Transferir una licencia o suscripción de Microsoft Office de una computadora a otra es fácil. Sin embargo, tenga en cuenta que no todas las licencias de Office son transferibles. Este tutorial es una guía paso a paso sobre cómo transferir licencias de Microsoft Office en computadoras Windows y Mac.
Pero primero, lea la siguiente sección para conocer los tipos de licencias de Microsoft Office. Las secciones siguientes cubren los pasos para verificar los tipos de licencia de Office y transferir licencias a un nuevo dispositivo.
Tipos de licencias de Microsoft Office
Existen diferentes tipos de licencias de Microsoft Office. Cada licencia tiene diferentes aplicaciones, servicios y funciones. Echemos un vistazo a algunas licencias populares de Microsoft Office:
Sin embargo, sólo puedes usarlo en una PC a la vez. Para transferir una licencia minorista a otra computadora, primero debe desactivar el producto en el dispositivo actual. Los programas de uso doméstico (HUP), la descarga electrónica de software (ESD), la activación del punto de venta (POSA) y la tarjeta de clave de producto (PKC) son diferentes variaciones de las licencias minoristas que se venden en línea y en tiendas.
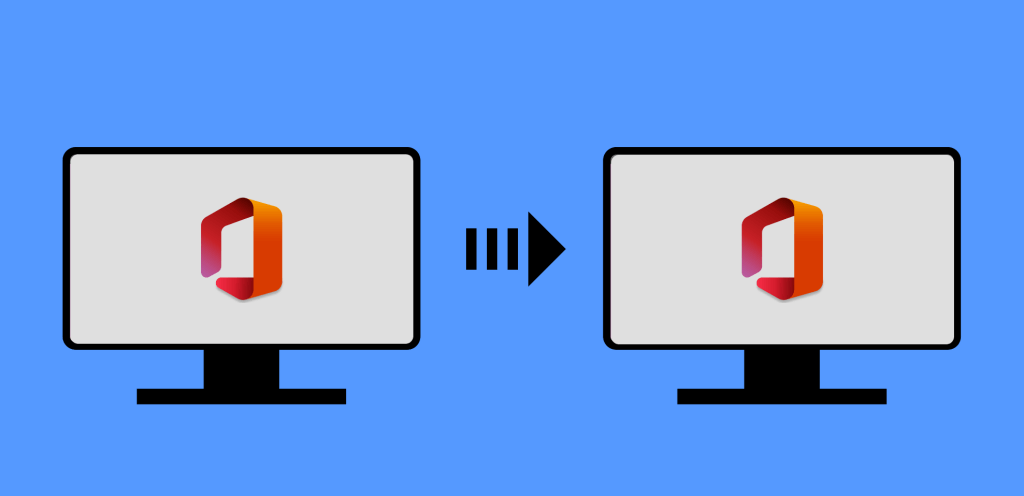
Cómo comprobar el tipo de licencia de Office en Windows
Solo las licencias “Retail” o “Full Product Pack (FFP)” se pueden transferir a un dispositivo diferente. Los pasos para verificar su licencia de Office generalmente dependen de la versión de Office y del sistema operativo de su computadora.
Verifique el tipo de licencia para Office 2016, 2019 y 2021
Si utiliza estas versiones de productos de Office (Word, Excel, etc.), siga los pasos a continuación para verificar sus tipos de licencia:
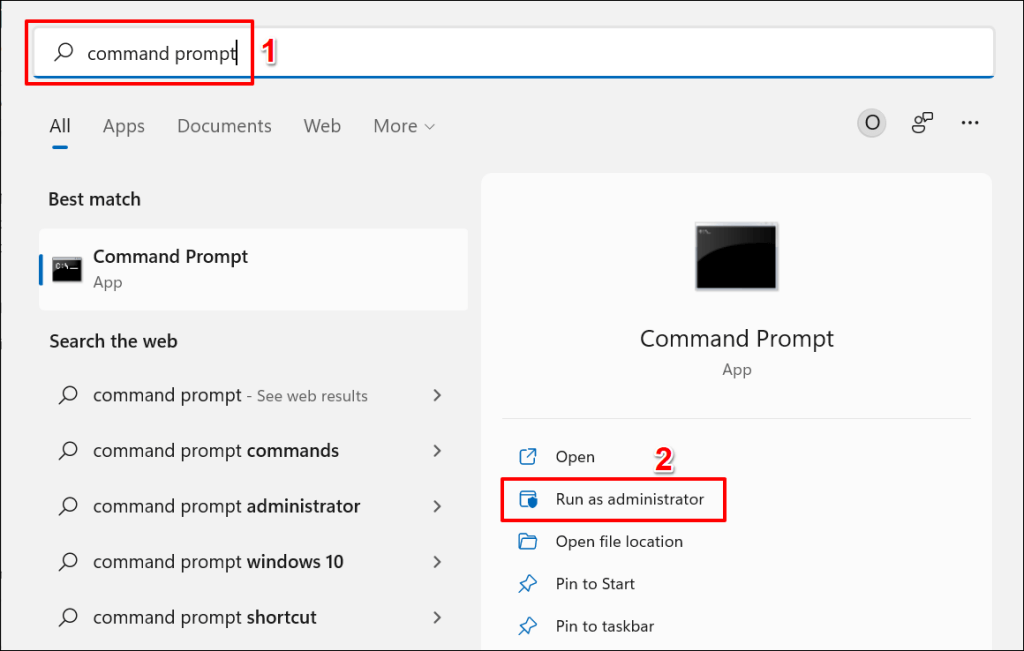
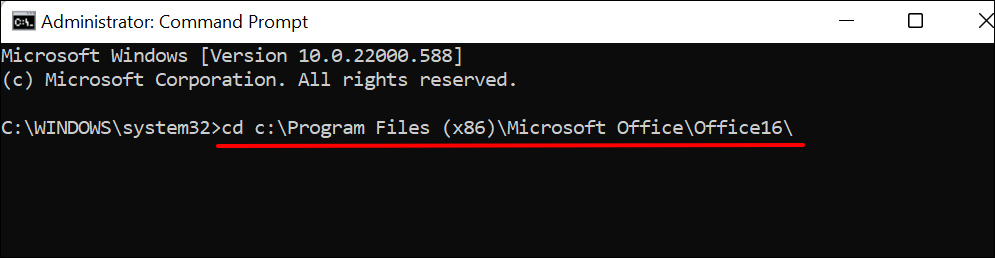
En una computadora de 64 bits, escriba o pegue cd c:\Program Files\Microsoft Office\Office16\ en la terminal y presione Enter .
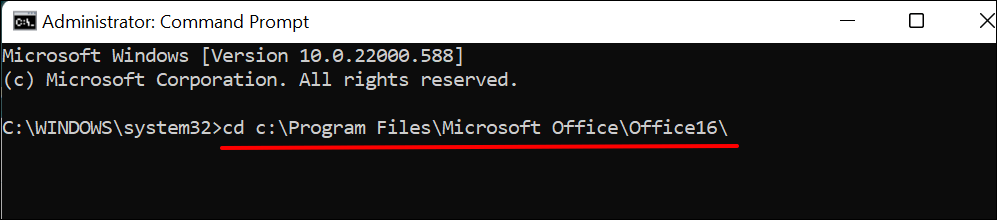
¿No estás seguro de la arquitectura del procesador de tu PC? Consulte nuestro tutorial sobre comprobar si su PC utiliza un procesador de 32 o 64 bits.
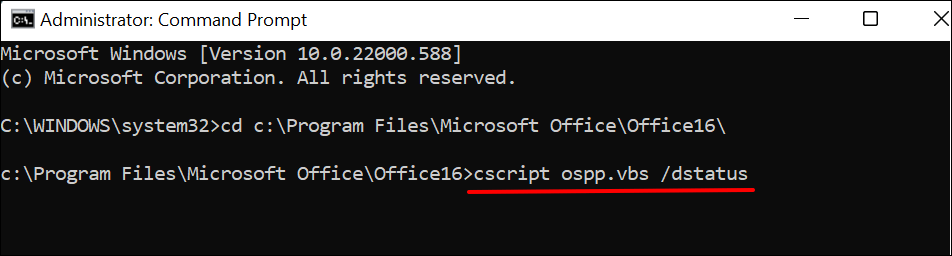
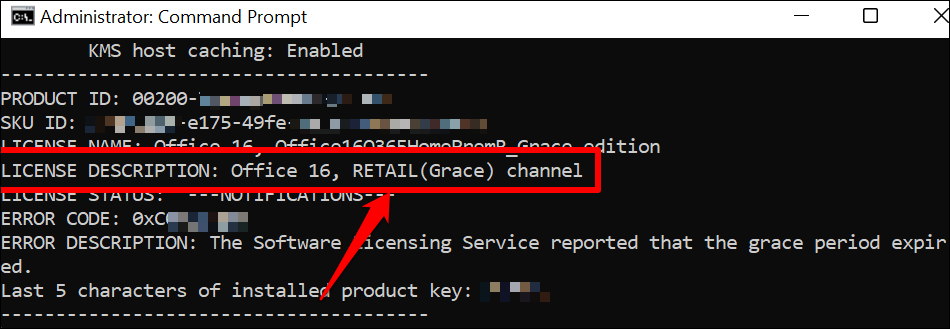
Verifique el tipo de licencia para Office 2013
Abra el símbolo del sistema con privilegios administrativos y siga los pasos a continuación.
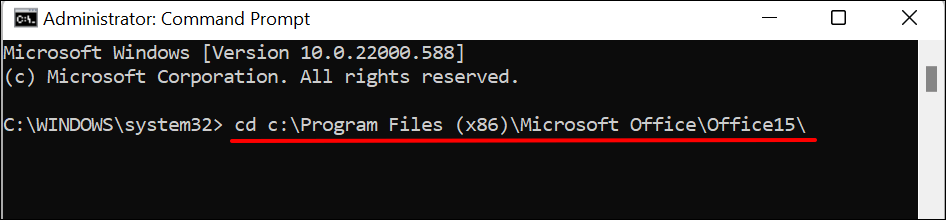
Si es Office 2013 está instalado en una PC de 64 bits, escriba o pegue cd c:\Program Files\Microsoft Office\Office15\ y presione Enter .


Si tiene una licencia “RETAIL” o “FFP”, pase a la siguiente sección para aprender cómo transferir su copia de Office a otra computadora.
También puede determinar el tipo de licencia de los productos de Office 2013 a través de su archivo de instalación ISO o DVD..
Inserte el DVD en su PC, abra el Explorador de archivos y navegue hasta el DVD o el archivo ISO. Si hay una carpeta "Admin" en el archivo de instalación, el producto tiene una licencia por volumen (VL). Las ediciones comerciales de los productos Microsoft Office no tienen una carpeta "Admin".
Cómo comprobar la licencia de Microsoft Office en macOS
Abra el producto de Office en su computadora Mac o de escritorio y siga los pasos a continuación para verificar los detalles de su licencia.
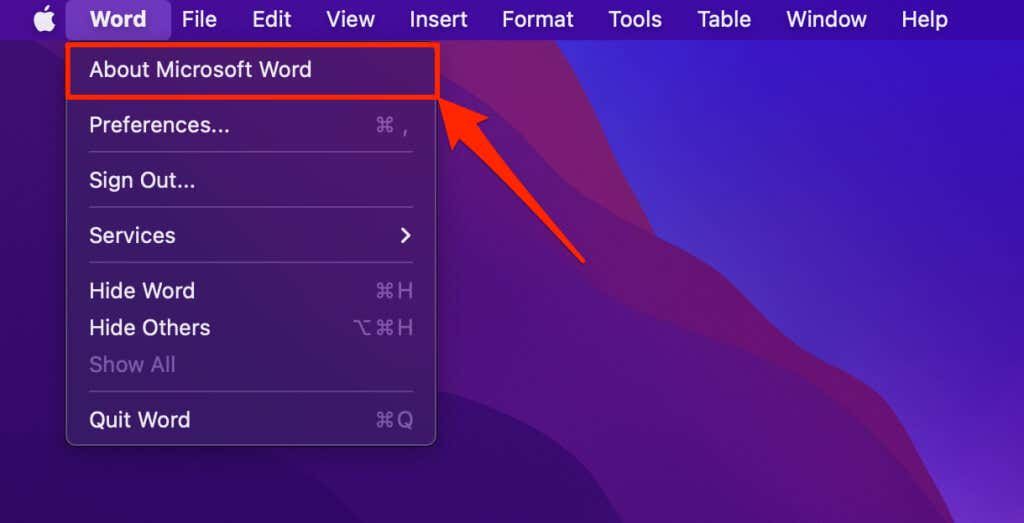
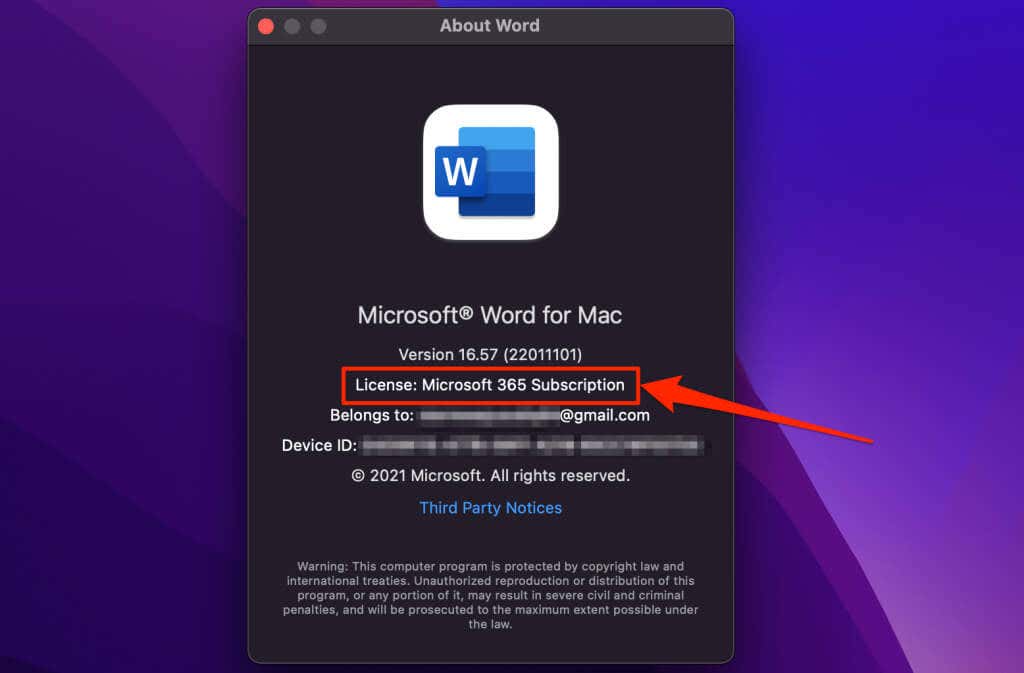
Cómo transferir una licencia de Microsoft Office
Nuevamente, solo puedes usar una licencia minorista en un dispositivo al mismo tiempo. La desinstalación de Office libera el producto para poder usarlo en otra computadora.
Si su computadora anterior está muerta o rota, no es necesario que desinstale Office del dispositivo. En su lugar, instale Office en la nueva PC y active el producto usando la misma clave de producto.
Asegúrese de tener a mano la clave de producto de 25 caracteres. Consulte el embalaje físico del disco o el recibo enviado a su correo electrónico para obtener la clave de licencia del producto.
Desactivar la licencia de Microsoft Office en Windows
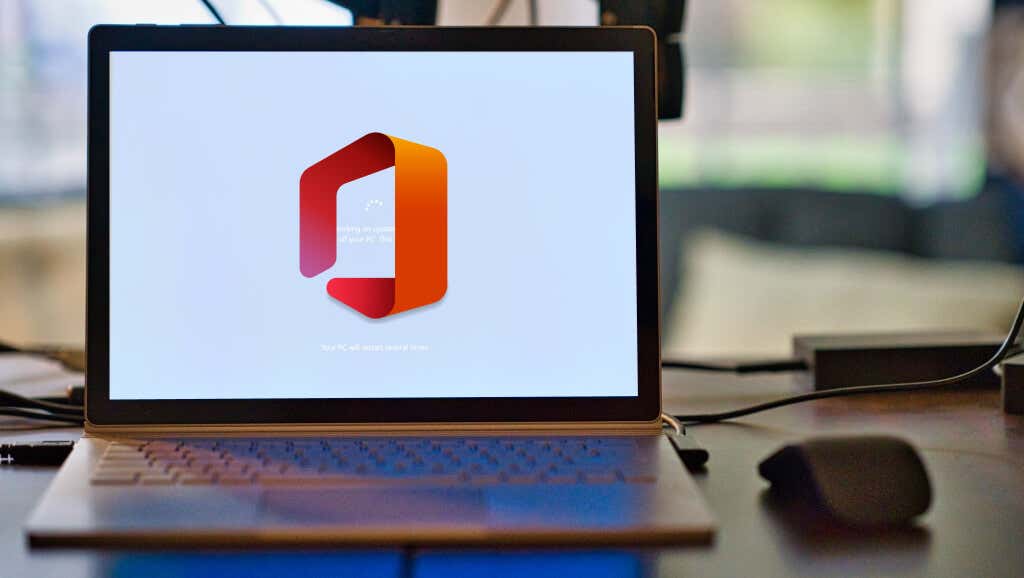
La desinstalación de un producto de Office desactiva o desvincula la licencia de su dispositivo. A continuación, cubrimos tres formas diferentes de desinstalar productos de Office en dispositivos Windows.
Desinstalar Office desde el Panel de control
Quitar Office del Panel de control de Windows es ideal si instaló el producto mediante un DVD, un archivo ISO o Microsoft Installer (MSI).
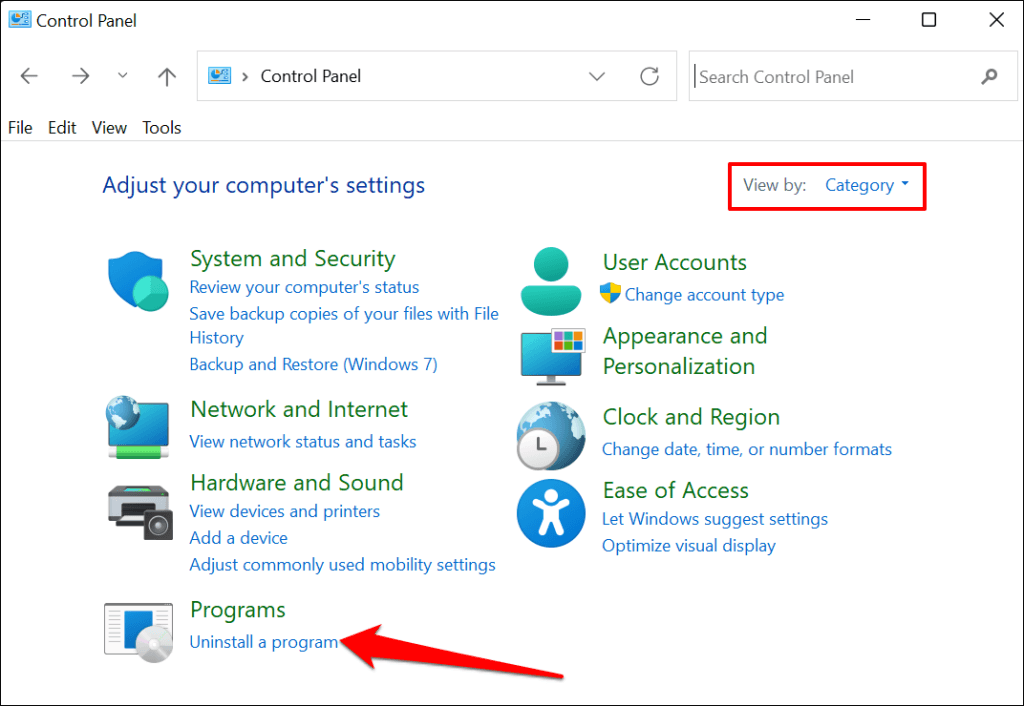
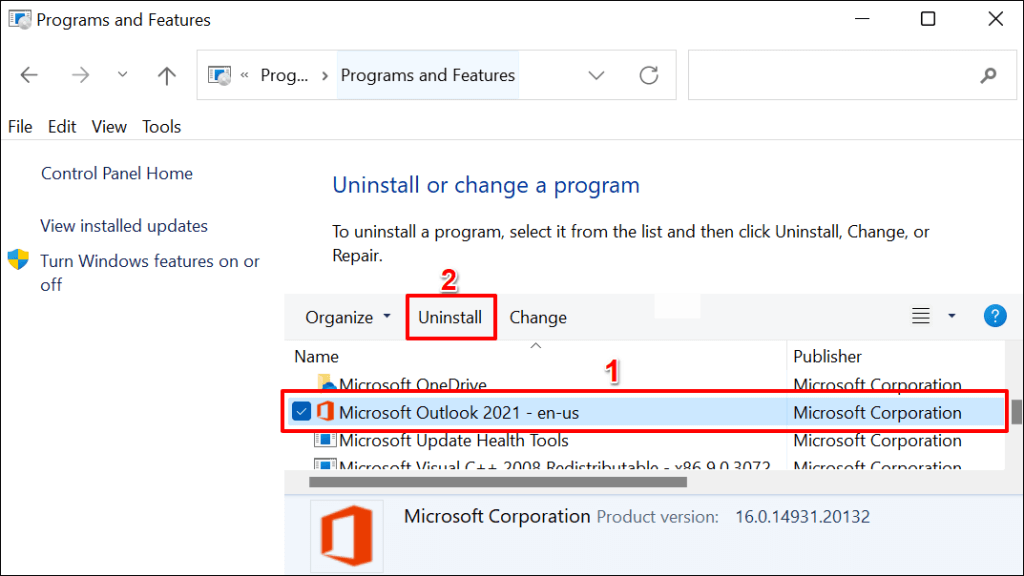
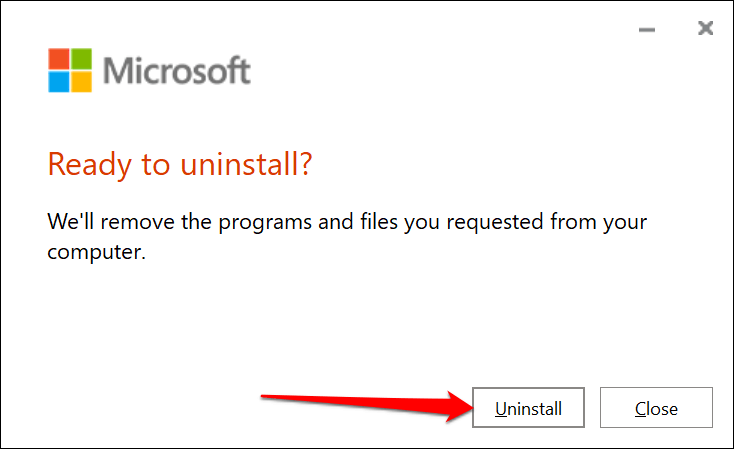
Desinstalar Office desde el menú de configuración
Si instaló la aplicación Office desde Microsoft Store, siga los pasos a continuación para eliminar el software.
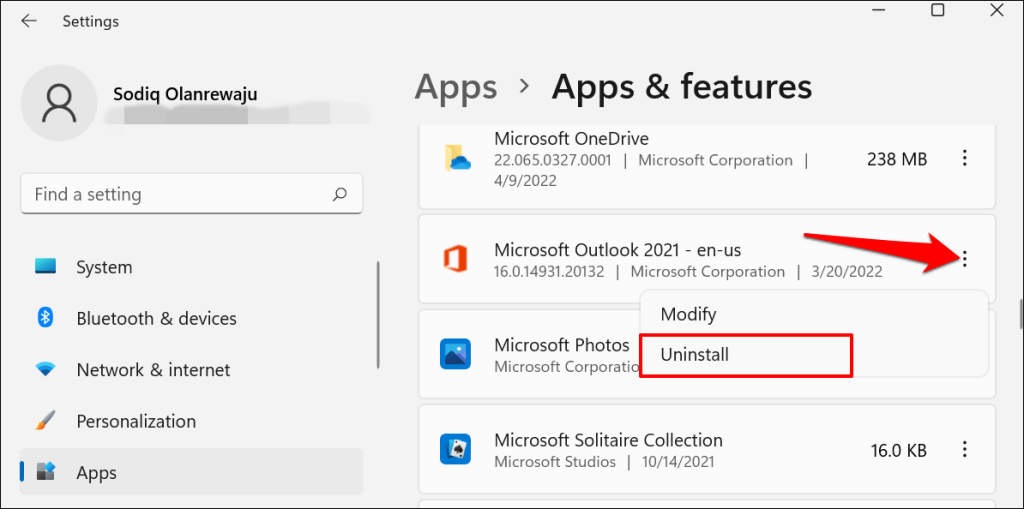
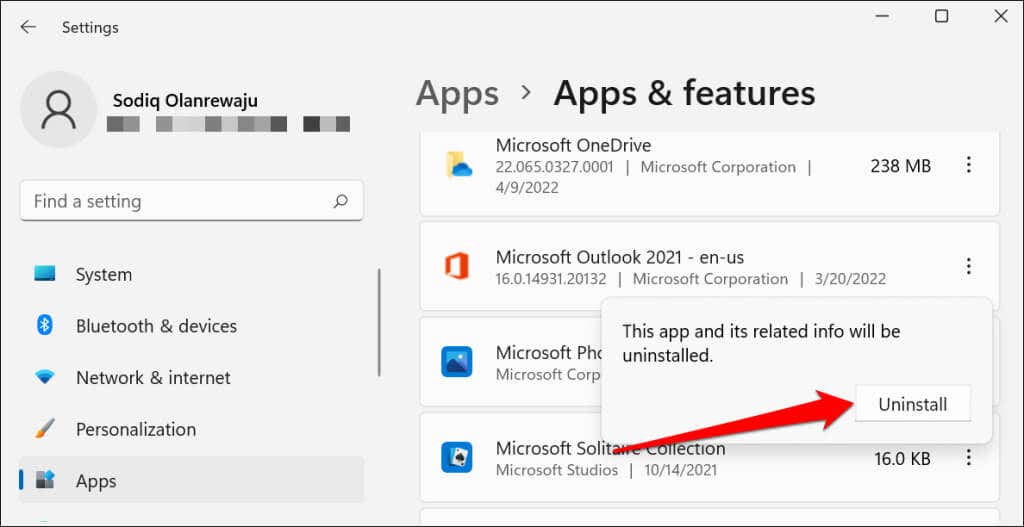
Desinstale Office utilizando el Asistente de soporte y recuperación de Microsoft
Microsoft tiene una herramienta oficial que elimina completa y automáticamente Office en computadoras con Windows. Descargue e instale la herramienta desde sitio web de microsoft y espere a que descargue los archivos de instalación necesarios.
La herramienta detecta automáticamente todos los productos de Office instalados en su computadora. Seleccione el producto que desea eliminar y seleccione Siguiente para continuar.
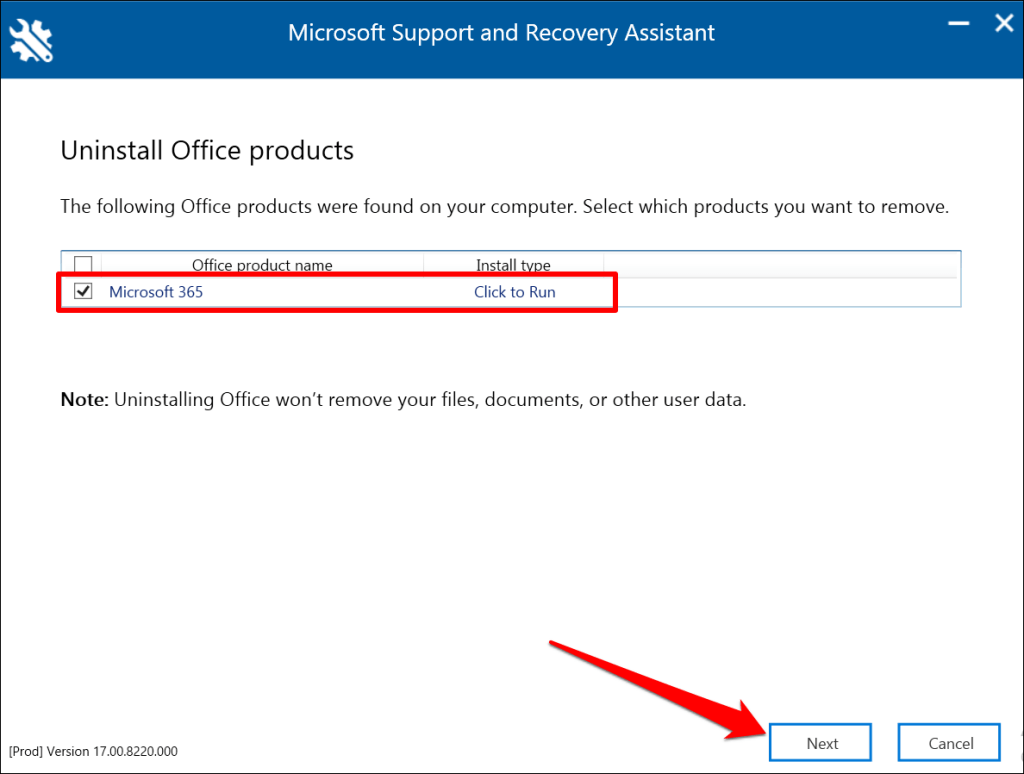
Confirme que ha guardado su trabajo y cerrado todas las aplicaciones activas de Office. Seleccione Siguiente para iniciar la desinstalación.
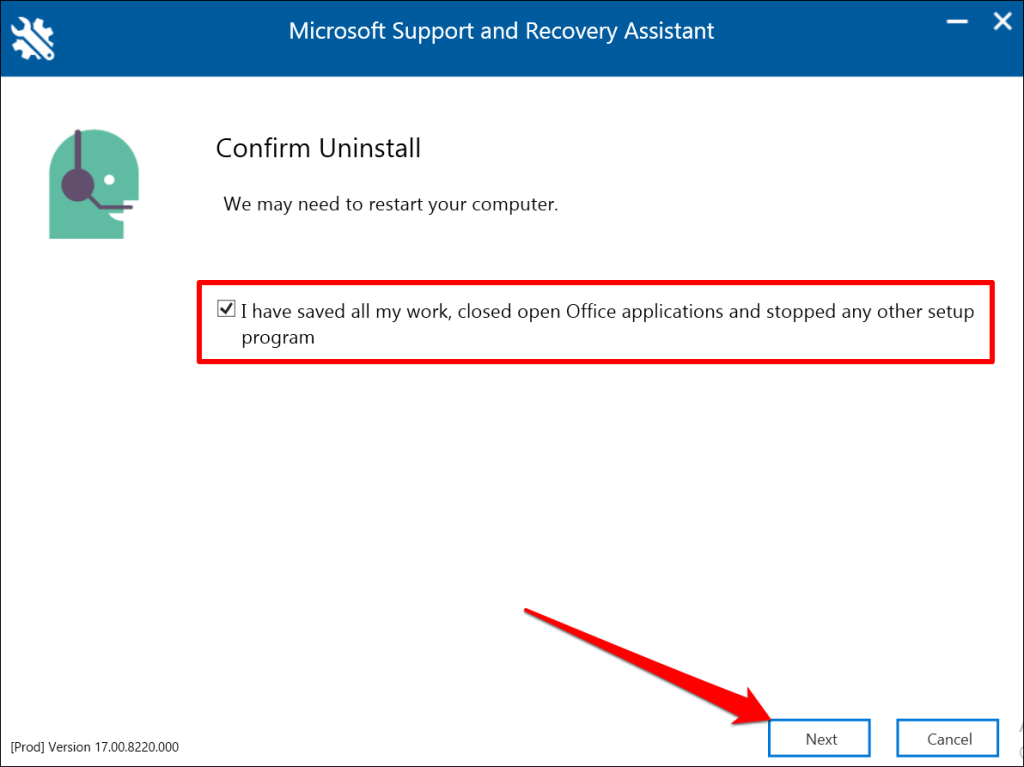
Desinstalar Office en ordenadores Mac
Vaya a Finder >Aplicaciones , haga clic derecho en la aplicación de Office y seleccione Mover a la Papelera .
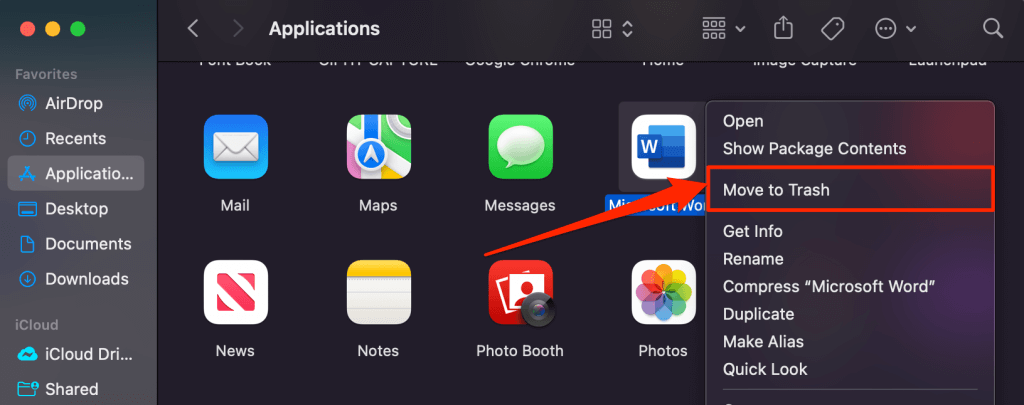
Desactive la licencia de Office de su cuenta de Microsoft
An Suscripción a Office 365 te permite instalar y usar productos de Office en cinco dispositivos simultáneamente. Si ha alcanzado la cantidad de instalaciones simultáneas, debe desvincular un dispositivo para usar la licencia en una computadora nueva.
Siga los pasos a continuación para eliminar un dispositivo de su suscripción a Microsoft Office 365 de forma remota.
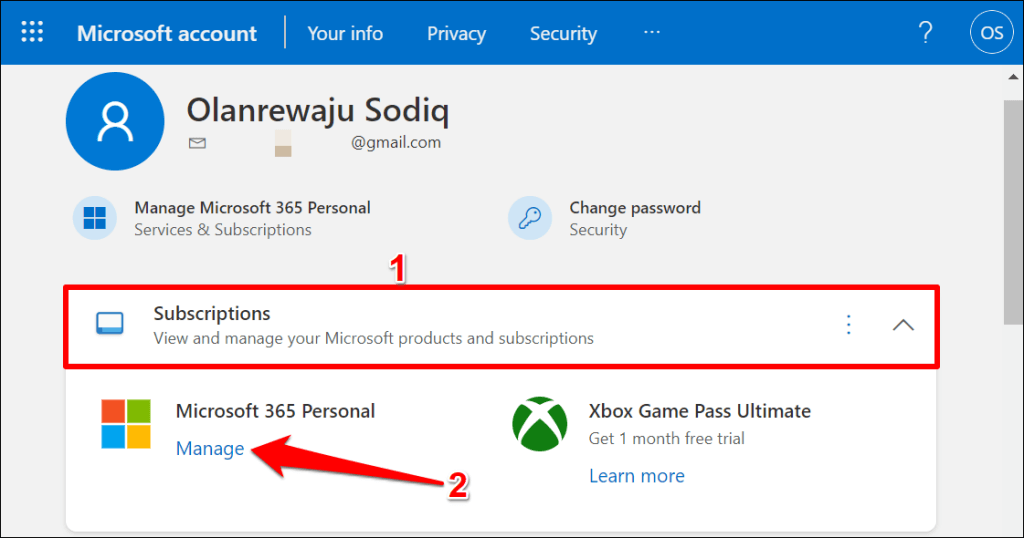
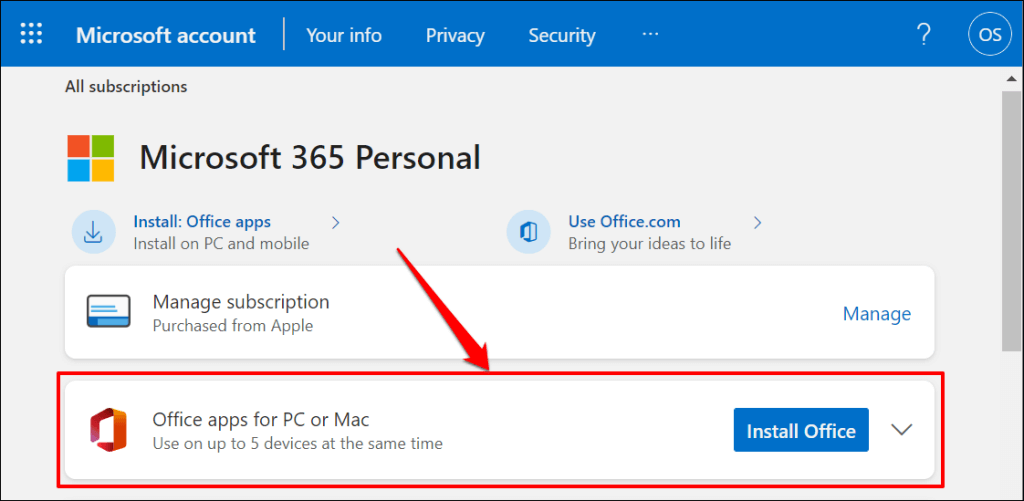
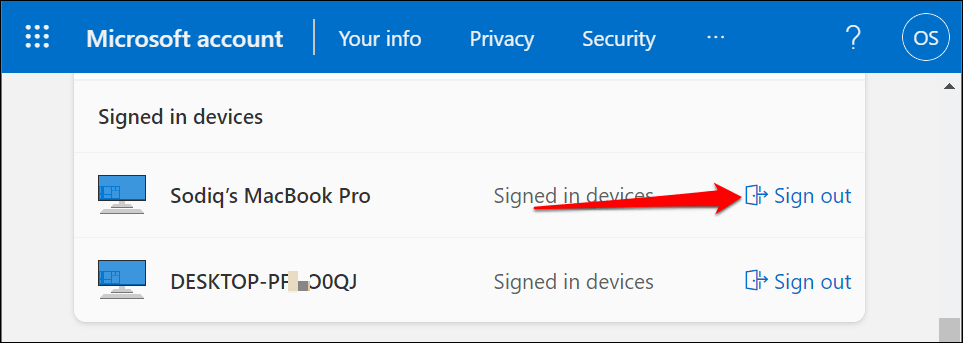
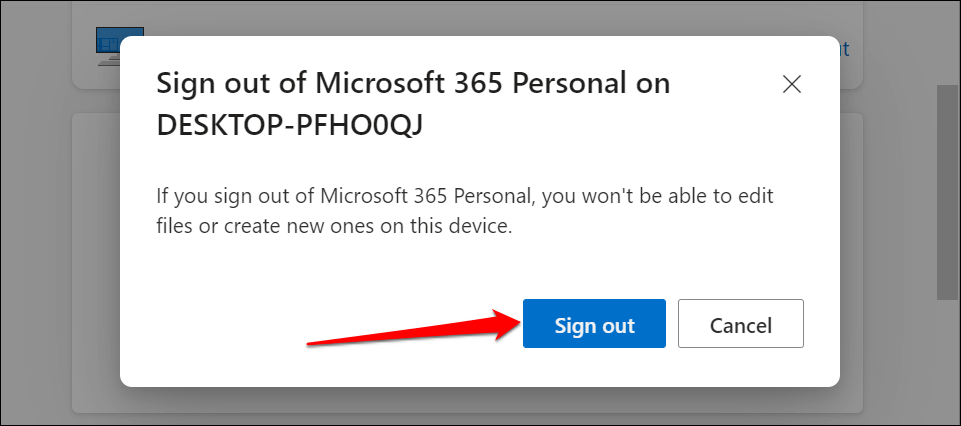
Usa Office en tu nueva computadora
Desinstalar Office en su dispositivo anterior es solo la mitad del proceso de transferencia de licencia. La parte final es instalar Microsoft Office en la nueva computadora. Ingrese la misma clave de licencia utilizada en la máquina anterior al configurar el software (en el nuevo dispositivo). Asegúrese de que su PC tenga conexión a Internet durante la activación.
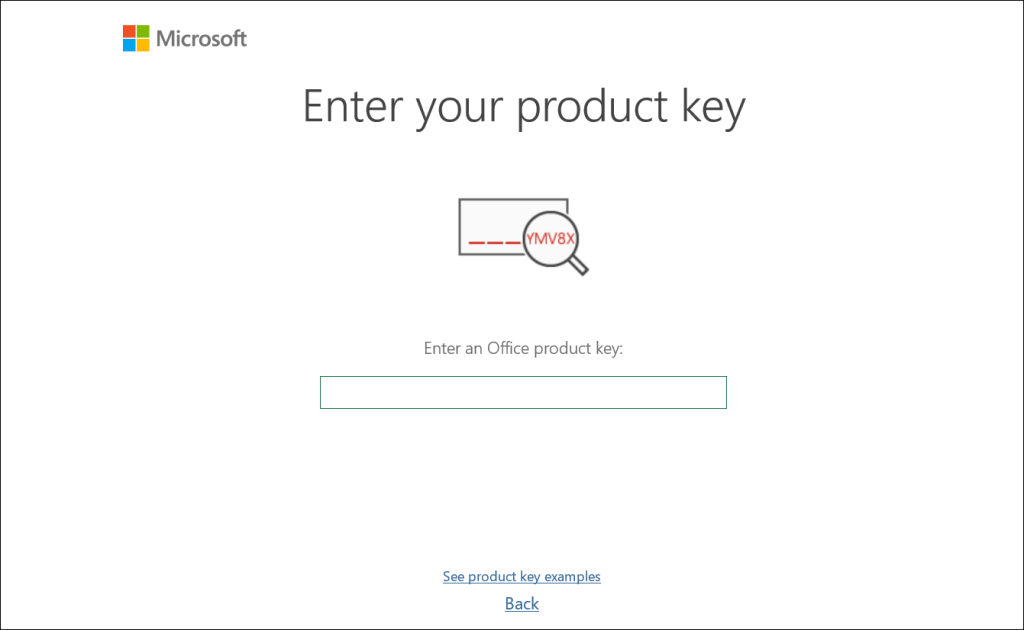
Microsoft puede tardar hasta 72 horas en desvincular de forma remota la licencia de su dispositivo anterior. Si la licencia no funciona en la nueva PC después de 72 horas, póngase en contacto con el soporte técnico de Microsoft o consulte nuestro tutorial sobre cómo solucionar problemas de licencia de Office.