Tu privacidad es importante. Por eso es una buena práctica bloquear una computadora de escritorio o portátil siempre que la deje desatendida. Utilice cualquiera de los métodos siguientes para evitar que otras personas husmeen en su PC.
A diferencia de cerrar sesión, bloquear una computadora es más rápido, igual de seguro y no requiere que cierres los programas abiertos. También puedes desbloquearlo instantáneamente y continuar donde lo dejaste. Este artículo analizará varias formas de bloquear rápidamente Windows 11 y 10.
Bloquear ordenador mediante el menú Inicio
El método más sencillo para bloquear su PC es simplemente usar el menú Inicio . Ábrelo, selecciona el icono Usuario o tu retrato de perfil y elige la opción etiquetada Bloquear .
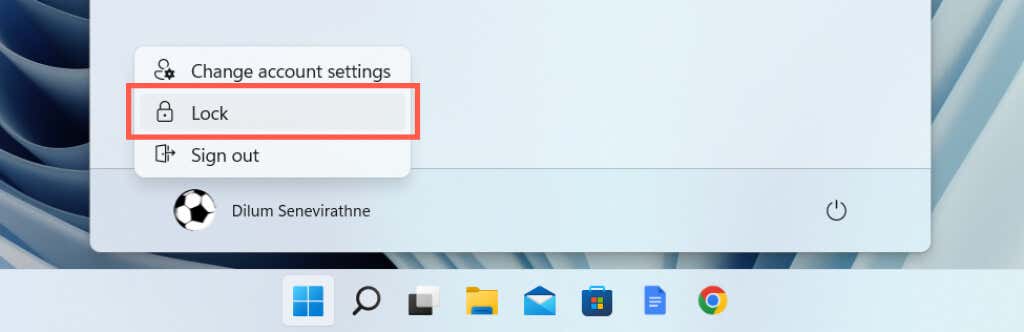
Nota : Si la opción Bloquear no está presente, abre el panel de control, vaya a Hardware y sonido >Opciones de energía >Cambia lo que hacen los botones de encendido y activa la casilla junto a Bloquear para agregarlo.
Bloquear el ordenador con un método abreviado de teclado
Si prefieres los atajos de teclado, una forma aún más rápida de bloquear una computadora con Windows es presionar la tecla de Windows + L . Úselo varias veces y lo codificará en su memoria muscular.
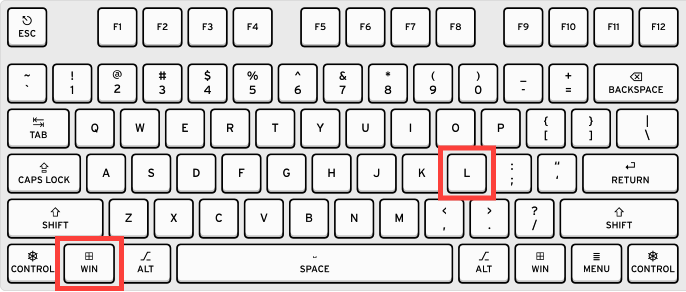
Bloquear computadora con un acceso directo de escritorio
Si te resulta complicado utilizar el método abreviado de teclado Win +L , puedes crear un método abreviado en el escritorio capaz de bloquear tu PC con la misma rapidez.
rundll32.exe usuario32.dll,LockWorkStation
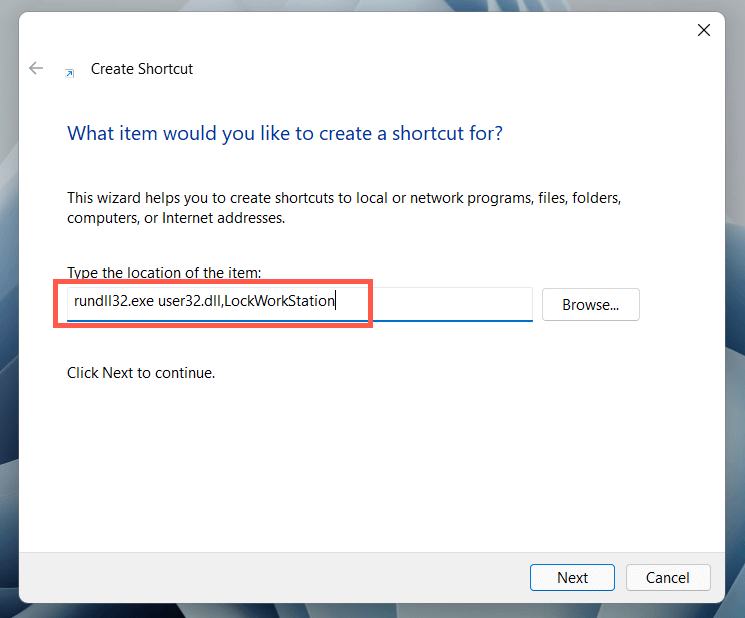
Bloquear PC a través de la pantalla de seguridad de Windows
.La pantalla Seguridad de Windows (también conocida como pantalla Ctrl + Alt + Eliminar) ofrece otra forma rápida de bloquear Microsoft Windows. Lo mejor de este método es que puedes usarlo incluso si tienes Windows 11 o 10 no responde. Presione Ctrl + Alt + Supr para que aparezca la pantalla de Seguridad de Windows. Luego, seleccione Bloquear .
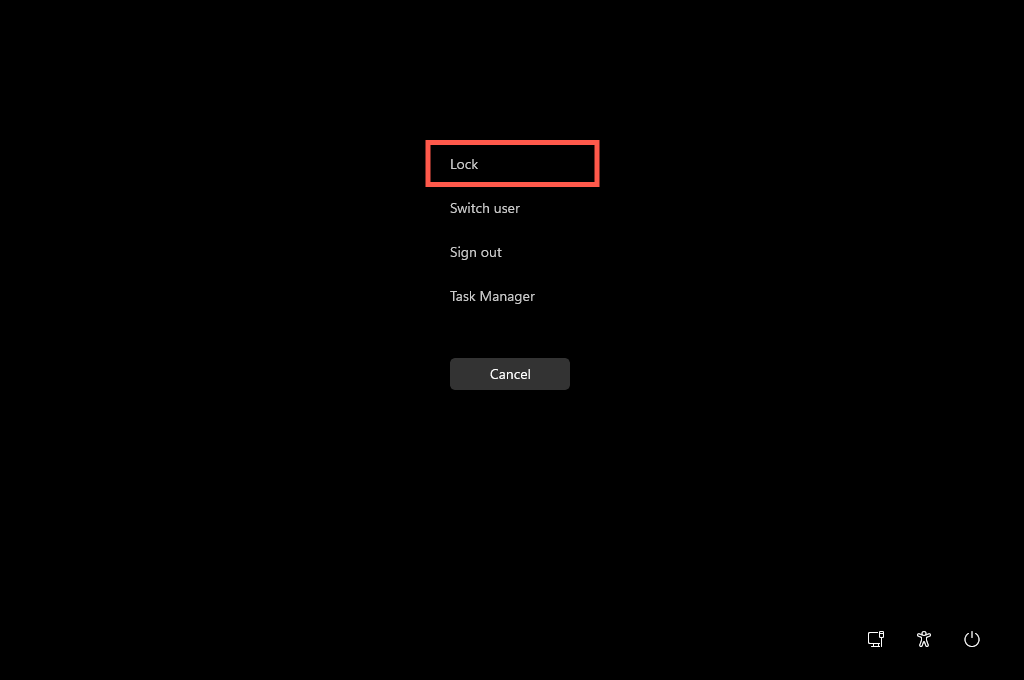
Bloquear computadora a través del Administrador de tareas
Si alguna vez tienes usando el Administrador de tareas en Windows 11 o 10 y quieres bloquear tu PC inmediatamente, puedes hacerlo usando el Administrador de tareas.
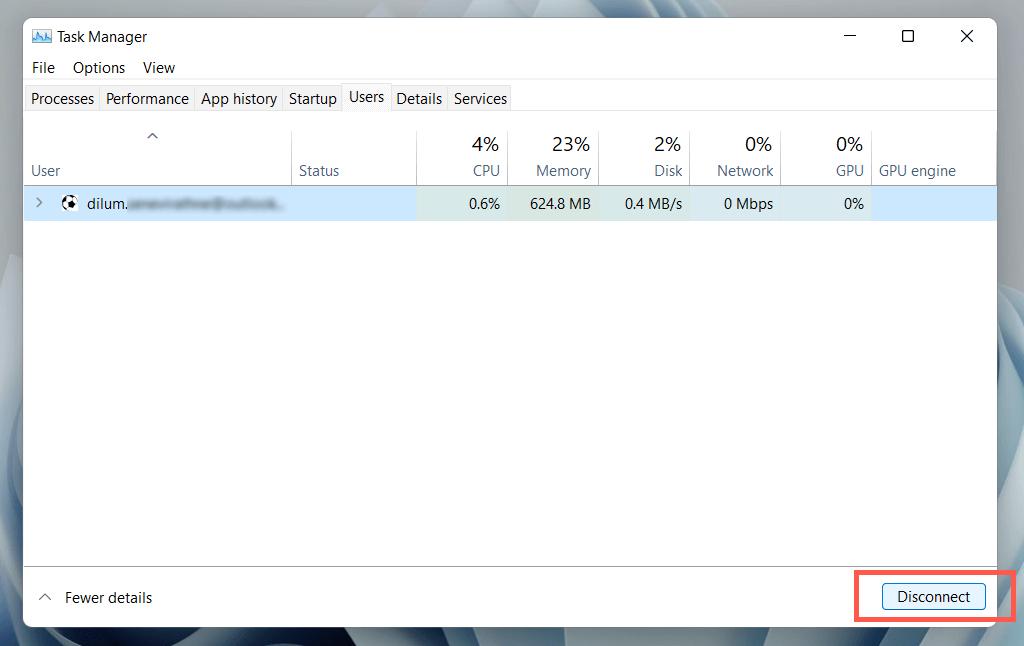
Bloquear computadora junto con el protector de pantalla
Si regularmente olvidas bloquear tu PC, puedes configurar un protector de pantalla para que se active automáticamente y bloquear tu PC cuando se active.
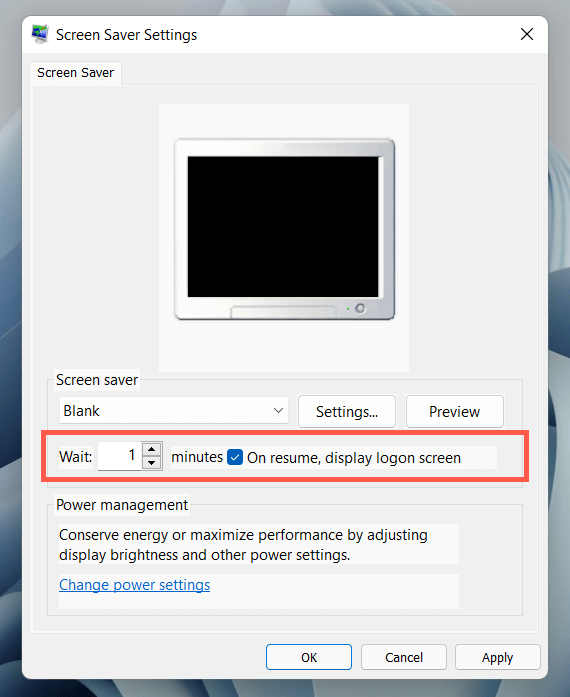
Su PC mostrará el protector de pantalla cuando esté inactivo durante el tiempo que dure. Pulsa una tecla o un botón del ratón cuando quieras salir y acceder a la pantalla de bloqueo.
Bloquear computadora con bloqueo dinámico
Dynamic Lock bloquea automáticamente el sistema operativo si detecta una señal Bluetooth débil entre su PC y otro dispositivo. Aunque funciona con cualquier periférico Bluetooth, utilizar un smartphone (Android o iPhone) es lo más práctico.
Conectar teléfono inteligente a PC
Antes de activar Dynamic Lock, debes vincular tu teléfono inteligente con tu computadora..
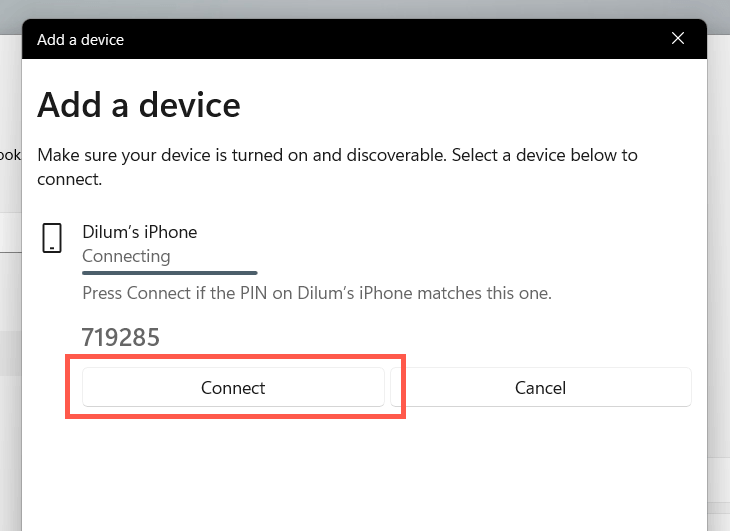
Activar bloqueo dinámico
Ahora solo es cuestión de activar el Bloqueo Dinámico.
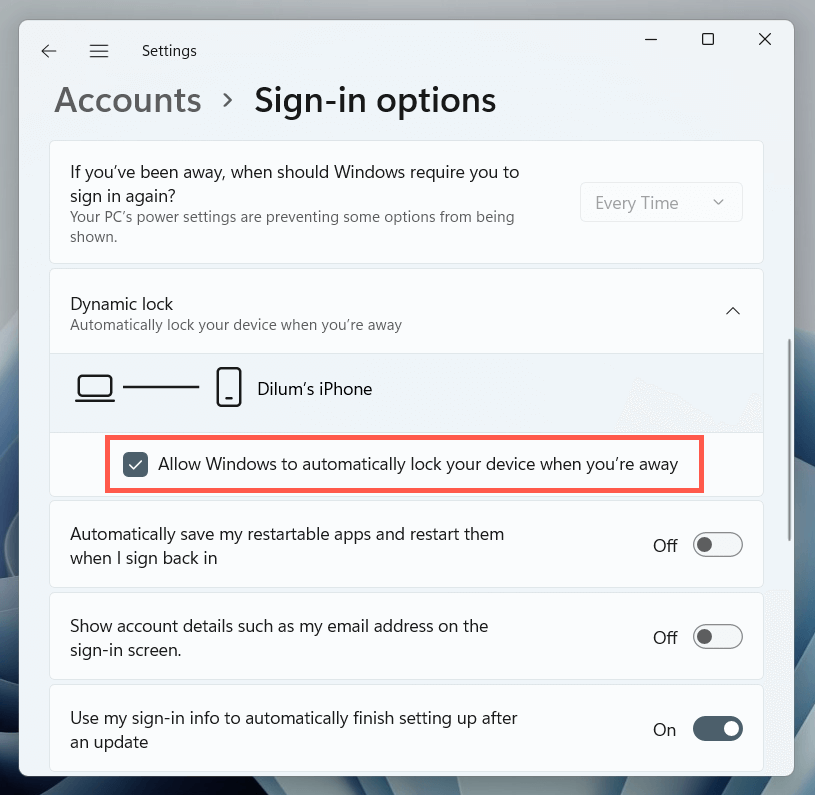
Su PC se bloqueará automáticamente cada vez que se aleje de él con su teléfono inteligente iPhone o Android.
Bloquear la computadora mediante el comando Ejecutar
Puedes realizar muchas actividades valiosas con los comandos Ejecutar en Windows, incluido bloquear tu PC. Aunque es difícil justificar el uso de Ejecutar sobre los métodos anteriores, es bueno saber que esta forma existe.
rundll32.exe usuario32.dll,LockWorkStation
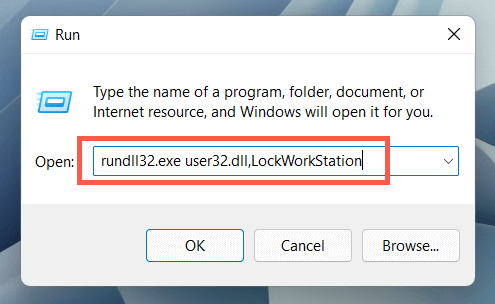
Bloquear computadora a través de la terminal de Windows
Otra forma oscura de bloquear una PC con Windows 11/10 requiere ejecutar un comando a través de Terminal de Windows o Consolas Windows PowerShell. Aquí se explica cómo usarlo:
rundll32.exe usuario32.dll,LockWorkStation
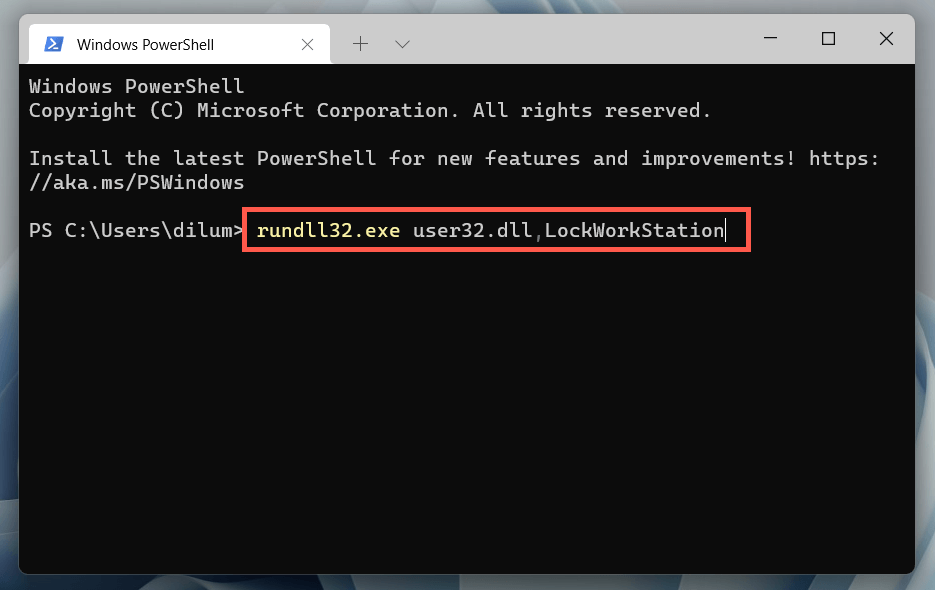
Consejo : El comando anterior también funciona en el consola de símbolo del sistema más antigua. Abra el menú Inicio , escriba cmd y seleccione Abrir para acceder a él.
Si bien este comando no es particularmente útil para bloquear su PC en este momento, puede ser útil incluir el comando en una secuencia de comandos para que su PC se bloquee cuando finalice la secuencia de comandos.
Bloqueo total
Bloquear su PC con Windows no tiene inconvenientes y mantiene a raya a los intrusos. Sin embargo, es fácil olvidarse de hacerlo, por lo que siempre vale la pena tomarse su tiempo para modificar la configuración del protector de pantalla o configurar el bloqueo dinámico. Mientras lo hace, vea cómo crear un inicio de sesión sin contraseña en Windows para volver a ingresar aún más rápido.
.