Cuando trabaje con documentación, es posible que tenga la necesidad de traducir parte o un documento de Word completo a un idioma diferente. Afortunadamente, hay una variedad de opciones diferentes para hacerlo.
Word ofrece una herramienta incorporada que puede utilizar para traducir secciones de texto independientes, así como un documento completo, sin salir de la aplicación Microsoft Word.
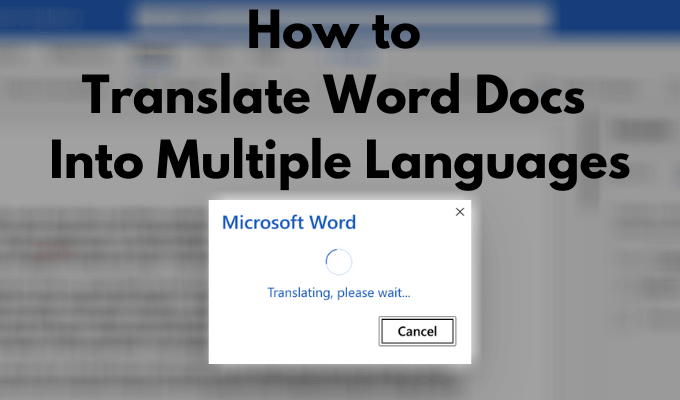
Alternativamente, también puede usar Google Docs y varios traductores en línea para hacer lo mismo. Esto es lo que debe hacer cuando necesite traducir un documento de Word a diferentes idiomas.
Cómo traducir un documento de Microsoft Word
Hay dos formas diferentes de traducir un documento de Word a diferentes idiomas, dependiendo de si solo necesita una parte de su documento traducida o si Estás intentando traducir todo el documento.
Cómo traducir fragmentos de texto
Si solo necesita traducir parte de su documento, puede hacerlo utilizando la propia herramienta de traducción de Word.
Para acceder a esta herramienta, siga los pasos a continuación.
In_content_1 all: [300x250] / dfp: [640x360]->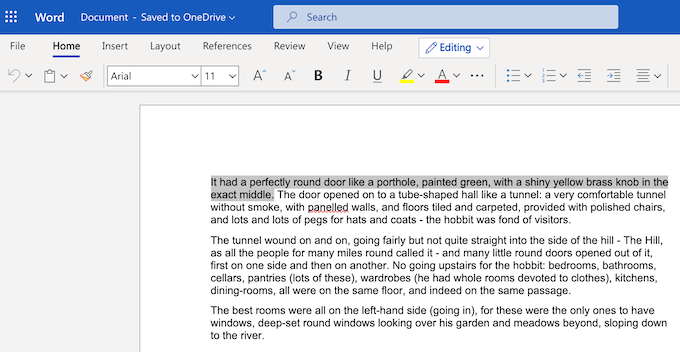
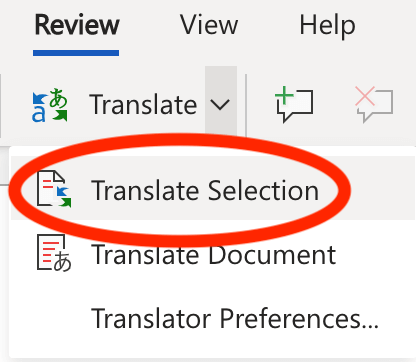
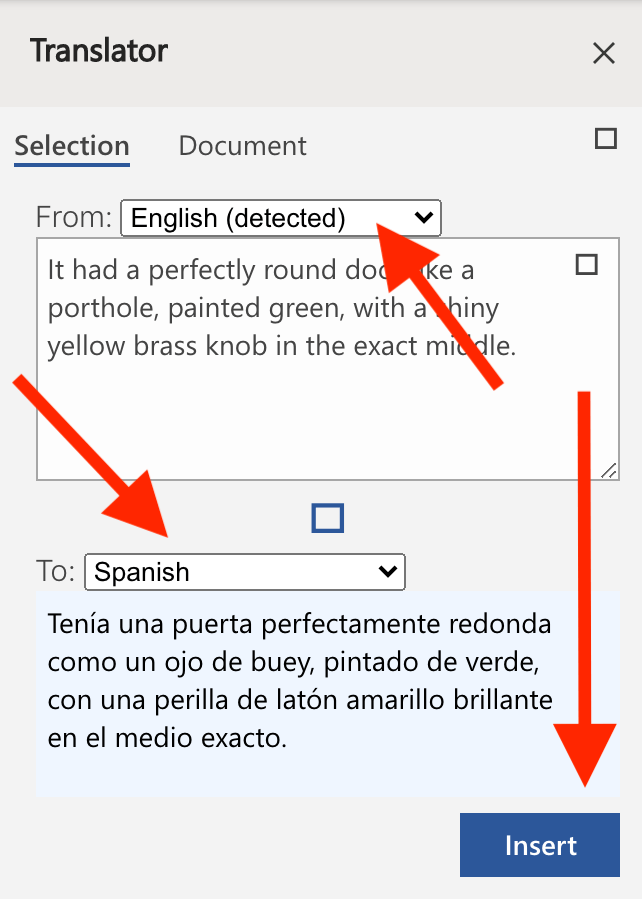
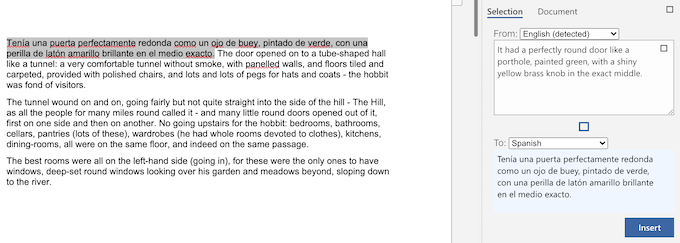
Word reemplazará el texto original con el texto traducido. Si no está satisfecho con él y desea volver al texto original, seleccione Deshaceren la esquina superior izquierda de la pantalla. También puede deshacer con usando el atajo de teclado Ctrl + Z (para Windows) o Cmd + Z (para Mac).
Cómo traducir un documento de Word completo
Si desea traducir un documento completo a la vez, o si desea traducir su documento pero también conservar el original, Word también tiene una herramienta para eso . Una vez finalizada la traducción, Word abrirá un nuevo documento y colocará la traducción allí. Luego puede guardar el nuevo documento traducido manualmente como un documento diferente.
Para traducir un documento completo en Word a otro idioma, siga los pasos a continuación.
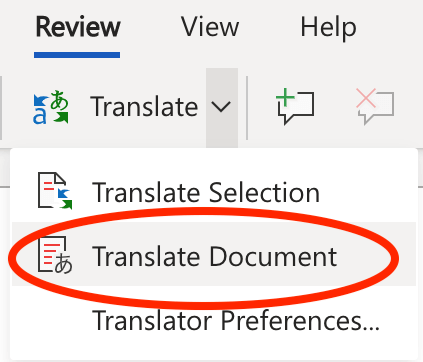
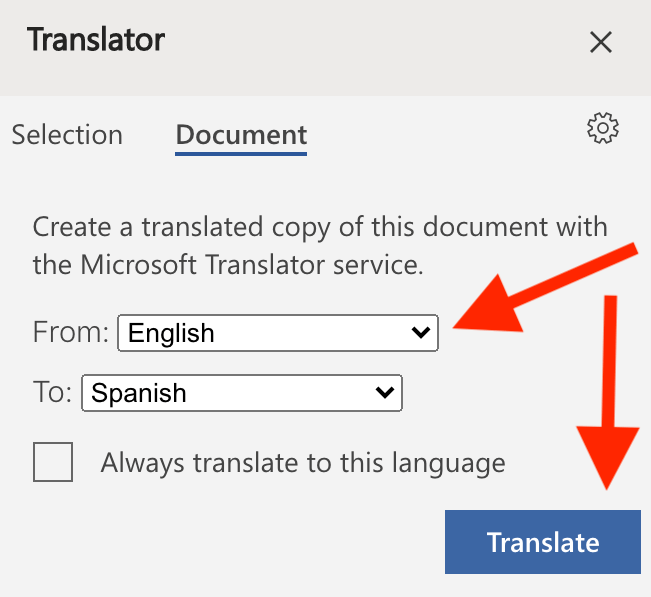
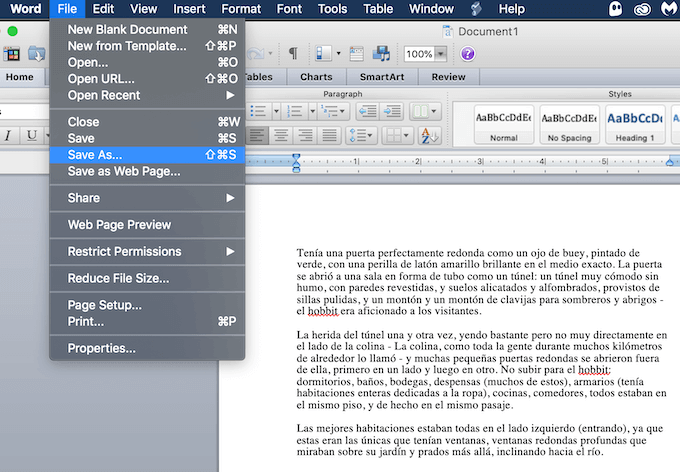
Word abrirá el texto traducido en un nuevo documento. Para guardar el documento traducido, seleccione Guardaren la esquina superior izquierda de la pantalla. Como alternativa, seleccione Archivo>Guardar comopara cambiar el nombre y la ubicación del documento.
Use herramientas en línea para traducir un documento de Word
Si no confía en la función incorporada de Microsoft Word para traducir su texto, puede intentar usar una de las distintas herramientas de traducción online y compruebe si le ofrecen una traducción más precisa.
Traducir un documento de Word en Google Docs
Si está buscando traducir su documento en línea y conservar su formato original, puede hacerlo con la ayuda de Google Docs. Aunque Google Docs y Microsoft Word son procesadores de texto que son diferentes en muchos aspectos, puede usar fácilmente Google Docs para trabajar con sus documentos de Word.
A continuación, se explica cómo utilizar la herramienta de traducción de Google Docs para traducir su documento de Word en línea.
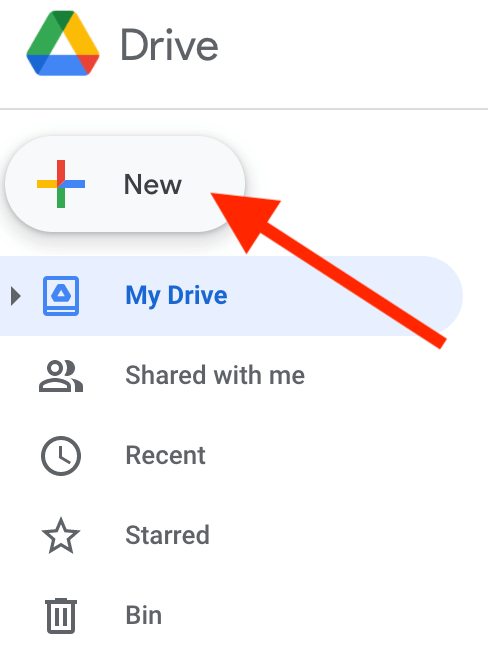
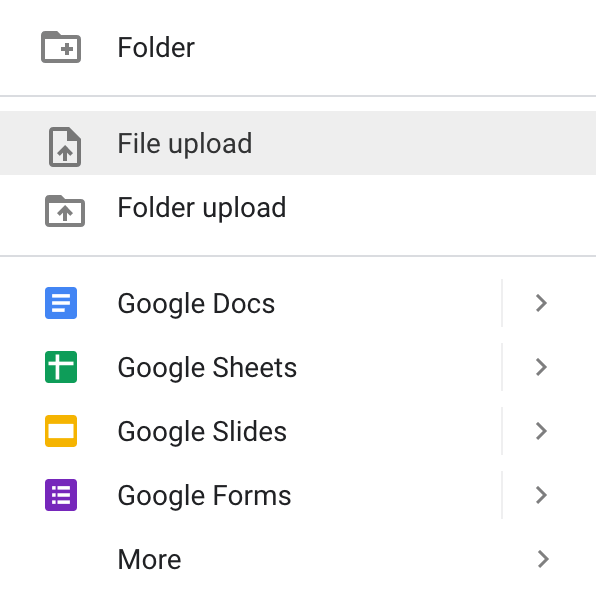
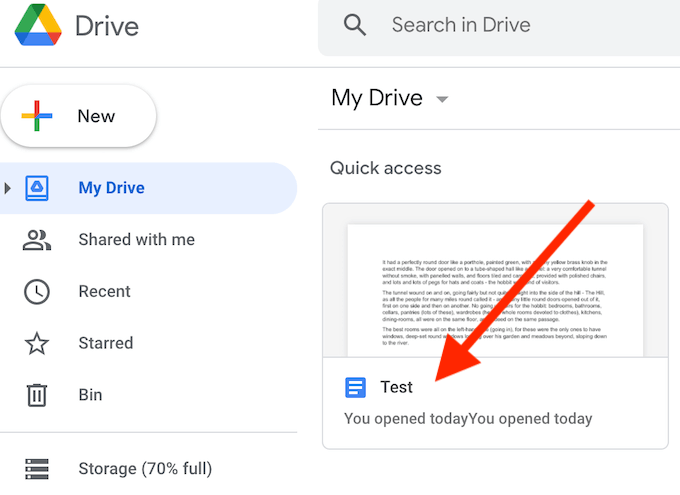

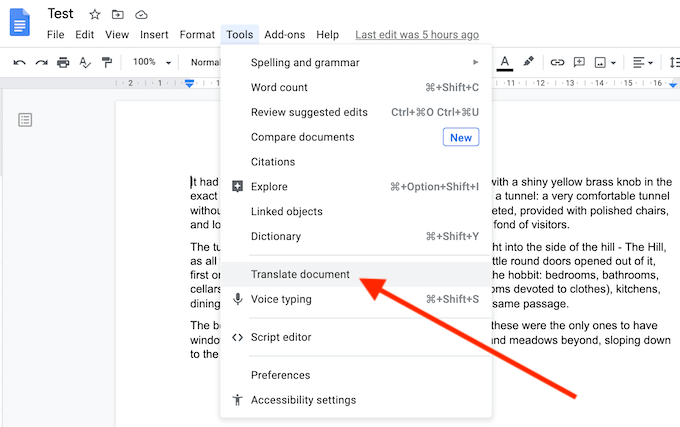
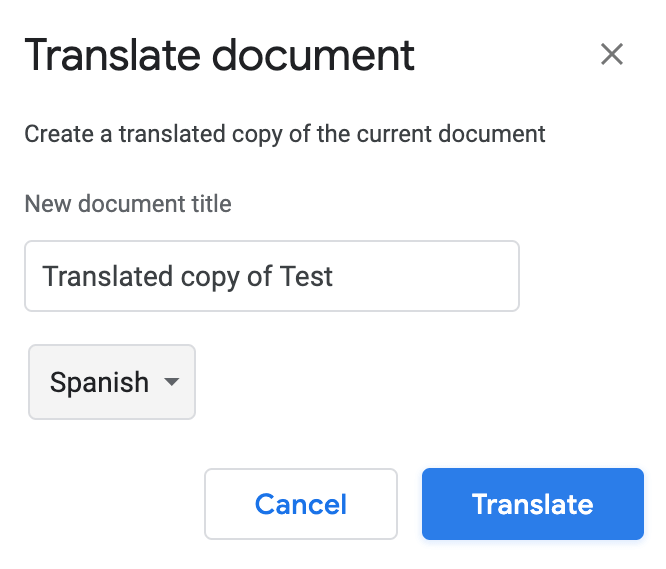
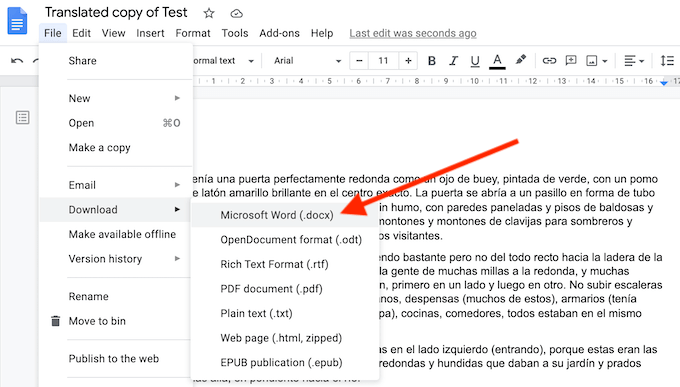
Verá que el documento traducido se abre como un nuevo documento de Google Docs. Si desea revertirlo al formato Word, seleccione Archivo>Descargar>Microsoft Word.
Traducir un documento de Word con un traductor en línea
Una manera fácil de traducir su documento de Word en línea es usar un traductor en línea. La lista de traductores en línea que puede utilizar es larga, con Traductor de Google y Traductor de Bing ocupando las primeras posiciones.
Con estos dos traductores, obtiene una serie de beneficios, incluidos más de cien idiomas disponibles, y la capacidad de traducir sus documentos en línea y sin conexión tanto en su teléfono inteligente como en su computadora.
Traducir un documento de Word en Google Translate
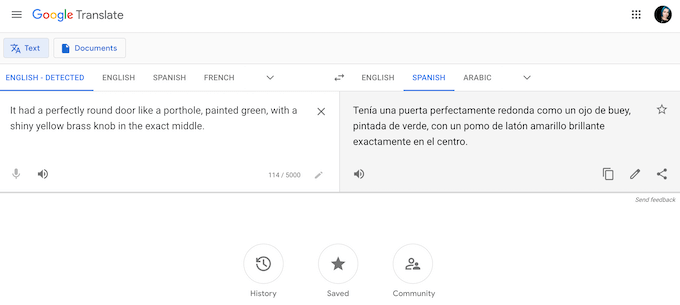
Para traducir su documento de Word en Google Translate, siga los pasos a continuación.
Verá el texto traducido en el cuadro de texto en el lado derecho de su pantalla. Luego puede copiarlo y pegarlo nuevamente en su documento de Word.
Traducir un documento de Word en Bing Translate
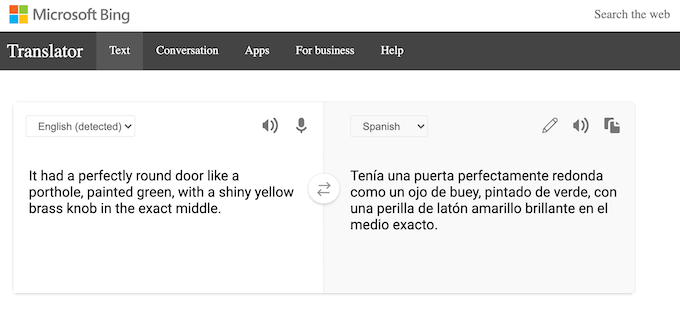
La versión web de Bing Translate es muy similar a Google Translate. Por lo tanto, puede seguir las mismas instrucciones para traducir su documento de Word con Bing Translate.
El texto traducido aparecerá en el cuadro de texto de la derecha. Luego puede copiarlo y pegarlo nuevamente en su documento de Word.
Traduzca rápidamente documentos de Word a cualquier idioma
Conocer Microsoft Word puede ayudarle a ahorrar tiempo y esfuerzo al trabajar con la documentación. Además de traducir sus documentos a cualquier idioma con solo unos pocos clics, también puede aprender otros trucos útiles de Word como ver sus documentos en pantalla completa u ocultar su texto en Word.
¿Qué herramientas de traducción utiliza cuando trabaja con Word Docs? ¿Qué otros trucos útiles de Microsoft Word conoces? Compártelos con nosotros en la sección de comentarios a continuación.