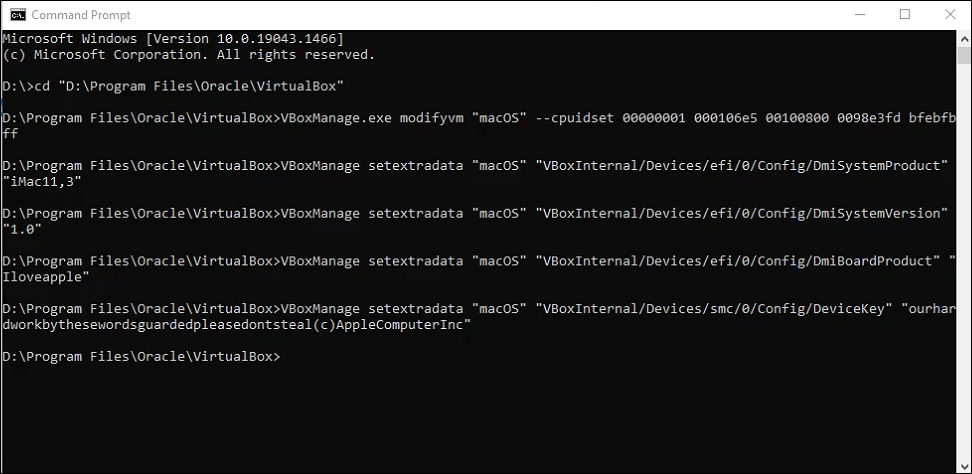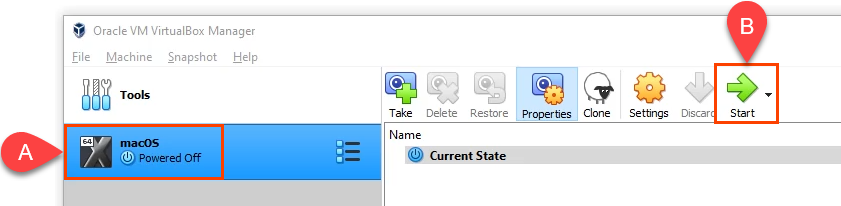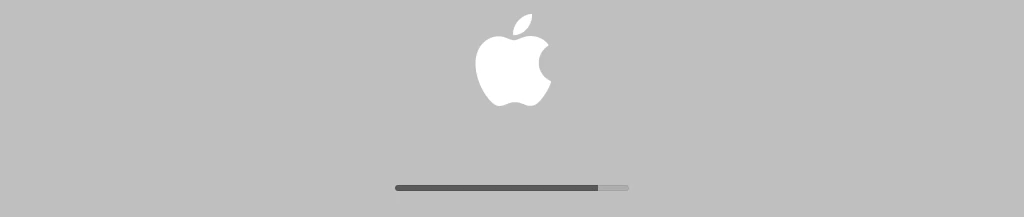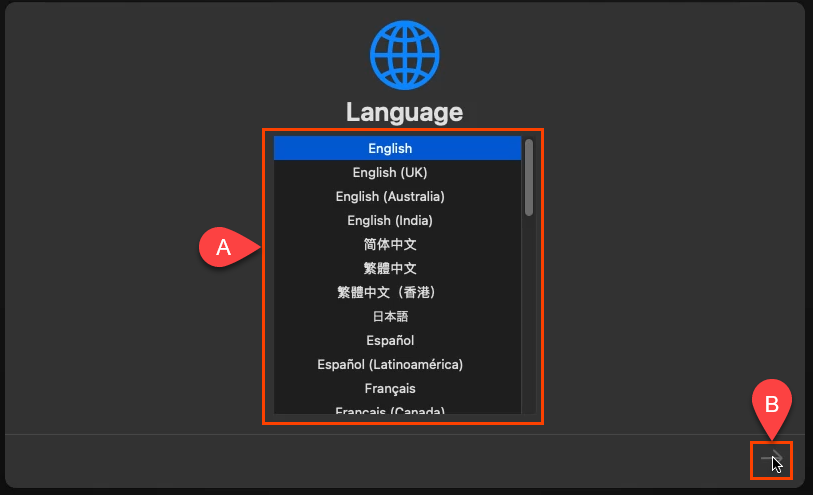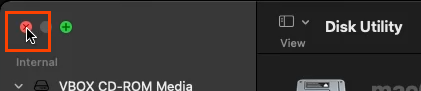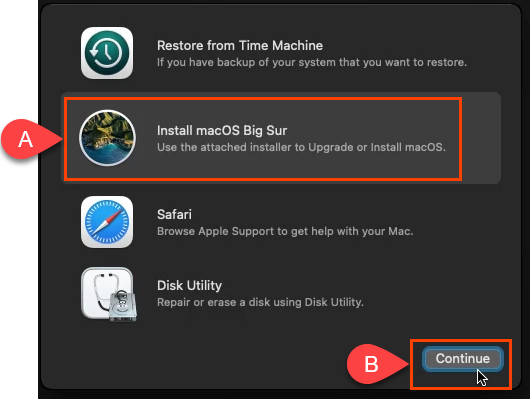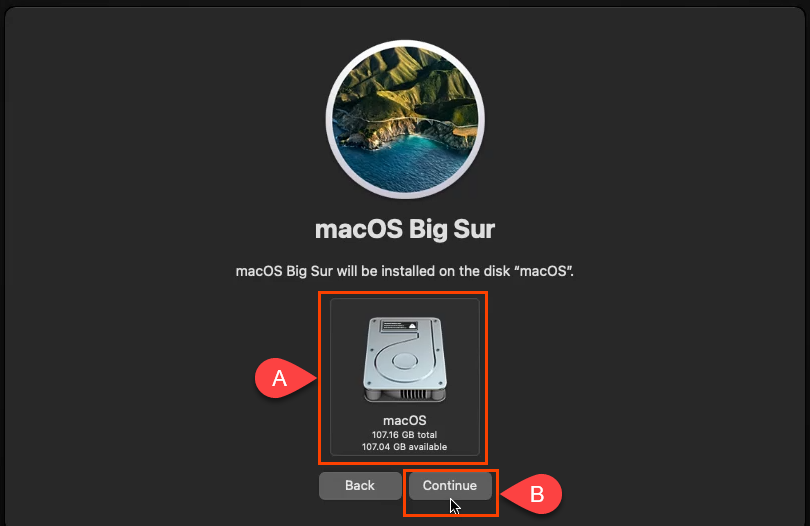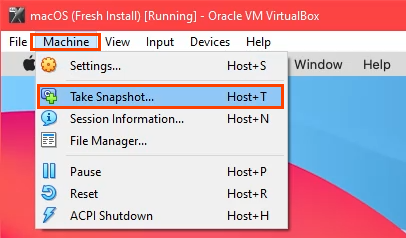Ha pasado mucho tiempo desde que Apple quedó en segundo lugar distante detrás de Microsoft en el mundo de las computadoras personales. Aún así, Windows es el sistema operativo (SO) de escritorio más popular. Si eres principalmente un usuario de Windows, es posible que necesites sumergirte en el mundo Mac con poca frecuencia. En lugar de comprar una MacBook, puedes instalar macOS en una máquina virtual en tu PC con Windows.
¿Puedo ejecutar macOS en Windows?
Si eres un usuario avanzado de Windows, sabes que puedes ejecutar Linux u otras versiones de Windows dentro de Hiper-V. Si es un usuario avanzado de Mac, sabe que puede ejecutar Windows en una Mac con Boot Camp o una máquina virtual como VMWare Fusion, Parallels o VirtualBox. Pero, ¿puedes ejecutar macOS en Windows? Podrías ejecutar macOS en VMWare en Windows, pero usar VirtualBox es gratis.
Puedes instalar macOS en VirtualBox en Windows si tienes:
Una copia obtenida legalmente de macOS
Al menos 2 GB de RAM libre
Una CPU de 64 bits con al menos 4 CPU lógicas
Acceso de administrador en la PC
Afortunadamente, hoy en día muchos ordenadores superan los requisitos mínimos de hardware.
Obtener una copia de macOS
Abra la App Store de Apple y descargue una copia de BigSur. Es un sistema operativo completo, por lo que es una descarga grande. Asegúrate de tener el espacio y el tiempo para descargarlo. Si no tiene acceso para descargar macOS BigSur desde la App Store, no recomendamos utilizar otras versiones que se encuentren en Internet, por razones de seguridad.
Instalar VirtualBox en Windows
La versión más reciente de VirtualBox con la que este proceso parece funcionar es VirtualBox v6.1.26. Vaya al sitio Descargar VirtualBox 6.1.26 y seleccione VirtualBox-6.1.26-145957-Win.exe . Seleccione también el paquete de extensión de VirtualBox Oracle_VM_VirtualBox_Extension_Pack-6.1.26-145957.vbox-extpack .
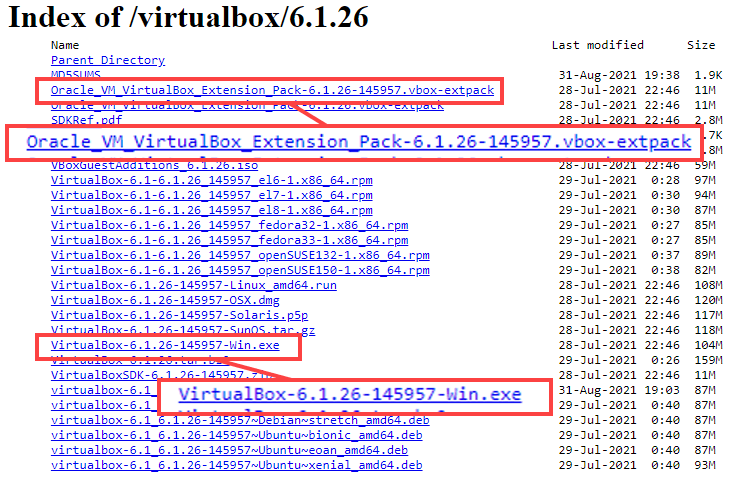
Instala VirtualBox ejecutando el instalador descargado.
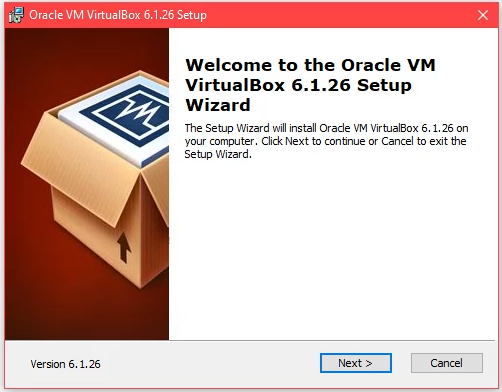
Cuando se complete la instalación de VirtualBox, instale el paquete de extensión de VirtualBox.
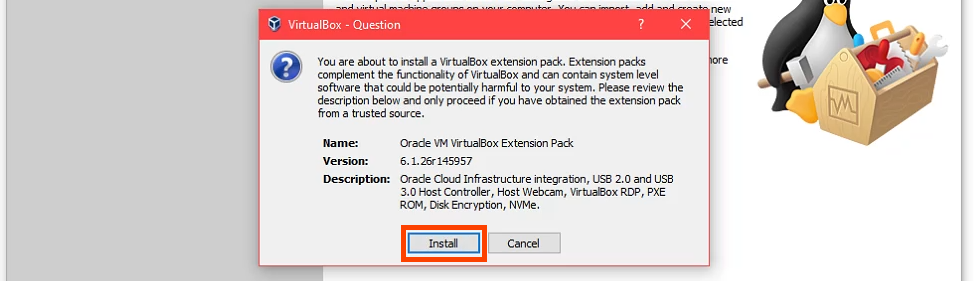
Crear una máquina virtual en VirtualBox
Piense en crear una máquina virtual como construir una computadora dentro de su computadora. Esto le da a macOS su propio lugar para instalar y asigna los recursos que necesita para funcionar..
Seleccione el botón Nuevo .

Ingrese un nombre para la máquina virtual en el campo Nombre . Es más fácil trabajar con un nombre simple, como macOS . Seleccione dónde se instalará la máquina virtual macOS en el campo Carpeta de la máquina . Para una PC con varios discos, elija un disco con al menos 100 GB de espacio libre. Si es posible, elija un disco SSD. Eso ayudará al rendimiento. O déjelo como predeterminado. VirtualBox establecerá automáticamente el Tipo en Mac OS X y la Versión en Mac OS X (64 bits) . en el nombre ingresado para la VM.
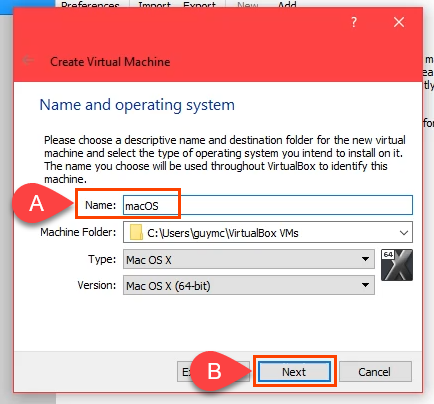
Asigne tanta memoria como sea posible para la máquina virtual macOS sin exceder el 50 % de la memoria total. Tu PC también necesita recursos.

Asegúrese de que esté seleccionado Crear un disco duro virtual ahora y seleccione Crear para continuar.
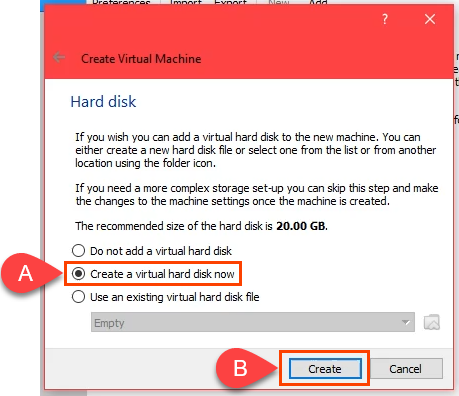
Elija un tipo de archivo de disco duro. El VHD predeterminado es bueno. O elige otro según lo que necesites.
VDI (Imagen de disco de VirtualBox) : Sólo funciona en VirtualBox. Si puede migrar la máquina virtual a otro host de máquina virtual como Hyper-V o VMWare, no elija este.
VHD (disco duro virtual): bueno para migrar la máquina virtual a Hyper-V.
VMDK (Disco de máquina virtual): bueno para migrar la VM a VMWare.

Si estás creando macOS en una unidad SSD o nvMe, puedes seleccionar Asignado dinámicamente . Los SSD son lo suficientemente rápidos como para cambiar su tamaño sin afectar mucho el rendimiento. Si no estás seguro, elige Tamaño fijo . Seleccione Siguiente para continuar.

En la pantalla Ubicación y tamaño del archivo , deje la ruta de carpeta predeterminada. Asigne un mínimo de 60 GB para el disco duro virtual. Si planea instalar varios programas o actualizar macOS a Monterey, use al menos 100 GB. Seleccione Crear para continuar.
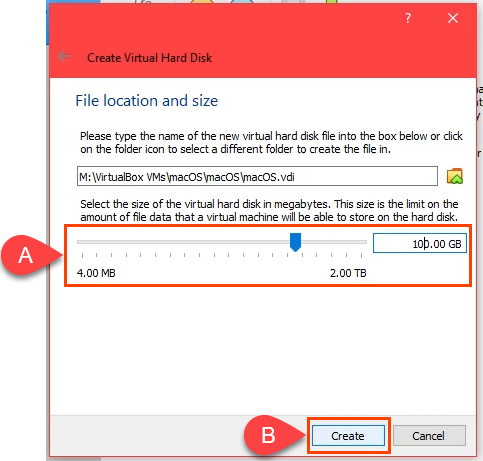
Cuando finalice el proceso de creación de la máquina virtual, seleccione la máquina virtual macOS y seleccione el botón Configuración .
.

Vaya a la página Sistema y luego a la pestaña Placa base . En el campo Orden de inicio , desmarque Disquete . Utilice las flechas hacia arriba y hacia abajo para ajustar el orden de inicio de modo que Óptico sea el primero y Disco duro el segundo. Es bueno dejar los valores predeterminados para las opciones restantes como están.
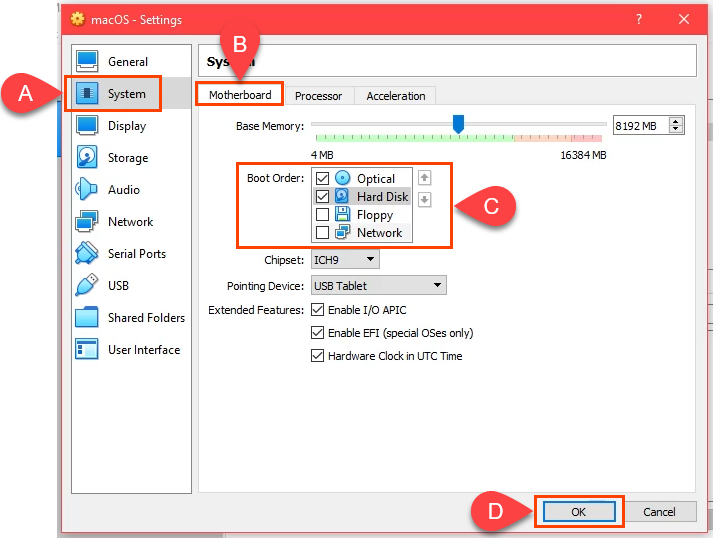
Vaya a la pestaña Procesador . Ajuste los procesadores a al menos 2 CPU. Si su CPU tiene 4 núcleos y 8 procesadores lógicos, VirtualBox le mostrará que tiene hasta 8 CPU para usar. No uses más de la mitad. Deje Límite de ejecución en 100% y Activar PAE/NX también debe estar seleccionado de forma predeterminada. Seleccione Aceptar para continuar.
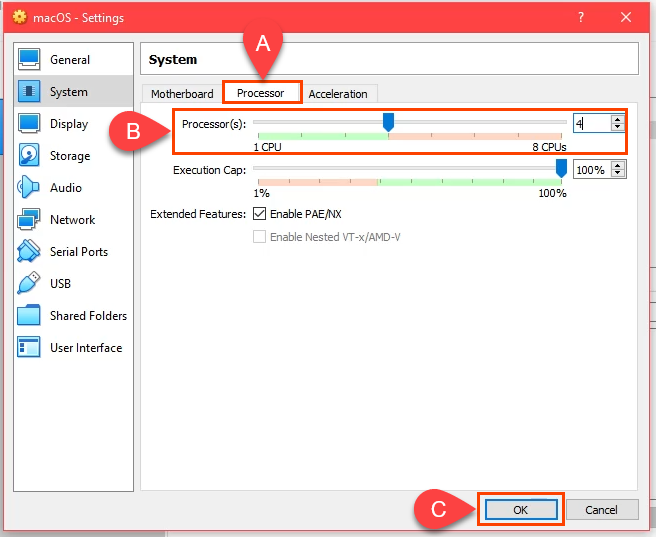
Vaya a la página Pantalla y luego a la pestaña Pantalla . Maximiza la memoria de vídeo a 128 MB . Deje seleccionados los valores predeterminados para las otras opciones de esta pestaña.

Vaya a la página Almacenamiento . Seleccione Controlador: SATA y luego marque la casilla Usar caché de E/S del host . Luego seleccione el dispositivo de almacenamiento Vaciar .
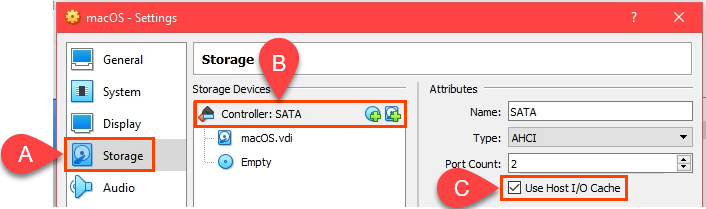
Seleccione el icono de DVD junto al campo Unidad óptica . Luego seleccione Elegir un archivo de disco . Navegue hasta donde almacenó la descarga .iso de macOS y selecciónela. Selecciona Aceptar para continuar.
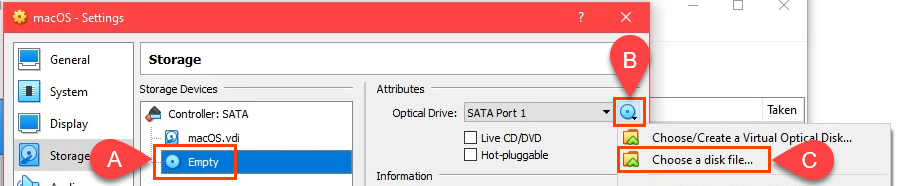
Para completar el siguiente paso, salga de VirtualBox. El siguiente paso no funcionará si no lo sales o si sigue ejecutándose como un proceso zombie. No podrá crear la máquina virtual macOS. Después de cerrar VirtualBox, abra el Administrador de tareas y asegúrese de que el proceso no aparezca en la lista.

Vaya a GitHub y obtenga el Códigos de VirtualBox macOS. Cópielos desde allí y péguelos en el Bloc de notas. Los códigos deberán editarse para que coincidan con la situación de su máquina virtual macOS.

Si instalaste VirtualBox en una ubicación diferente a la que se muestra en la primera línea, edita la primera línea para que coincida.

.
En las líneas restantes, cambie Nombre de su máquina virtuala macOS, el nombre que le dio a esta VM.

Abra el Símbolo del sistema como Administrador . Copie la primera línea de código e ingrésela. Esto cambiará el directorio base en el símbolo del sistema al lugar donde instaló VirtualBox. Luego copie, pegue y ejecute cada línea por sí sola en el símbolo del sistema.
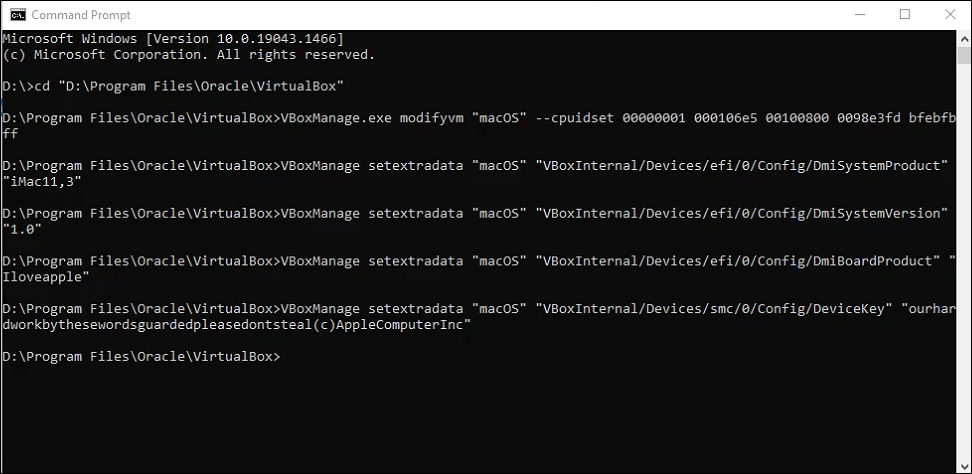
Instalar macOS Big Sur
Cuando finalice el último comando, cierre el símbolo del sistema y abra VirtualBox nuevamente. Elija su máquina virtual macOS y seleccione Iniciar .
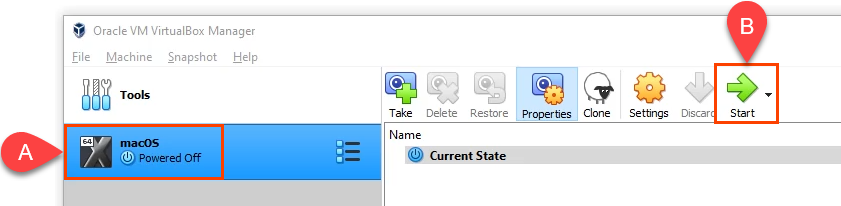
Verás mucho texto blanco sobre un fondo negro. Esto puede tardar unos minutos. Si el paso de texto blanco y fondo negro continúa durante más de 15 a 20 minutos, probablemente no funcionará. Verás el ícono de Apple y una barra de progreso. Si llegas hasta aquí, probablemente funcionará.
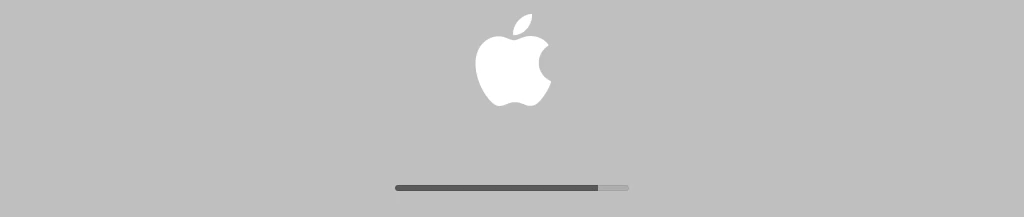
A continuación verás la pantalla Idioma . Elija el idioma que prefiera y seleccione la flecha siguiente para ir a la pantalla de Recuperación de macOS.
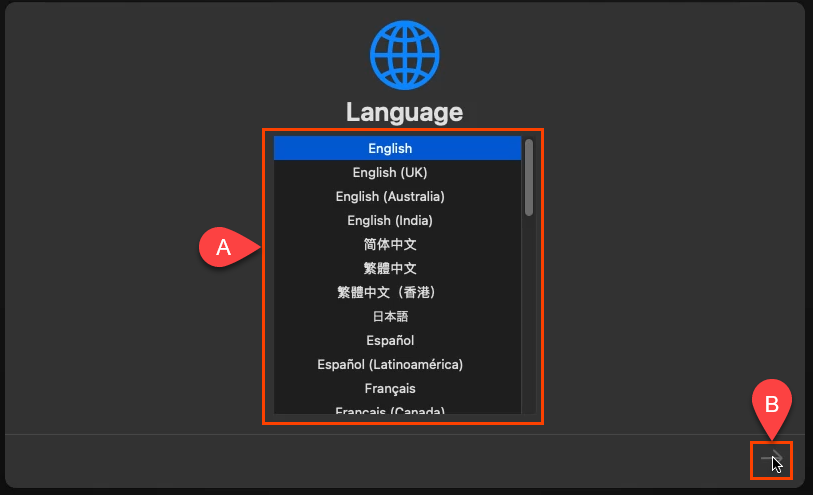
Seleccione Utilidad de Discos .

En la pantalla Utilidad de Discos , seleccione el SOPORTE DE DISCO DURO VBOX en la columna de la izquierda y seleccione Borrar .

Le pedirá que confirme que desea borrarlo. También debes darle un nuevo nombre al volumen. Cualquier nombre servirá. Seleccione Borrar para continuar.

Una vez que el volumen se haya borrado y cambiado de nombre, seleccione Listo para continuar.

Cierra la ventana de la Utilidad de Discos .
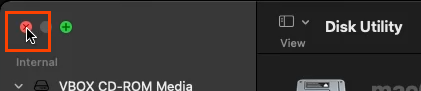
En la pantalla Recuperación , seleccione Instalar macOS Big Sur y luego Continuar .
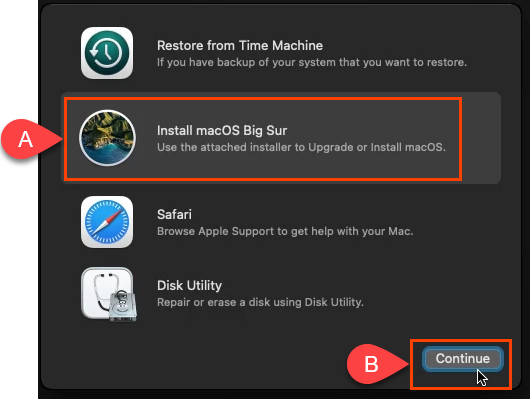
Le pide que Continuar nuevamente. Luego le pedirá que acepte el acuerdo de licencia de software (SLA) dos veces. Acepta si quieres continuar.
Seleccione el disco en el que instalar macOS Big Sur. Sólo debería mostrarse su disco macOS, así que haga clic en él. Luego seleccione Continuar ..
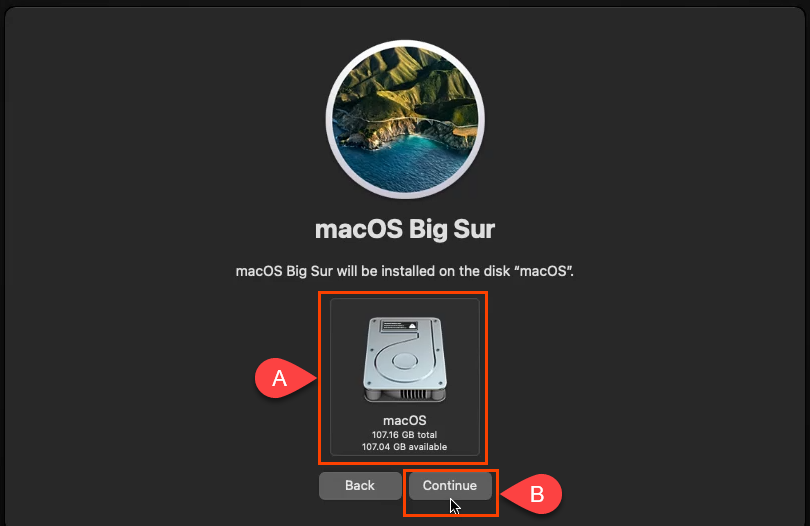
Empieza a instalarse. La pantalla podría indicar que quedan entre 12 y 18 minutos. No es correcto ya que esta parte puede tardar una hora.

Aparecerá una pantalla negra con texto blanco y luego una pantalla gris con el logotipo de Apple que dice: "Queda menos de un minuto...". Queda mucho más de un minuto.

Finalmente, verás la pantalla Selecciona tu país o región . Ahora estás en la configuración de tu macOS recién instalado. Realice la configuración.

Una vez que haya completado la configuración, tome una instantánea del estado recién instalado. Esto le permite volver a él fácilmente en caso de que algo salga mal con la máquina virtual macOS en el futuro.
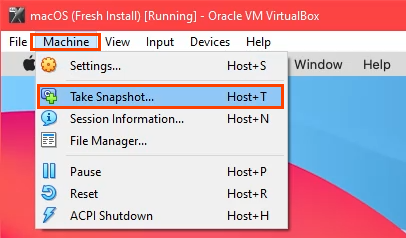
Cambiar la resolución de la máquina virtual macOS
Si prefieres una resolución mayor que la predeterminada de VirtualBox, también puedes hacerlo.
Apague la máquina virtual macOS y salga completamente de VirtualBox.
Abra el símbolo del sistema como administrador.
Navegue hasta donde está instalado VirtualBox.
Ingrese el siguiente comando:
VBoxManage setextradata “macOS” VBoxInternal2/EfiGraphicsResolution 1920×1080
La última parte del comando, 1920×1080 es la resolución. Se puede cambiar a cualquiera de las resoluciones admitidas de 1280 × 720, 1920 × 1080, 2560 × 1440, 2048 × 1080, 3840 × 2160, 5120 × 2880 o 7680 × 4320. Sin embargo, es posible que algunos no funcionen para usted. Una vez que se complete el comando, reinicie VirtualBox y su máquina virtual macOS para asegurarse de que el cambio funcione.
Consejos sobre el uso de macOS en VirtualBox
Durante la instalación, si ve una barra circular como una señal de prohibido estacionar, la instalación no funcionará. Apague la máquina porque no tiene sentido esperar.

Nuevamente, verifique que haya aplicado los códigos de VirtualBox correctamente. Cierra completamente VirtualBox y vuelve a aplicarlos si es necesario.
Si eso no funciona, cambie la configuración de la VM para usar menos RAM o CPU. A veces el PC no puede mantener una configuración más alta.
Una vez completada la instalación, puedes cambiar la configuración de la VM para usar más RAM o CPU para aumentar el rendimiento, siempre y cuando no estés haciendo nada más en la PC host..
¡Disfruta de tu nueva máquina virtual macOS!
.
Artículos Relacionados:
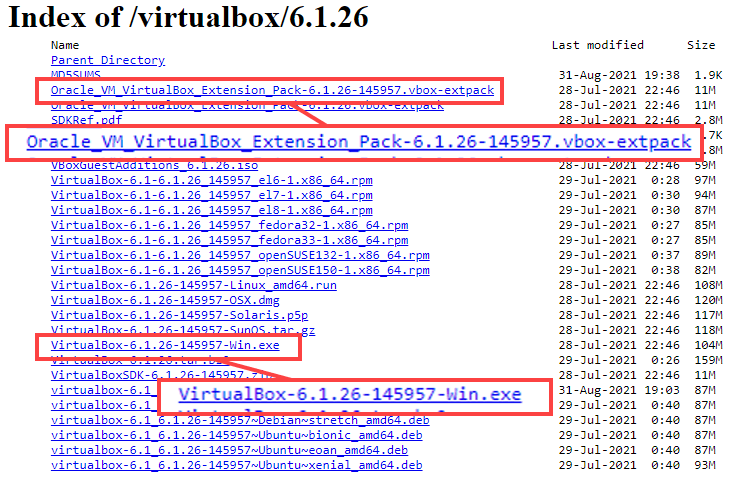
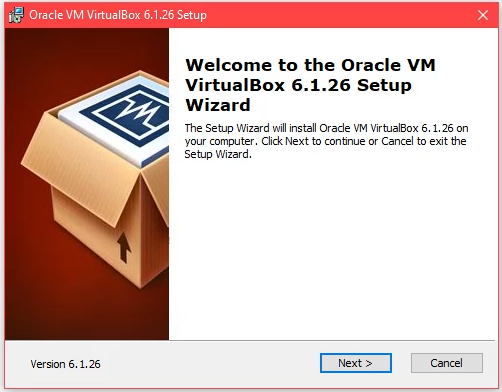
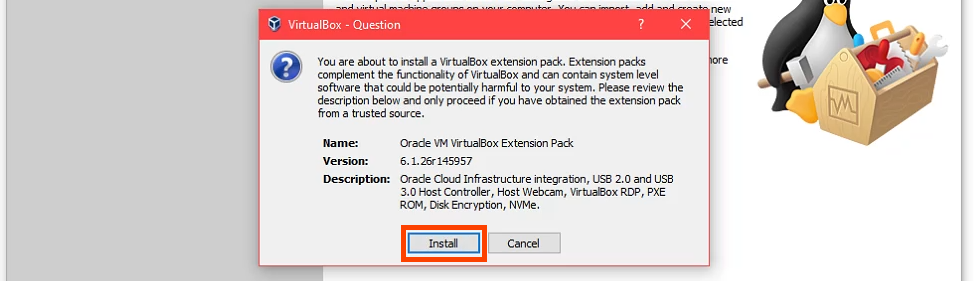

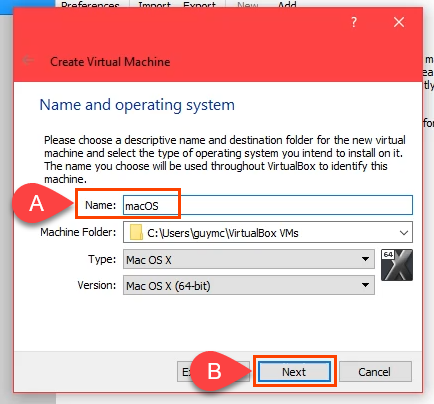

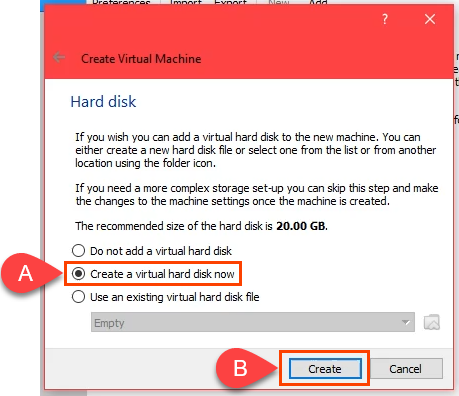


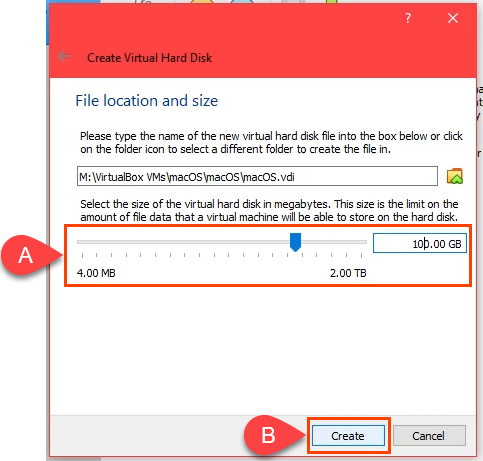

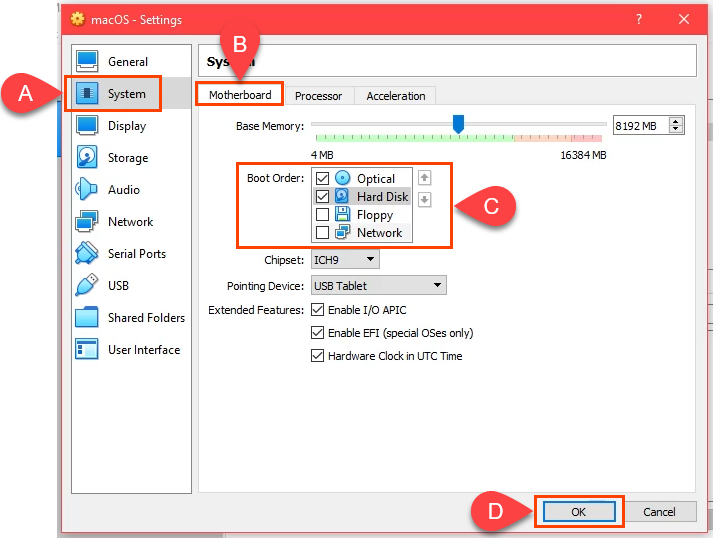
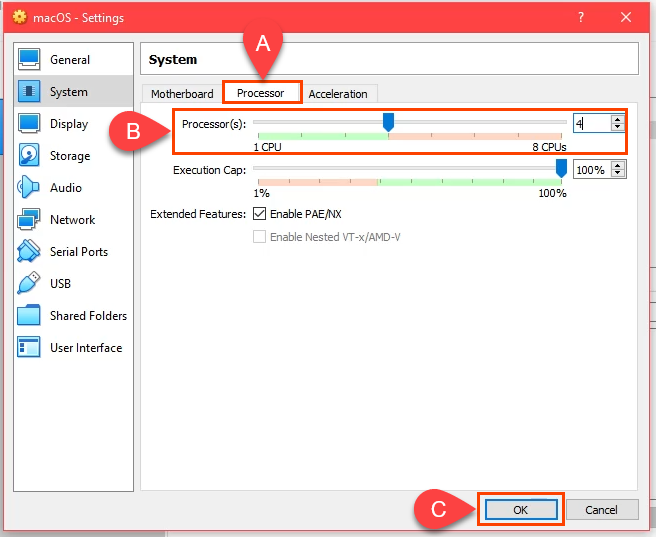

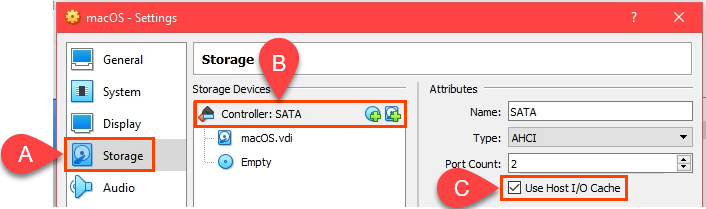
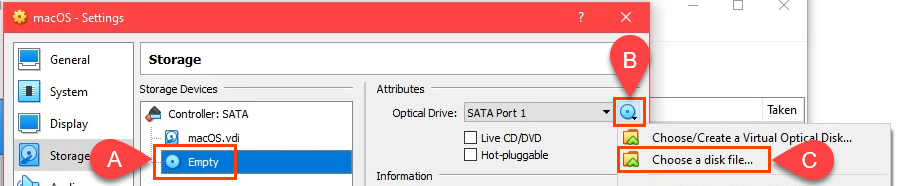


 .
.