Cambiar la composición de una fotografía se ha simplificado con programas como Photoshop. Puede usar la herramienta de recorte dentro del programa para arreglar su foto y hacer que se vea como desea.
Sin embargo, si es un principiante en el uso de Photoshop, es posible que se sienta abrumado por la cantidad de capacidades y herramientas que tiene este programa. Entonces, hacer algo tan simple como recortar puede parecer complicado.
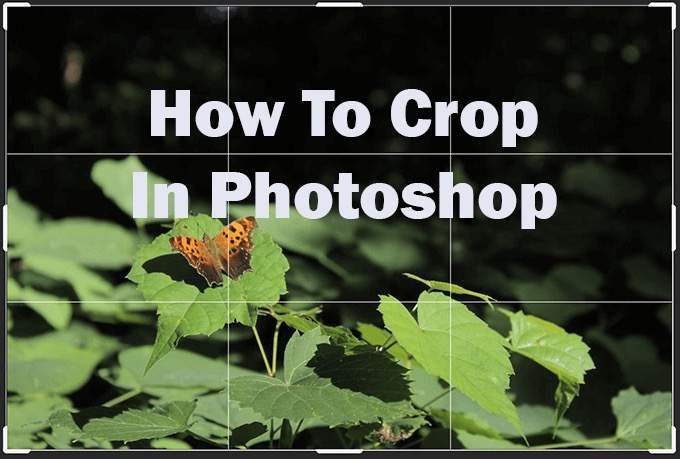
También hay muchas formas diferentes en las que puede utilizar la herramienta de recorte que es posible que no haya conocido antes. En este artículo, puede aprender a utilizar la herramienta de recorte, así como a enderezar su imagen, usar cuadrículas y deshacer un recorte.
Cómo recortar una imagen en Photoshop
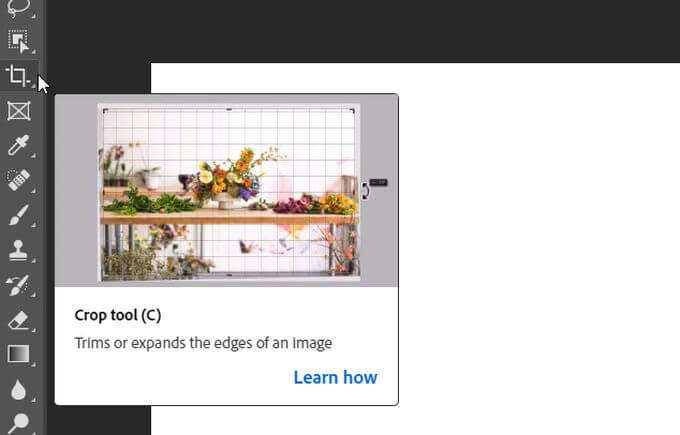
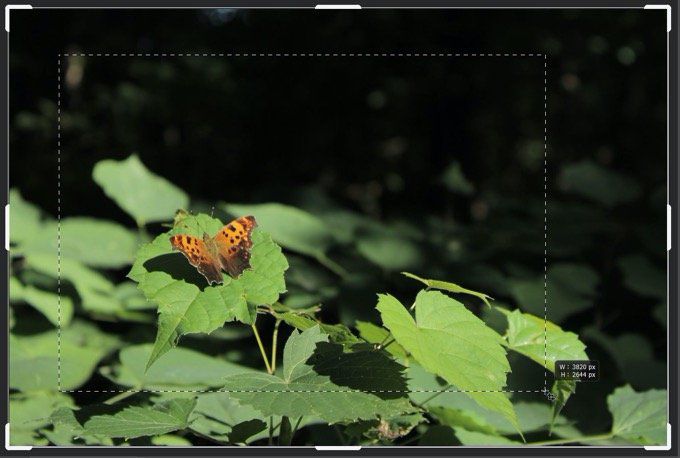
También tendrá la opción de restablecer o cancelar su cultivo. Puede realizar cualquiera de estas acciones desde la barra Opciones. Para restablecer su cultivo, haga clic en el icono de flecha hacia atrás. Para cancelarlo, seleccione el icono del medio de un círculo con una barra.
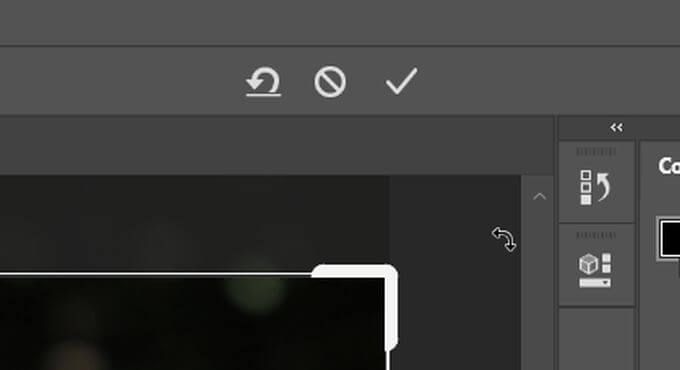
Si desea recortar un imagen sin que se eliminen las partes externas, puede hacerlo cambiando la opción Eliminar píxeles recortados.
Para hacer esto, busque en la barra de Opcionesy puede desmarcar esto. Luego, cuando recortes una imagen y quieras cambiar su orientación o relación de aspecto, el resto de la imagen volverá. Con este método, tendrá que volver a recortar las fotos si las cambia de esa manera, así que haga lo que mejor se adapte a su flujo de trabajo.
In_content_1 todo: [300 x 250] / dfp: [640 x 360]->Uso de la relación de aspecto
Si desea obtener un resultado más preciso al recortar en Photoshop, puede cambiar la relación de aspecto de tu imagen para que sea exacta. En la barra Opciones, puede hacer clic en el menú desplegable Relaciónpara ver los ajustes preestablecidos de relación de aspecto. Una vez que seleccione uno, Photoshop establecerá automáticamente su borde de recorte en esta proporción. Puede hacer clic en los íconos de flecha entre los cuadros de ancho y alto para intercambiarlos.
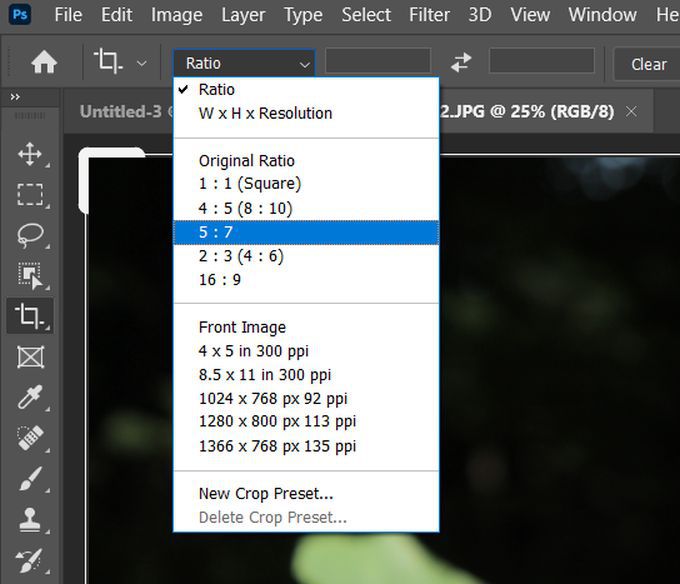
Si desea ingresar manualmente su relación de aspecto, si la que necesita no aparece en los ajustes preestablecidos , también puede hacer esto ingresando los números en los cuadros de ancho y alto. Nuevamente, Photoshop ajustará automáticamente el recorte a la proporción que ingresó.
Si desea guardar la relación de aspecto que ingresó para uso futuro, puede crear sus propios ajustes preestablecidos de recorte. Esto se puede hacer haciendo clic en el menú desplegable Proporcióny seleccionando Nuevo ajuste preestablecido de recorte. Luego, puede asignar un nombre al ajuste preestablecido y, la próxima vez que abra el menú desplegable Proporción, debería aparecer en la lista.
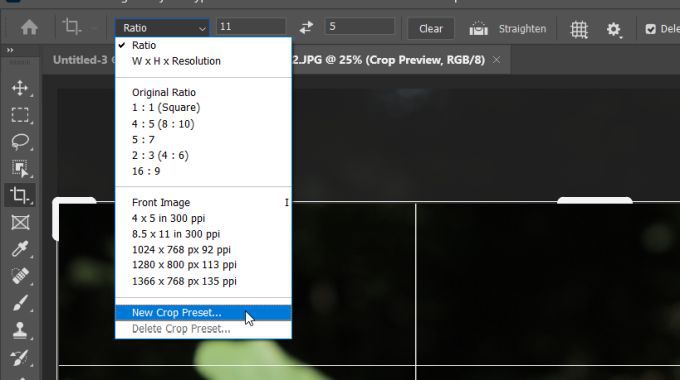
Si ha introducido una relación de aspecto, Photoshop bloqueará el cuadrado de selección de recorte en esta relación. Por lo tanto, puede mover el cuadrado alrededor de la imagen, pero no puede cambiar el tamaño libremente. Si desea poder cambiar el tamaño del cuadrado por su cuenta, puede borrar la relación de aspecto haciendo clic en el botón Borrarjunto a los cuadros de ancho y alto.
Cómo enderezar una imagen
La herramienta de recorte también se puede utilizar para enderezar imágenes. Una vez que haya seleccionado Recortar, debería ver la herramienta Enderezaren la barra Opciones. Seleccione esto para usarlo en su imagen.
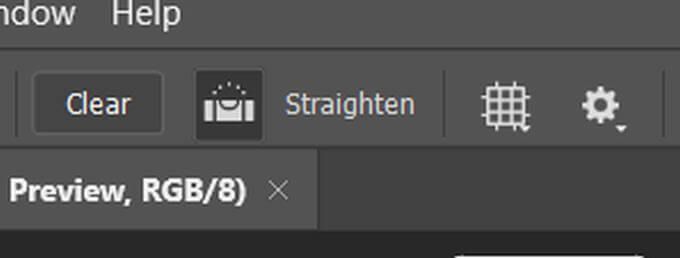
Querrá encontrar una línea en su foto que pueda actuar como un punto de anclaje para que Photoshop enderece la imagen. Esto podría ser un borde horizontal o vertical que debería aparecer recto, como una línea de horizonte.
Señale un punto al principio de esta línea haciendo clic, luego mantenga presionado y arrastre hasta el otro extremo. Una vez que la suelte, Photoshop enderezará la imagen para enderezar esta línea. También cambiará el borde de recorte para que obtenga una imagen cuadrada.
Uso de la superposición de herramientas de recorte
Probablemente haya notado la cuadrícula que se superpone a su imagen cuando la está recortando. De hecho, puede cambiar esta cuadrícula a varias otras si desea algunas pautas sobre cómo configurar la composición de su foto.
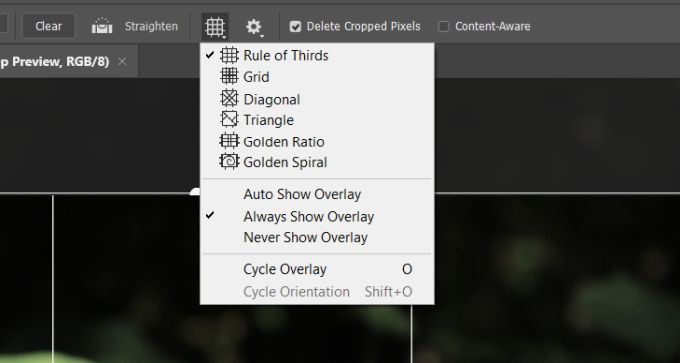
La superposición predeterminada es la Regla de los tercios. Esta es una cuadrícula diseñada para hacer que su foto sea agradable a la vista cuando el enfoque de la imagen se encuentra en uno de los puntos de intersección. Sin embargo, puede cambiar la cuadrícula yendo a la barra Opcionesy seleccionando el ícono Superposición, que parece una cuadrícula.
Puede elegir entre Cuadrícula, Diagonal, Triángulo, Proporción áureao