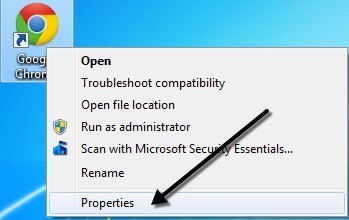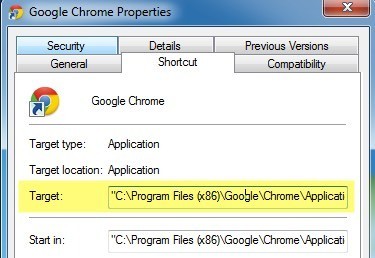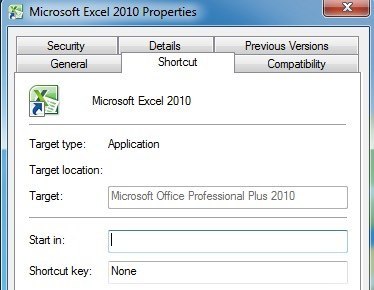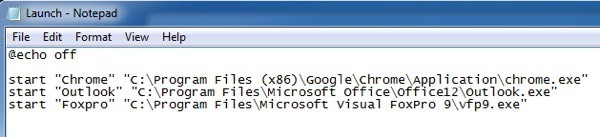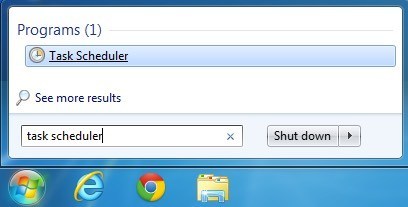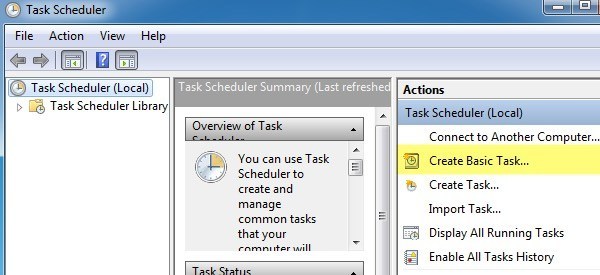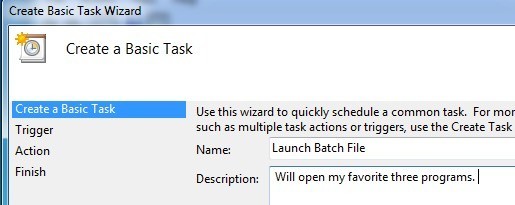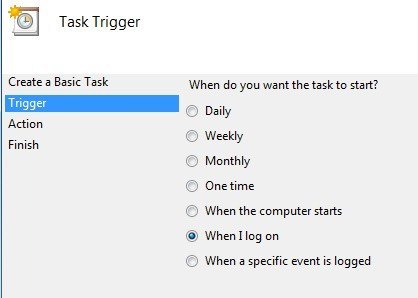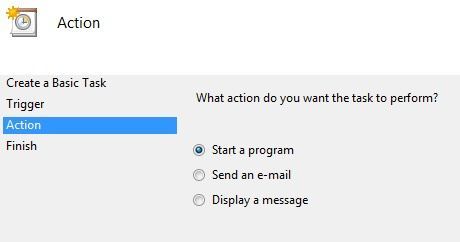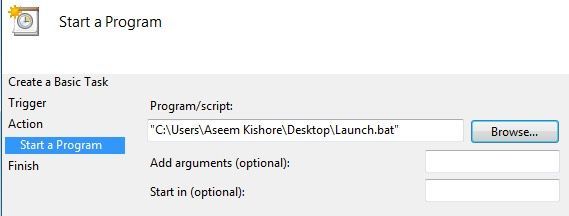¿Por qué querrías abrir múltiples programas a la vez en Windows? Recientemente, alguien en mi oficina me preguntó cómo pueden abrir varias aplicaciones de escritorio a la vez sin tener que hacer clic en cada aplicación individualmente.
Normalmente, habría llamado floja a la persona y le habría dicho que se detuviera. me molestaba, pero como esta persona estaba realizando una tarea repetitiva y necesitaba abrir las mismas aplicaciones todos los días, pensé que encontraría una solución.
También descubrí que generalmente abro un par de programas todas las mañanas pase lo que pase: Chrome para navegar por Internet, Outlook para consultar el correo electrónico y Visual Foxpro para escribir código (ya que soy programador). Entonces, en lugar de hacer clic en tres íconos, decidí crear lo que se llama un archivo por lotespara abrir las tres aplicaciones a la vez.
Puede crear archivos por lotes en Windows con mucha facilidad y ¡todo lo que necesitas para crearlos es el Bloc de notas! Además, cubro cómo puedes usar el Programador de tareas para ejecutar tu archivo por lotes cuando tu computadora arranca para que los programas comiencen sin siquiera tener que hacer clic una vez.
Cómo crear un archivo por lotes en Windows
Paso 1. Primero, abra el Bloc de notas
Paso 2. Copie y pegue la línea siguiente como la primera línea del archivo:
@echo off
Eco desactivado básicamente le dice a Windows que no le entregue ningún mensaje o ventanas emergentes cuando ejecuta los comandos en el archivo por lotes.
Paso 3. Ahora necesitamos llamar al ejecutable para cada uno de los tres programas que queremos abrir Entonces, en nuestro ejemplo, quiero abrir Firefox, Outlook y Foxpro. Las siguientes tres líneas se verían así:
iniciar "Chrome" "C: \ Archivos de programa (x86) \ Google \ Chrome \ Application \ chrome.exe"
iniciar "Outlook" "C: \ Archivos de programa \ Microsoft Office \ Office12 \ Outlook.exe"
iniciar "Foxpro" "C: \ Archivos de programa \ Microsoft Visual FoxPro 9 \ vfp9.exe"
Hay tres partes para cada comando anterior, que explicaré a continuación:
start- Ese es el comando utilizado en los archivos por lotes para abrir programas
"Nombre de la aplicación": el segundo parámetro es el nombre de la aplicación que va a abrir. Puede poner cualquier nombre que desee aquí, ya que solo utiliza este parámetro para fines de título.
"Ruta de la aplicación"- El último parámetro es la ruta real al archivo ejecutable para el programa.
Siempre puede encontrar la ruta de un programa haciendo clic derecho en el icono y yendo a Propiedades. Por ejemplo, si quisiera saber la ruta al archivo ejecutable para Firefox, haría clic derecho y elegiría Propiedades.
Ahora todo Lo que tengo que hacer es mirar la ruta en el cuadro Objetivoy simplemente copiar y pegar eso en mi script de archivo por lotes.
Tenga en cuenta que hay ciertos accesos directos en los que el cuadro Destino estará vacío, como se muestra a continuación, principalmente con los programas de Microsoft Office.
este es el caso, tiene que ir manualmente y buscar el archivo EXE en el sistema. Para Office, todo se encuentra en C: \ Archivos de programa \ Microsoft Office \ Officexxsi instaló la versión de 64 bits o C: \ Archivos de programa (x86) \ Microsoft Office \ Officexx si instaló la versión de 32 bits. Los archivos de la aplicación generalmente son solo el nombre del programa, como EXCEL, WORD o POWERPOINT.
Después de haber agregado todas las entradas a su archivo, el archivo de proceso por lotes debería tener el siguiente aspecto:
Ahora todo lo que tiene que hacer es en realidad guardarlo como un archivo por lotes, que es muy fácil. Vaya a Archivoy haga clic en Guardar como. Dale a tu archivo un nombre como "Test.bat". Tenga en cuenta que agregué el .BAT al nombre de archivo manualmente. Por último, cambie Guardar como tipoa Todos los archivosen lugar de Documentos de texto.
¡Eso es todo! Ahora debería seguir adelante y probar su archivo por lotes y ver si todos sus programas se cargan. Una cosa que he encontrado es que cargar aplicaciones a través de un archivo por lotes es mucho más rápido por alguna razón. No estoy seguro de por qué, pero Chrome, Outlook y Firefox cargaron varios segundos más rápido que cuando normalmente hago clic en ellos.
Programar archivo por lotes en el inicio de PC
Ahora programemos nuestro archivo de proceso por lotes para ejecutar cuando iniciamos sesión en Windows. Para hacer esto, haga clic en Inicio, escriba en el planificador de tareas y haga clic en el primer enlace.
No se sienta abrumado mirando la interfaz porque solo tenemos que crear una tarea muy simple. En el lado derecho, debería ver un enlace a Crear tarea básica. Continúa y haz clic en eso.
Ahora asigna un nombre a tu tarea básica, que puede ser lo que quieras. También puede darle una descripción si lo desea. Haga clic en Siguiente cuando termine.
El próximo paso es elegir el disparador. En nuestro caso, queremos que el archivo por lotes se ejecute cuando iniciemos sesión en la computadora, por lo tanto, elija Cuando inicio sesión. Esa es la única opción que realmente tiene sentido de todos modos.
El siguiente paso es elegir una acción. En nuestro caso, la acción será ejecutar nuestro script por lotes, por lo tanto, elija Iniciar un programa.
Finalmente , tenemos que elegir realmente el archivo por lotes que queremos ejecutar cuando iniciamos sesión en la computadora. Continúe y haga clic en el botón Examinar y navegue hasta la ubicación de su archivo por lotes.
Haga clic en Siguientey luego haz clic en Finalizar. ¡Ahora continúe y reinicie su computadora y los programas deberían abrirse cuando inicie sesión en Windows! Bastante limpio, ¿eh? Si tiene alguna pregunta, publique un comentario. ¡Disfruta!