Cuando tiene más de un sistema operativo (SO) en su computadora, puede reiniciar de uno a otro. Esto le permite utilizar la mejor aplicación para el trabajo en cuestión. ¿Cuáles son algunas de las razones por las que es posible que desee tener múltiples sistemas operativos en una computadora? Cada sistema operativo tiene sus propias ventajas y usos.
Si usa cualquiera de los programas enumerados a continuación, querrá tener una versión de Windows ejecutándose en su computadora, incluso si lo prefiere y usa Linux para otras funciones. Este artículo le ayudará a arrancar Linux Mint y Windows en un PC.

Programas Windows vs Linux
No todos los Windows y aplicaciones se ejecutan en Linux como:
- Outlook
En algunos casos, Linux ofrece una solución alternativa llamada Wine (emulador de Windows). Sin embargo, a menudo no es confiable, tiene errores y no siempre funciona.
Los desarrolladores de juegos pueden elegir usar Linux o Windows. El 90% de los compradores de juegos prefieren usar Windows porque hay más juegos desarrollados para Windows.
Windows 7 vs Windows 10
¿Por qué querrías tener ¿Dos versiones de Windows disponibles en su computadora?
In_content_1 all: [300x250] / dfp: [640x360]->Actualización a la última versión del sistema operativo Windows puede parecer obvio. Sin embargo, existen muchas diferencias entre Windows 7 y Windows 10 que pueden hacer que desee tener ambos instalados en su computadora.
Windows Media Center (WMC)
Los usuarios de Windows 7 disfrutan de Windows Media Center. Microsoft lanzó una versión actualizada de WMC pero no está incluida en Windows 10.
Juegos y compatibilidad
Aplicaciones populares como Google Chrome, Stream, Photoshop , y otras aplicaciones convencionales seguirán funcionando correctamente en Windows 10.
Sin embargo, hay algunos programas, software interno patentado y aplicaciones de terceros que funcionan mejor en Windows 7, incluido el software para el punto de venta e impresión de etiquetas de correo.
Windows 10 no incluye juegos gratuitos de Microsoft como Chess Titans, Minesweeper y Solitaire sin anuncios publicitarios en ellos. Si te gusta jugar a estos juegos sin que te interrumpan los anuncios, necesitarás Windows 7 y Windows 10 en tu computadora.
Múltiples sistemas operativos en tu computadora
Aunque la mayoría de las computadoras vienen con un sistema operativo, puede instalar más de un sistema operativo en una sola máquina. Cambiar entre diferentes sistemas operativos cuando inicia su computadora y selecciona la que desea usar del menú provisto.
La única restricción que tiene en la cantidad de sistemas que inicia en su computadora es la cantidad de espacio de almacenamiento disponible y el tiempo que le llevará configurarlo.
Este proceso se llama arranque múltiple. Cuando instala dos sistemas operativos, se llama arranque dual y esto se describe a continuación.
Cómo configurar un sistema de arranque dual
Antes de obtener comenzó:
Instale Windows primero
Windows no tiene un menú de arranque y no busca otros sistemas operativos en su computadora antes de cargar. Cuando esté instalado, Windows sobrescribirá cualquier secuencia de arranque que ya haya instalado.
Por otro lado, Linux Mint primero buscará si tiene otros sistemas operativos cargados en su computadora. Creará un menú donde puede elegir qué sistema desea iniciar.
Los siguientes pasos le mostrarán cómo iniciar dual Linux Mint donde Windows ya ha sido instalado.
Crear una unidad de arranque para Linux
Primero, descargar la ISO de Linux (imagen de disco) desde el sitio web. Elija cualquier espejo, preferiblemente uno que esté más cerca de su país. Luego, descargue el archivo de una herramienta de instalación como Instalador USB universal para crear un USB en vivo a partir del ISO que acaba de descargar.
Ahora tiene el ISO y el software para grabar el ISO en el USB. Conecte su USB y ejecute Universal USB Installer. Seleccione Linux Mint para la distribución.
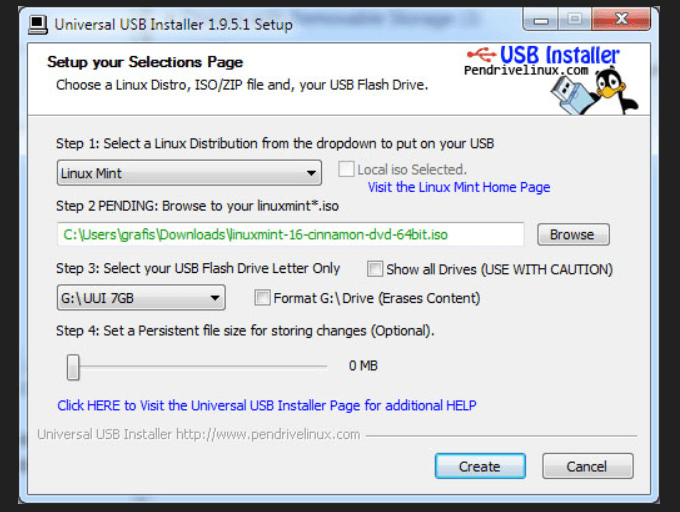
Navegar hasta el ISO. Por lo general, se puede encontrar en su archivo de descargas. Luego elija la unidad USB. Tomará unos minutos grabar su ISO en el USB.
Crear un espacio para Linux Mint
Prepare su disco haciendo una nueva partición. Puede dividir una partición existente o crear una nueva.
Para crear una nueva partición, puede usar una aplicación de terceros o una herramienta de administración de disco como Paragon Partition Manager.
Arranque desde Windows 10
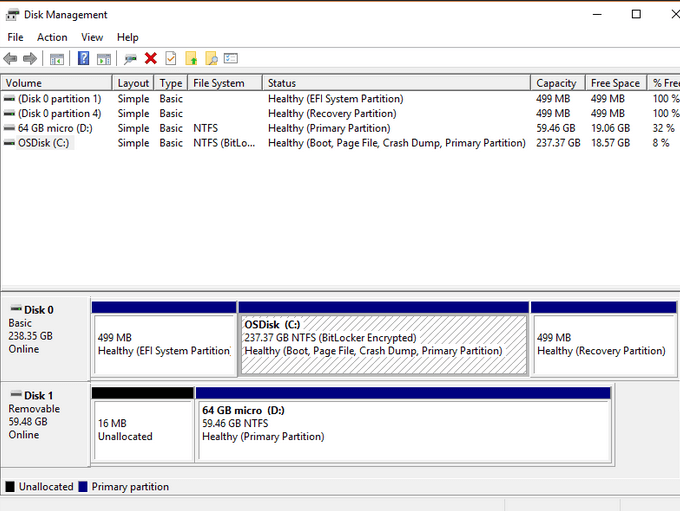
Reinicie su computadora
Inicie la instalación
Cuando su sistema se inicie en el USB en vivo, haga doble clic en el icono Instalar Linux Mint desde el escritorio .
Se le pedirá que seleccione su idioma, seleccione una distribución de teclado y luego se le pedirá que instale un software de terceros.
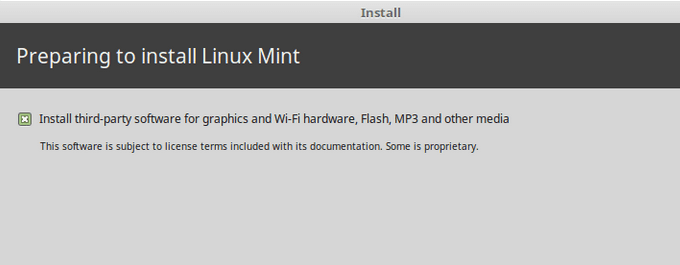
Al hacerlo, se asegurará de que todo el software necesario para cualquier hardware propietario que pueda tener, como códecs multimedia, funcionará.
Elegir tipo de instalación
En el siguiente paso, se le pedirá que elija el tipo de instalación.
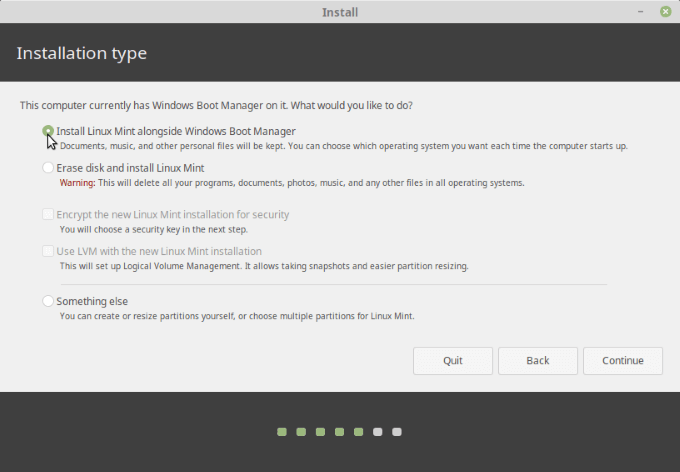
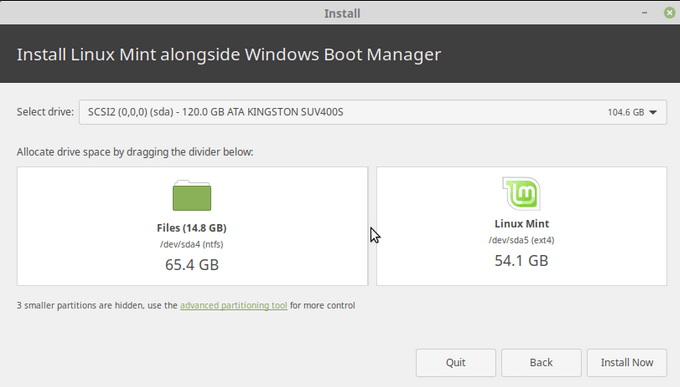
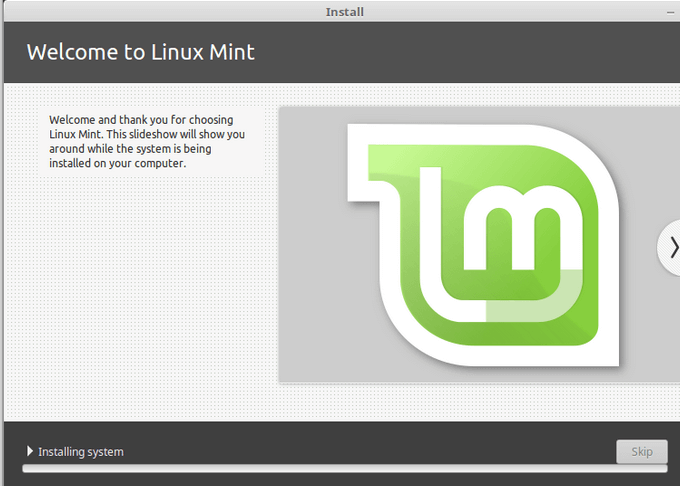
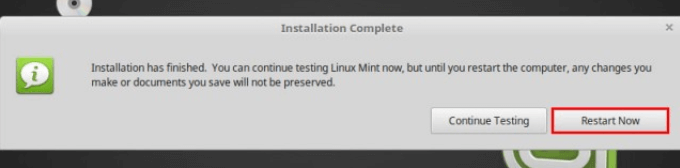
Prueba para ver si el arranque dual es Trabajando
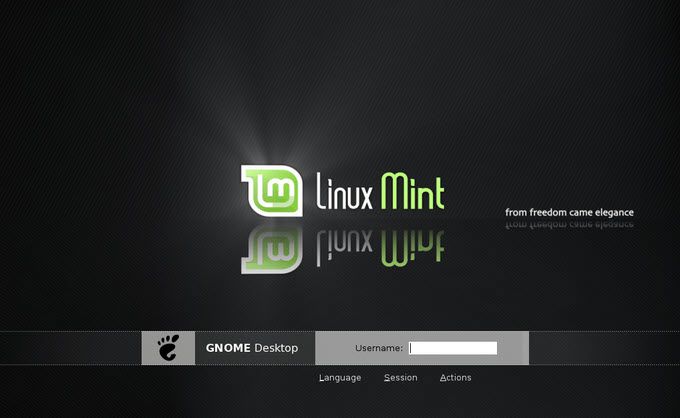
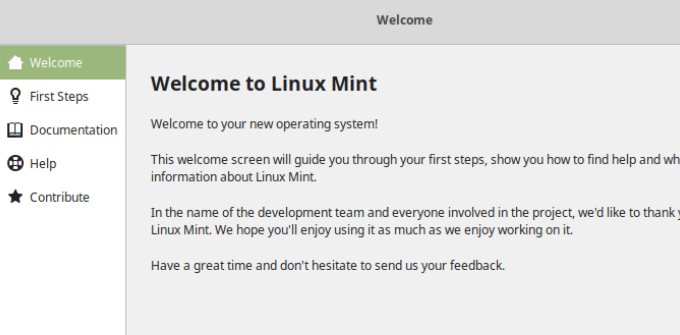
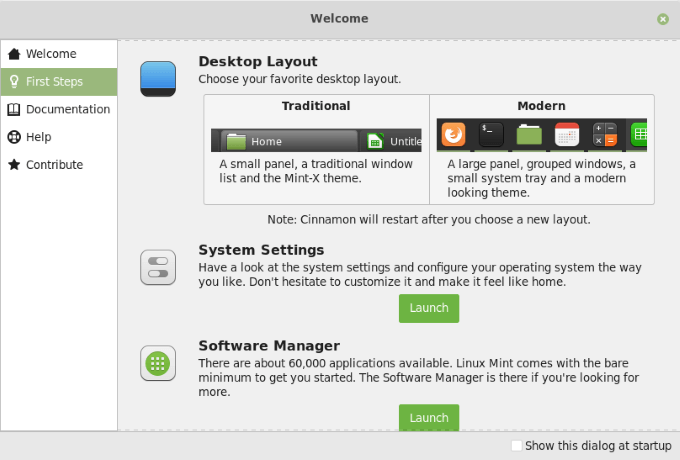
Para obtener más detalles sobre cómo personalizar una distribución y otros aspectos de la misma, mire Revisión de Linux Mint 19.1 "Tessa" Cinnamon Edition.
Prueba de Windows
Apague su computadora y reinicie. Elija Windows en el menú de inicio. Si se carga la pantalla de inicio de sesión de Windows, inicie sesión para asegurarse de que su escritorio y sus datos aún estén allí.
Configurar un arranque dual con Linux Mint y Windows 10 es simple. Si desea agregar Ubuntu u otra versión de Windows, use el mismo proceso descrito anteriormente.
Instale Windows primero, luego instale Linux Mint. Si no tiene suficiente espacio en su disco duro, use la opción para reasignar espacio en una dirección u otra.