¿Desea reinstalar o actualizar su distribución Linux Mint pero no quiere perder toda su configuración y datos en el proceso? Es posible y no tan difícil.
Comience haciendo una copia de seguridad de su sistema operativo existente en caso de que necesite restaurarlo si algo sale mal.
Cree un disco o unidad de arranque del nuevo sistema operativo Mint
Antes de instalar un nuevo Cinnamon Mint, es mejor crear una copia de arranque. La versión más reciente a partir de ahora es 19.2, nombre en clave “Tina”.
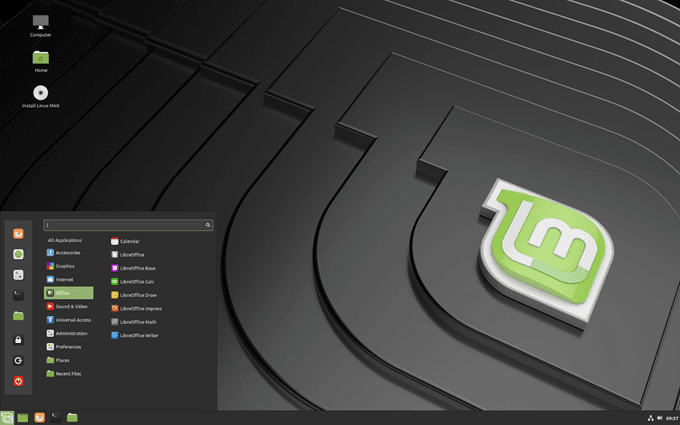
Grabe un DVD (32 bits o 64 bits, según lo que utilice su hardware) o cree una unidad de memoria USB de arranque. Si no está seguro de qué edición seleccionar, la más popular es "Cinnamon 64-bit edition". Puede obtener el enlace de descarga para Cinnamon Mint en Página Oficial.
Consulte Guía de instalación de Linux Mint para ayudarlo a crear su dispositivo de arranque, descargue el ISO correcto imagen e instale Linux Mint en su computadora. La guía está disponible en varios idiomas y en diferentes formatos, como PDF, ePub y HTML.
Seguir los pasos a continuación le permitirá mantener todas sus configuraciones y ahorrarle mucho tiempo.
In_content_1 all: [300x250] / dfp: [640x360]->Copia de seguridad de sus aplicaciones de software existentes
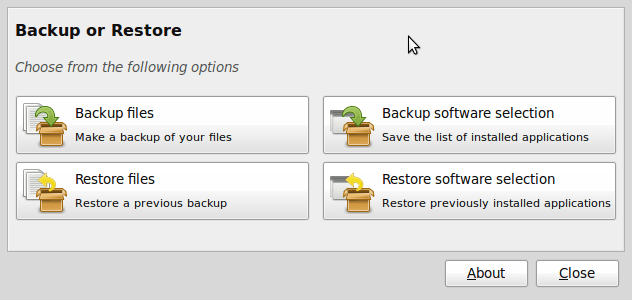
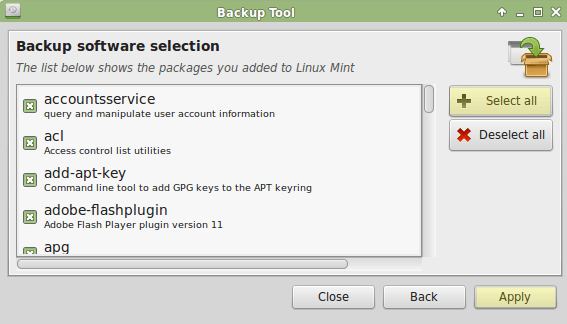
Todos sus programas ahora están respaldados en su sistema. El siguiente paso es abrir su directorio de inicio con el administrador de archivos Nemo.
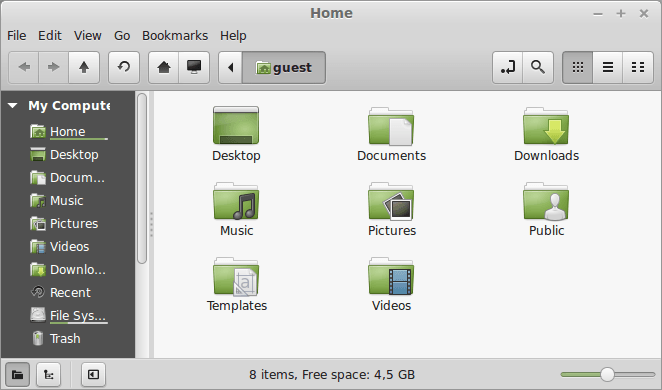
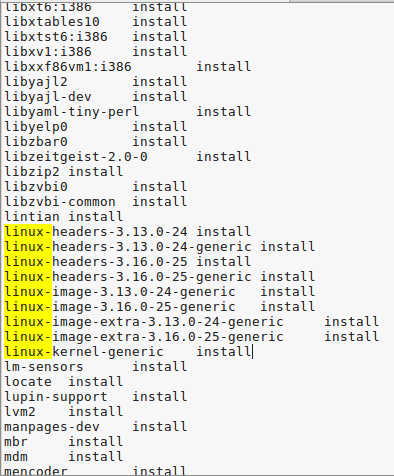
cp / etc / fstab / home / yourname
Instalar Linux Mint
Ahora estás listo para reinstalar Mint. Cuando inicia su sistema usando una unidad externa (DVD o memoria USB), iniciará una sesión en vivo de Linux Mint.
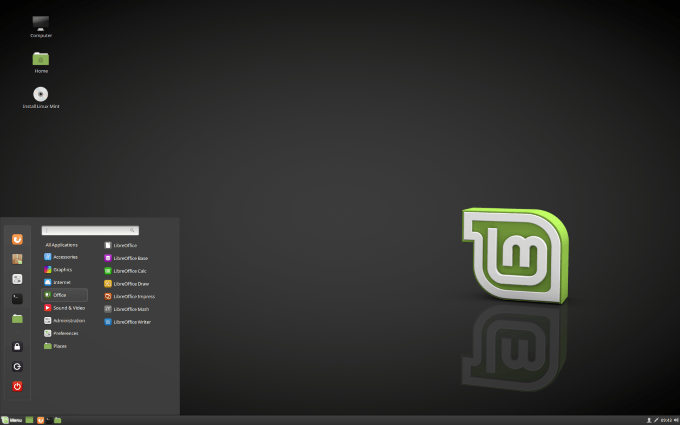
Cuando ejecuta Linux Mint después de que está instalado permanentemente en su computadora, no es una versión en vivo. La versión en vivo es similar a una sesión normal, excepto de las siguientes maneras:
Haga doble clic en Instalar Linux Minty seleccione su idioma.
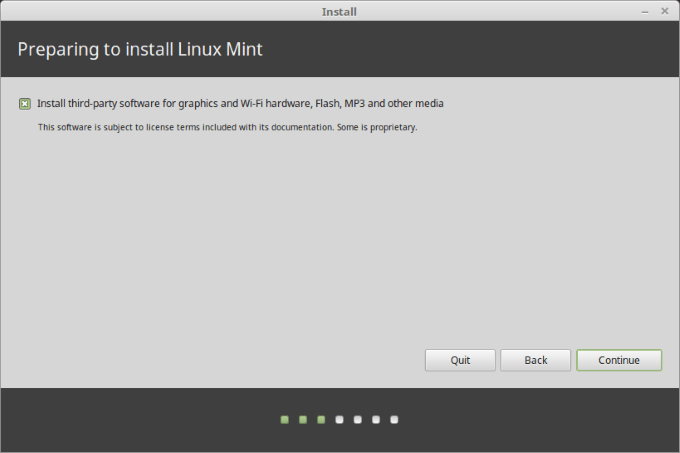
El siguiente paso le pedirá que se conecte a su red inalámbrica. Este es un paso opcional. Recomendamos no conectarse a Internet. Si lo hace, el instalador descargará todas las actualizaciones a través de su conexión a Internet.
Si tiene una conexión lenta o la pierde, será difícil saber qué tan lejos llegó su instalación antes de que se cortara la conexión. Complete su instalación primero y obtenga sus actualizaciones más tarde.
Seleccione No quiero conectarme a una red wi-fi en este momento.
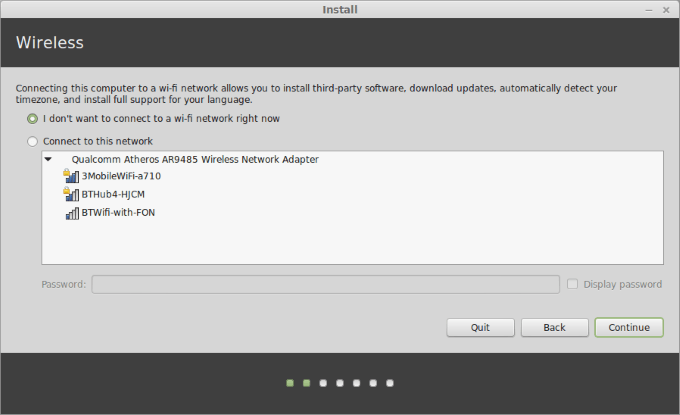
Los siguientes pasos le permitirán saber si está preparado para instalar Linux Menta. Solo debe preocuparse por el espacio en disco adecuado. Asegúrese de que su batería esté cargada si no está utilizando una fuente de alimentación.
Como ya se indicó, no necesita estar conectado a Internet. Haga clic en continuar.
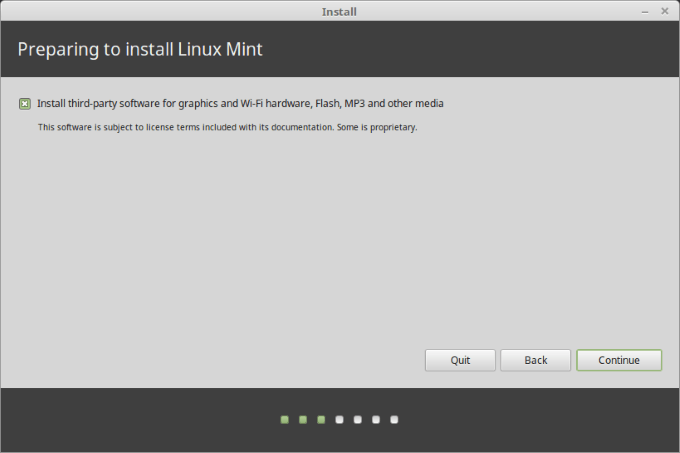
El siguiente paso donde elige un tipo de instalación es muy importante. Tendrás cuatro opciones. Desea seleccionar Algo más.
Esta opción le permite administrar las particiones. Elegir NO formatear su partición de inicio es lo que mantiene sus datos intactos.
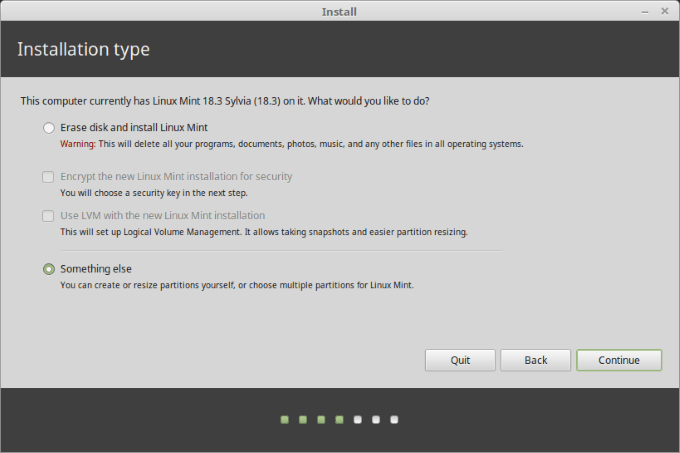
Cuando elige Algo más, verá particiones para elegir.
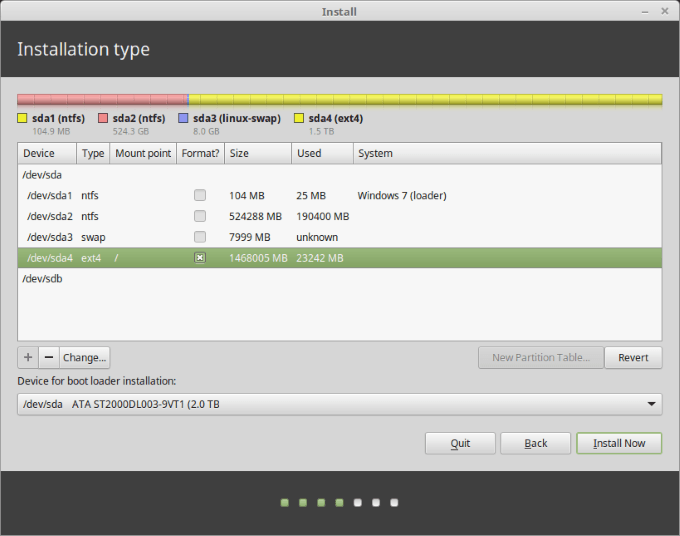
Seleccione su partición Root y luego elija cambiar. Mirando la captura de pantalla a continuación:
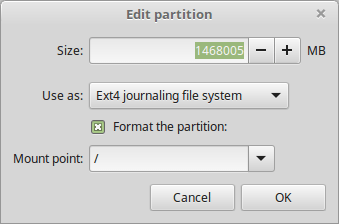
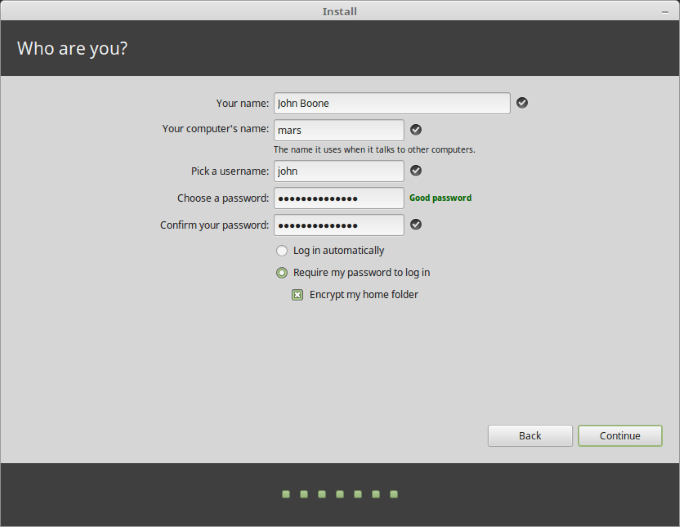
Reinstale sus programas
Seleccione Herramienta de copia de seguridaddel Administrador en su Menú . Elija Restaurar selección de softwarey navegue a su directorio de inicio.
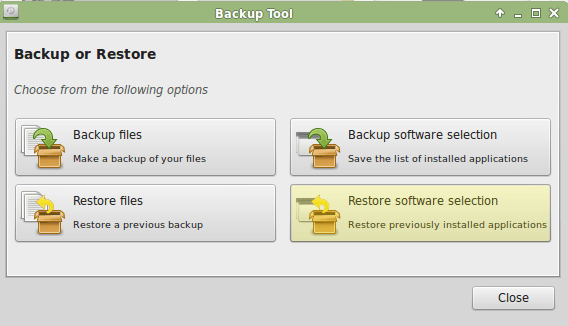
Elija el archivo de copia de seguridad del software que creó anteriormente y luego haga clic en Aplicaro Forward.
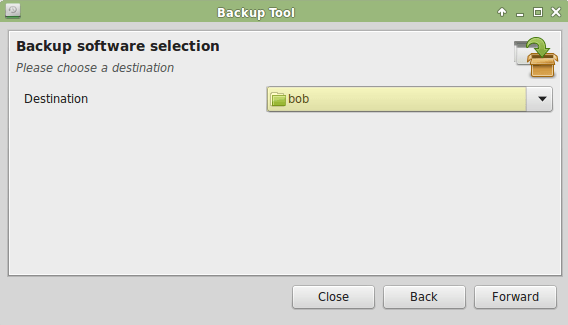
Ahora todos sus programas han sido restaurados y todas sus configuraciones han sido preservadas. Felicitaciones, ahora tiene la última versión de Linux Mint.