¿Necesita un calendario en vivo de aspecto profesional en su sitio web para informar a los visitantes sobre los próximos eventos o para programar una cita? En lugar de crear algo desde cero o usar alguna aplicación de calendario personalizada que podría no recibir actualizaciones futuras, ¿por qué no usar algo que millones de personas usan diariamente?
En esa ruta, puede insertar un calendario de Google en su sitio. También es gratis y fácil de usar. Todo lo que necesita para comenzar es una cuenta de Google.
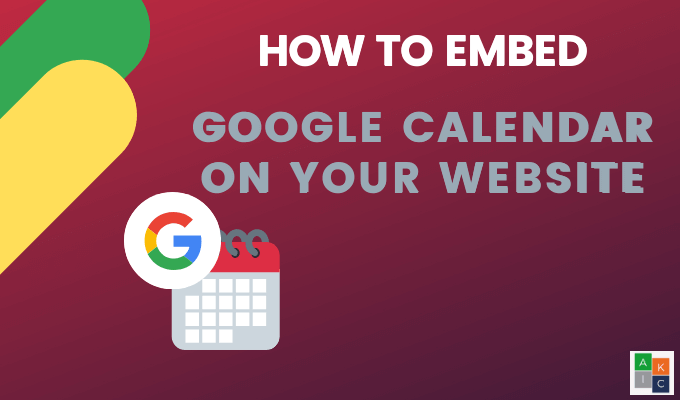
Comience iniciando sesión en su cuenta de Google, haga clic en la cuadrícula de aplicaciones junto a su foto de perfil y haga clic en Calendario.
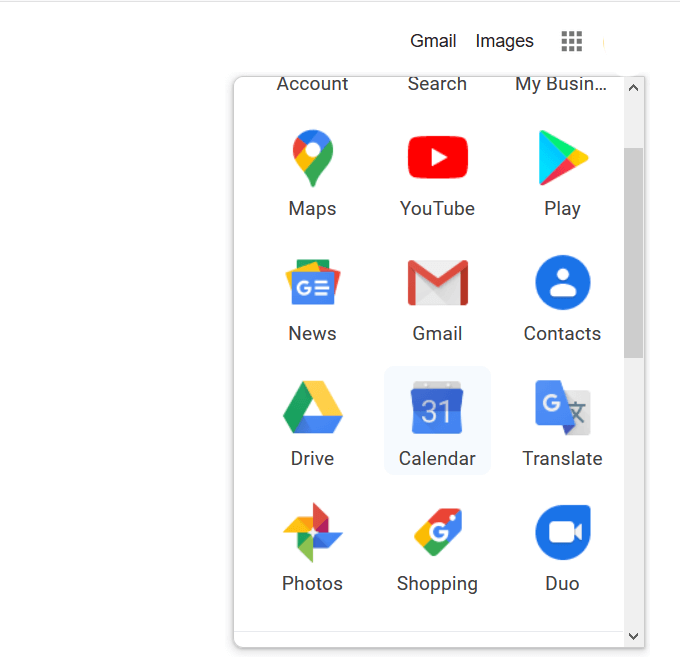
Obtenga el código de inserción
Abra las Opcioneshaciendo clic en los tres puntos adyacentes al calendario que desea insertar.

Haga clic en Configuración y uso compartidoen la ventana emergente.
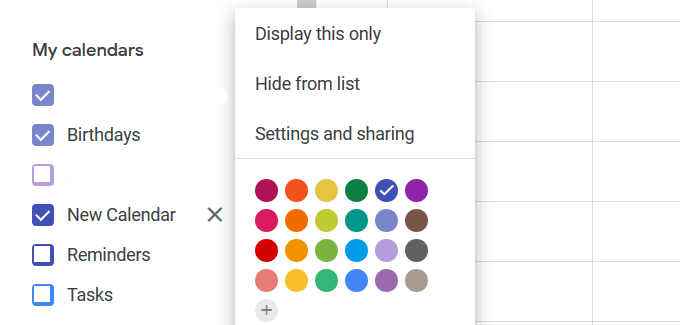
Desplácese hacia abajo en la página de configuración del Calendario hasta encontrar el Integrar la sección de calendario.
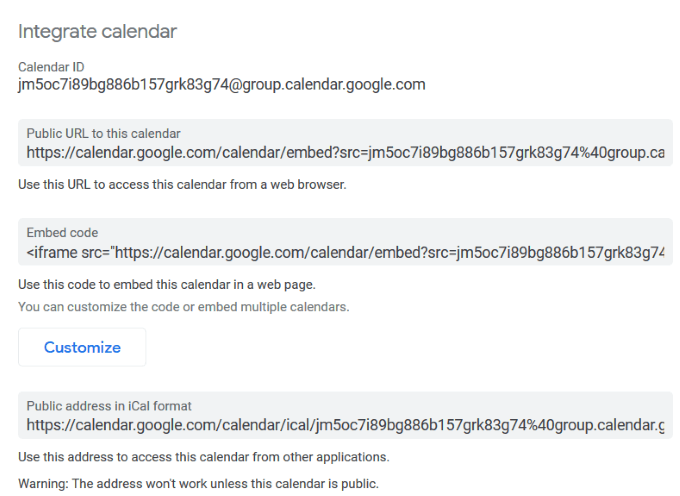
Para que su calendario sea visible para todos y no solo para aquellos con quienes lo comparte, necesitará hazlo público.
Para hacer esto, active la casilla junto a Poner a disposición del públicoen Permisos de acceso.

Incruste el código en la sección HTML de una página web o publicación. Por ejemplo, si está utilizando WordPress, cree una nueva página.
Haga clic en Textopara cambiar al editor HTML. Copie el código de incrustación de su calendario de Google y péguelo en la página.
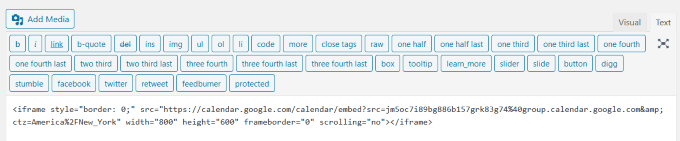
Haga clic en la pestaña Visualpara ver cómo se ve el calendario en su página. También puede seleccionar Vista previa para verlo en la parte frontal de su sitio web.
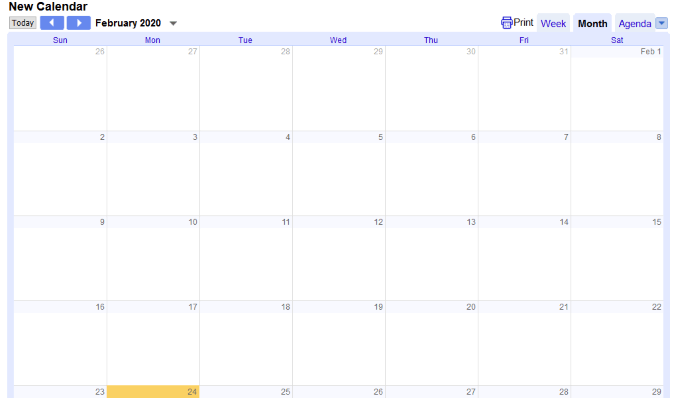
Pegue el código HTML del Calendario en cualquier página web donde se le permita incrustar objetos.
Si le gusta la configuración de formato predeterminada de Google para el calendario, está listo. Para cambiar el color, el tamaño y otras opciones de su calendario, puede personalizar su configuración.
Personalizar la configuración del calendario de Google
Haga clic en Personalizarbotón ubicado directamente debajo del código de inserción. Esto abrirá una nueva ventana.
Edite o agregue un título a su calendario escribiéndolo debajo de Título del calendario. Si desea que se muestre el título, active la casilla junto a Título.
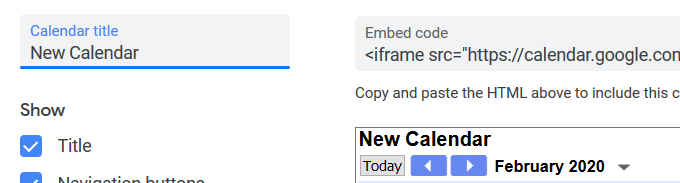
Especifique qué elementos desea mostrar en su calendario marcando la siguiente configuración en Mostrar:
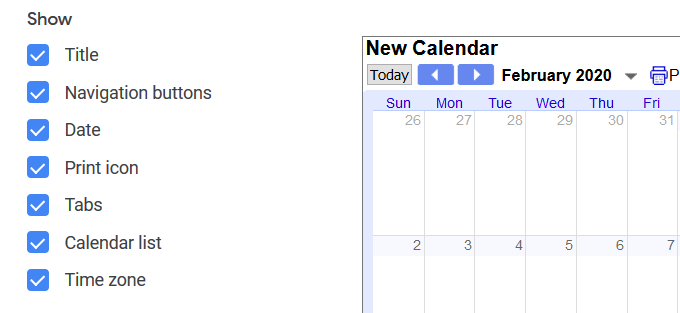
El tamaño predeterminado de Google Calendar es 800 por 600. Cambie el tamaño moviendo las flechas hacia arriba y hacia abajo junto a Anchoy Altura.
Por ejemplo, si desea incrustar un calendario en una barra lateral, reduzca el ancho a un tamaño menor, como 300.
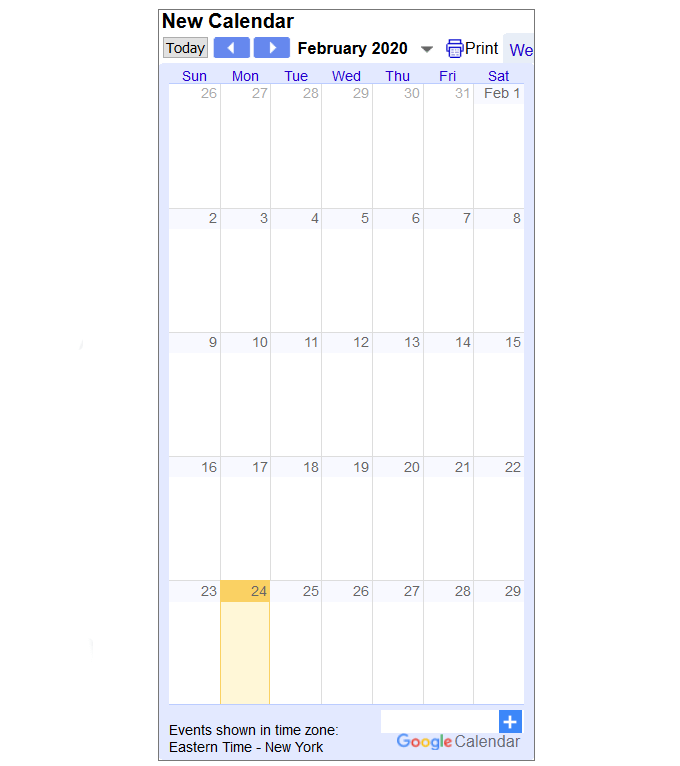
Otros se Las opciones que puede personalizar incluyen:
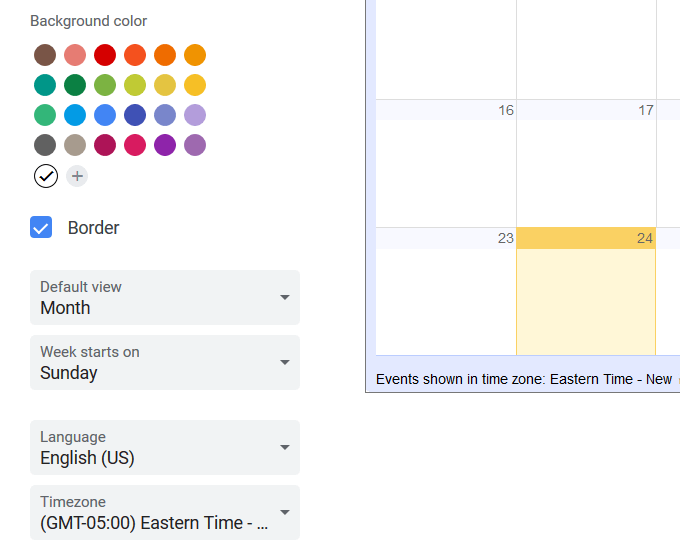
Después de personalizar las opciones, vea su calendario en vivo final en su página web. Cuando cambia un evento en su calendario, se actualizará automáticamente.
A continuación se muestra una captura de pantalla de la vista mensual.
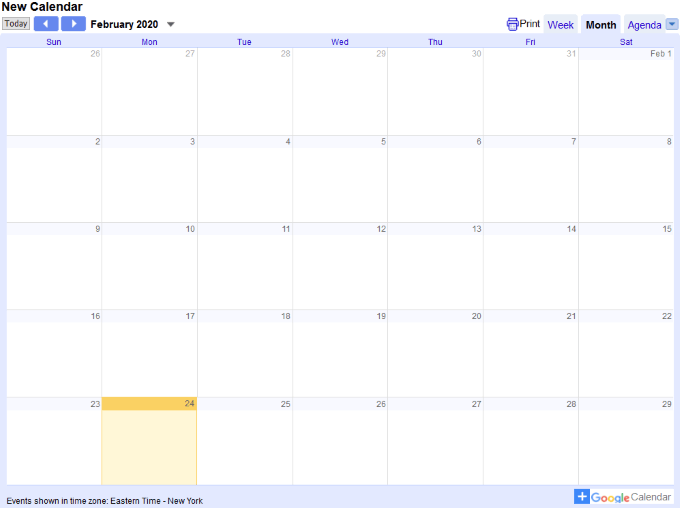
También puede ver su calendario por semana.
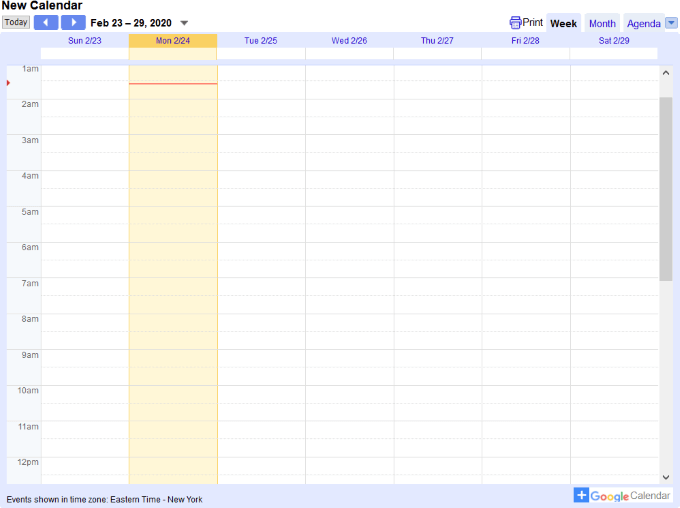
Si desea realizar cambios, siempre puede volver a la configuración de Google Calendar y ajustarlos.
Asegúrese de copiar y pegar el nuevo HTML código después de realizar actualizaciones de formato para reflejar los nuevos cambios.
Cómo permitir que los visitantes guarden un evento de calendario
Para permitir que los visitantes guarden su evento en su propio Google Calendar, agregue un botón a su sitio web. Asegúrese de que su calendario sea público.
Abra su Calendario de Google. Tenga en cuenta que los cambios solo se pueden realizar desde una computadora y no desde una aplicación móvil.
Para agregar un evento, seleccione el día al que desea agregarlo y haga clic en Crearen el esquina superior izquierda.
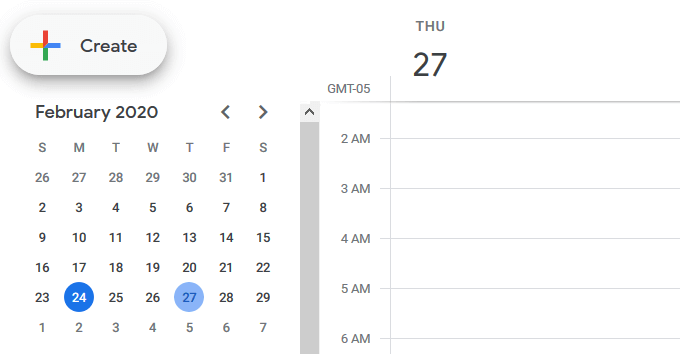
Complete los detalles de su evento en la ventana emergente y haga clic en Guardar.
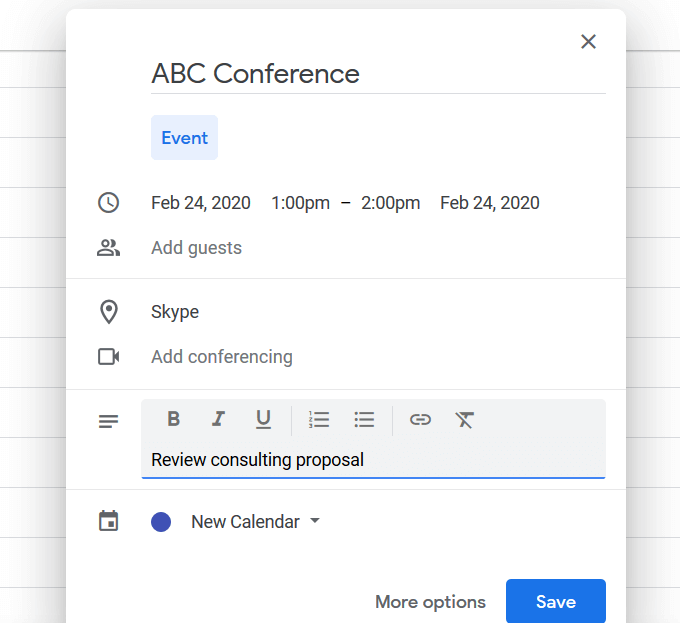
Para abra un evento en su calendario, haga doble clic en él. Luego, haga clic en los tres puntos en la esquina superior derecha para abrir las Opciones, y seleccione Publicar evento.
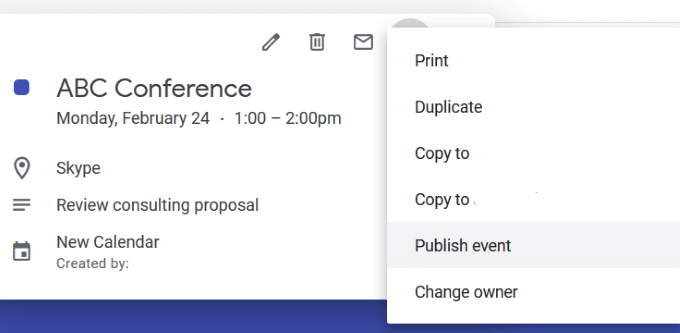
Incruste el código HTML de la ventana emergente en su sitio web para permitir a los visitantes agregar el evento a su propio Google Calendar.
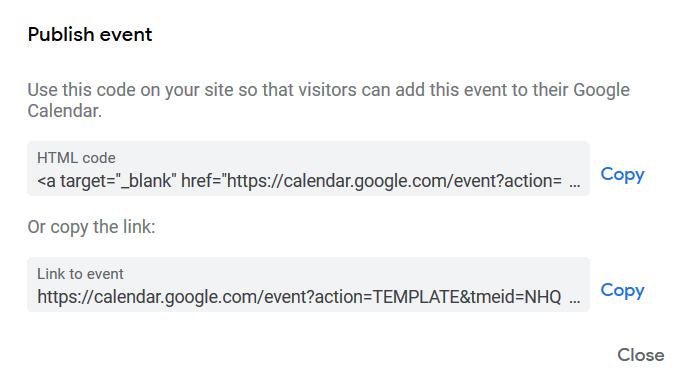
Vuelva a su sitio web y pegue el código de la fuente o vista HTML donde desea que se muestre el botón de evento.

Cuando un visitante hace clic en el botón Calendario de Google, abrirá su calendario y le agregará el evento. También puede invitar a personas a su evento utilizando el enlace que se muestra en la misma ventana emergente.
Incruste Google Calendar en WordPress usando complementos
Como con la mayoría de las funciones en WordPress, hay un complemento para eso. Incrustar un Calendario de Google en un sitio web de WordPress no es una excepción. A continuación hay varios complementos de WordPress para que considere usar.
Complemento de calendario simpleCalendario simple muestra sus eventos por semana, mes o en una lista. Es fácil de configurar, responde a dispositivos móviles y se puede personalizar según sus necesidades.
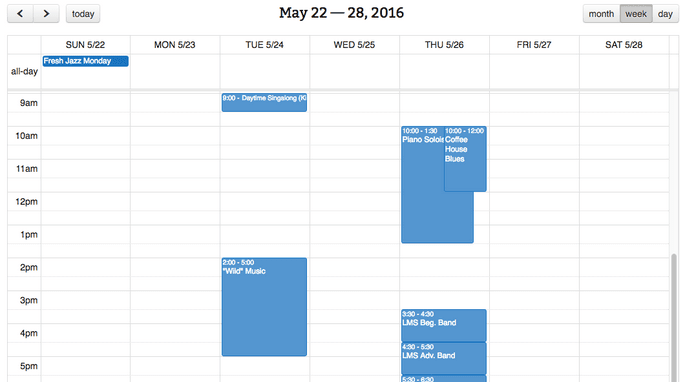
Otras características incluyen:
Este complemento es una excelente opción para usuarios avanzados de Google Calendar. Una característica única es la capacidad de transferir eventos codificados por colores.
Dan’s Embedder for calendario de GoogleMuestra los calendarios de Google en una lista o vista completa con Dan's Embedder para Google Calendar .
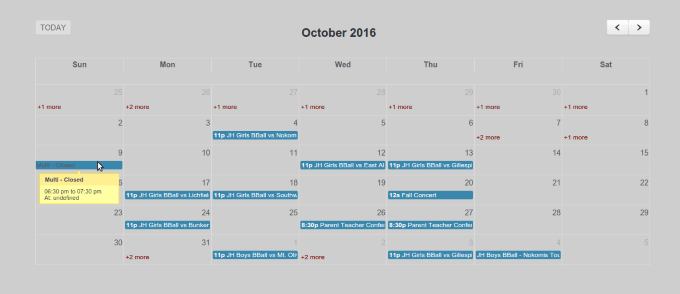
No hay necesidad de administrar o importar eventos en WordPress. Solo necesita uno o más calendarios públicos de Google. Otras características incluyen:
Este complemento requiere una clave API. Siga los pasos a continuación para obtener el suyo:
Cree un promoción de eventos y administre o agregue eventos a su blog de WordPress con Event Calendar WD.
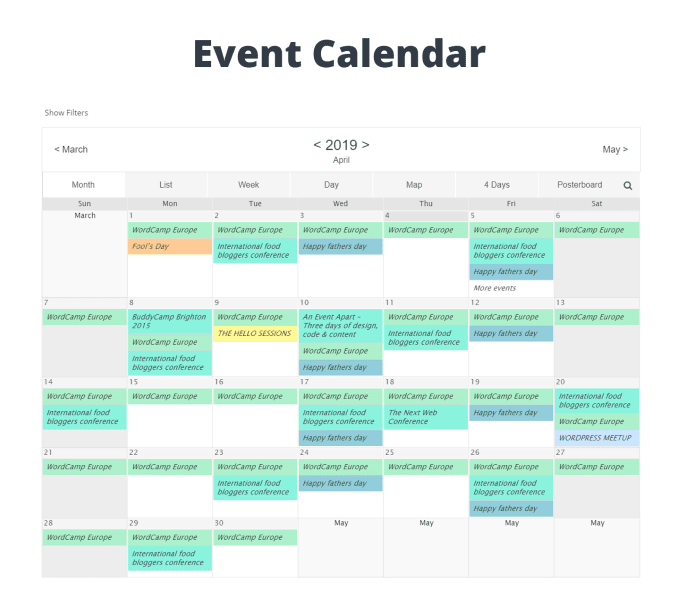
Proporcione una descripción detallada de sus eventos utilizando el editor de WordPress, adjunte etiquetas y asigne categorías a cada uno. Algunas otras características incluyen:
Instale e incruste rápida y fácilmente calendarios de Google en su sitio web.
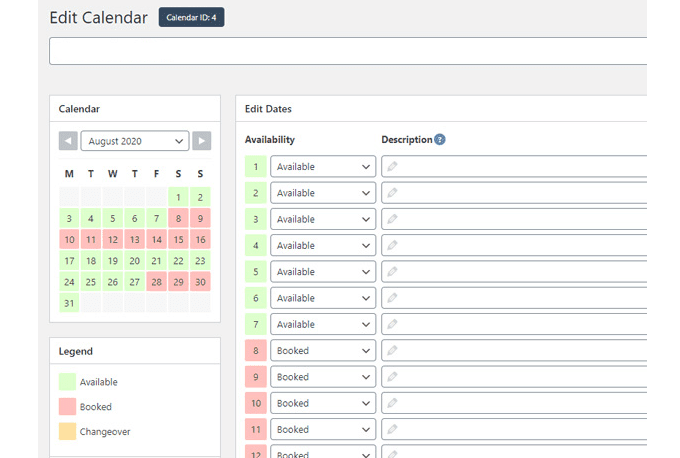
La versión gratuita de WP Simple Booking Calendar le da acceso a las funciones básicas que usted necesita, como realizar un seguimiento de sus eventos. Los aspectos más destacados de la versión gratuita incluyen:
Para funciones de edición y edición más avanzadas, puede actualizar a la versión Premium.
Los usuarios que desean administrar y mostrar su disponibilidad para sus servicios en su sitio web o anunciar los próximos eventos se beneficiarán enormemente de la integración un Calendario de Google en su sitio.
La integración de un calendario directamente en su sitio web mantendrá a los visitantes en su sitio y aumentará las posibilidades de que hagan una cita o se registren para un evento.
Todo lo que necesita es una conexión a Internet, un navegador web y una cuenta de Google para crear y mostrar un calendario de aspecto profesional en su sitio.