La falta de compatibilidad multiplataforma entre dispositivos iOS y Windows puede ser la causa de grandes dolores de cabeza. En el pasado, mostramos cómo puede acceder a iCloud en Android, pero el proceso no es tan sencillo en la PC. Sin embargo, cargar archivos desde su PC a iCloud es completamente posible.
Como los navegadores web vienen empaquetados en todos los sistemas operativos principales, la sincronización con un servidor web y hacer que las aplicaciones y los datos sean accesibles a través de los sitios web se ha convertido en una solución para muchos problemas de compatibilidad cruzada. Esto es cierto en este caso y en muchos otros.
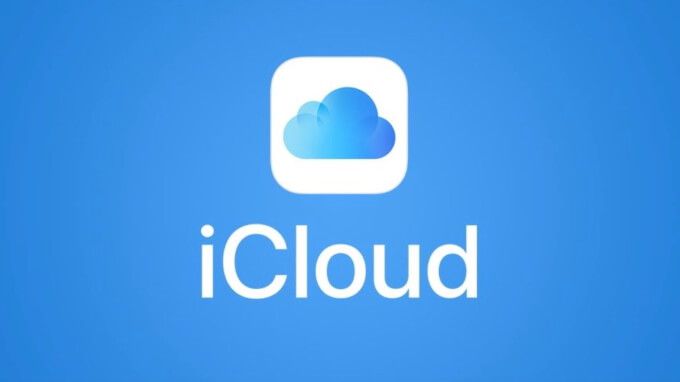
Aunque está disponible en todas las plataformas principales, Dropbox es un ejemplo. Al ir al sitio web oficial de Dropbox, puede acceder e incluso modificar todos los archivos que actualmente se comparten y sincronizan entre sus dispositivos.
Afortunadamente para usuarios de Mac y iPhone, iCloud ha seguido este mismo camino. También se puede acceder al servicio de almacenamiento en la nube patentado de Apple a través del navegador en icloud.com, y en este artículo, explicaremos cómo puede cargar archivos a iCloud desde una PC.
¿Qué es iCloud para la Web?
Al navegar a icloud.com, puede iniciar sesión en su cuenta de Apple iCloud desde cualquier dispositivo con soporte de navegador. Para las cuentas de iCloud asociadas con dispositivos con iOS 13, tendrá acceso a los siguientes 12 servicios: Correo, Contactos, Calendario, Fotos, iCloud Drive, Notas, Recordatorios, Páginas, Números, Keynote, Buscar amigos y Buscar iPhone. Las cuentas asociadas con versiones anteriores de iOS pueden tener acceso a menos.
Para los moradores del escritorio que no son fanáticos de tener su teléfono en la mano durante todo el día, el acceso a estas aplicaciones es increíblemente útil. Es una solución mucho más simple para conectar su iPhone directamente a su PC para recuperar fotos, videos y más.
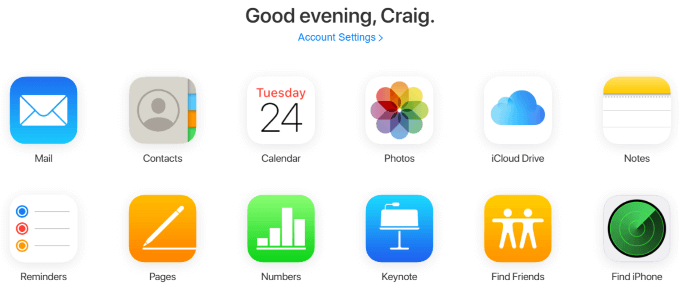
Si bien actualmente no hay integraciones de navegador nativas que interactúen con la interfaz web de iCloud, tales como complementos para alertarlo sobre Recordatorios o Notas actualizadas; esta sigue siendo una excelente manera de administrar su iPhone si alguna vez necesita escribir algo especialmente largo.
El ejemplo más obvio es con la aplicación Notas. Si tiene varios dispositivos Apple que lleva consigo mientras viaja y tiene algo largo para escribir que puede no ser más cómodo hacer en un iPhone, acceder a iCloud a través de su interfaz web y escribir la nota con un teclado permitirá para sincronización inmediata y automatizada. Levante su iPhone después de escribirlo e inmediatamente debería verlo en su aplicación de Notas.
Cómo cargar archivos a iCloud desde la PC
Uno de los Los casos de uso más comunes para la interfaz web de iCloud son extraer imágenes, videos y otros archivos de su iPhone a su PC, o viceversa. Esto es posible con las aplicaciones iCloud Drive, Photos, Numbers y Pages, y el proceso es el mismo en cada una.
En este ejemplo, usaremos la aplicación Numbers para mostrar cómo cargar un archivo a iCloud desde una PC.
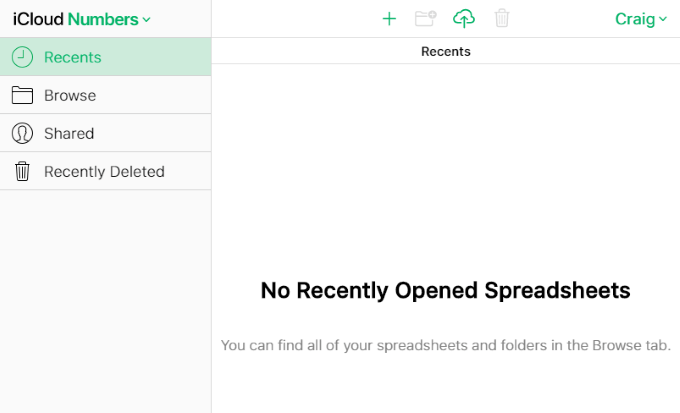
En la parte superior de esta página, y cada dos páginas donde pueda cargar archivos dentro de las aplicaciones de la interfaz web de iCloud, verá un icono en forma de nube con una flecha hacia arriba que lo atraviesa.
Este es el ícono de carga, y al hacer clic en él aparecerá un mensaje para buscar en su sistema y cargar un nuevo archivo o varios archivos nuevos. En Windows, utiliza el Explorador de Windows.
Haga clic en el icono de carga y seleccione uno o varios archivos. Para las páginas, estas deberán ser hojas de cálculo, pero las limitaciones de los archivos serán diferentes en las otras aplicaciones de iCloud.
Un ejemplo específico es que Photos no le permitirá cargar PNG, que es un tipo de archivo de captura de pantalla muy común. En Windows, puede mantener presionada la tecla Ctrlpara seleccionar y cargar varios archivos a la vez.
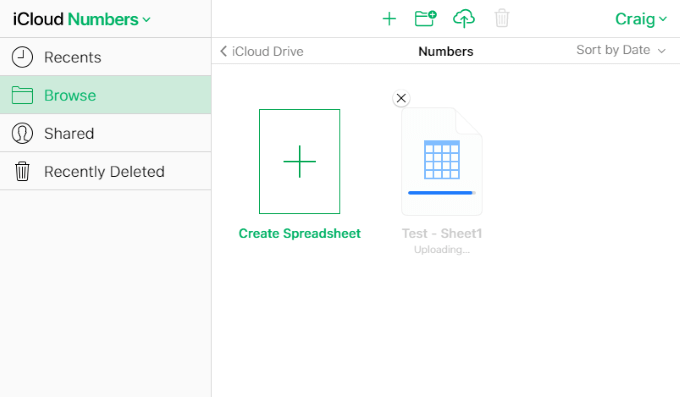
Unos segundos después de cargar los archivos, puede compruebe la aplicación Numbers en su iPhone o Mac para ver que se ha producido la sincronización.
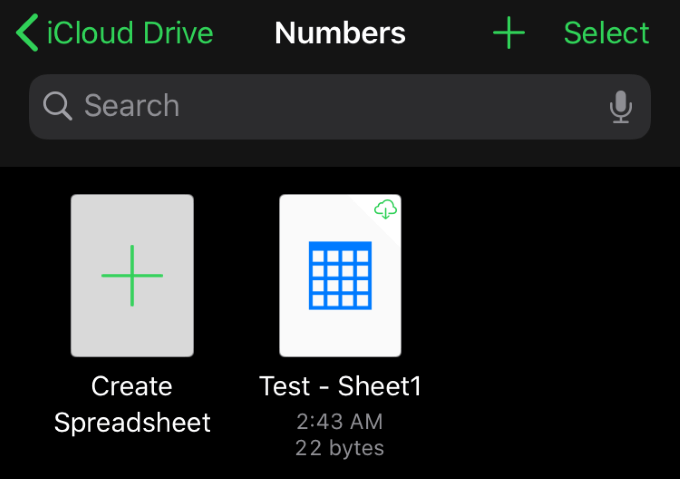
Es así de simple. Nuevamente, este mismo procedimiento es válido en todas las otras aplicaciones de iCloud que permiten la carga. Todas estas aplicaciones también permiten descargar, renombrar, duplicar y otras opciones también.
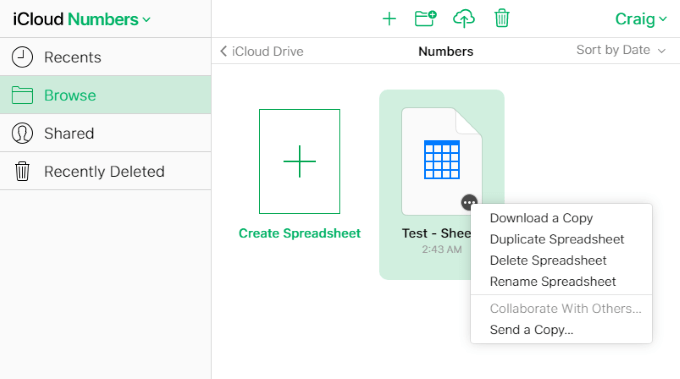
En las páginas, al pasar el cursor sobre un elemento se revelarán los puntos suspensivos (...) botón, en el que puede hacer clic para mostrar opciones para descargar, duplicar, eliminar, renombrar y enviar una copia. Estas opciones son diferentes en las otras aplicaciones, pero el procedimiento general es pasar el mouse por encima y hacer clic con el botón izquierdo o derecho en el elemento. Las opciones deben aparecer en un menú o en la parte superior de la página.
Acceder a la interfaz web de iCloud y subir archivos a las diferentes aplicaciones que lo admiten es extremadamente simple y puede ahorrar mucho tiempo en comparación para hacer tales tareas desde tu iPhone.
Si bien no hay indicios de que las aplicaciones de Windows e iOS alguna vez tengan compatibilidad cruzada, las aplicaciones web cierran la brecha y nos permiten muchas comodidades que de otro modo no serían posibles.
¿Tienes algún consejo y truco para compartir sobre la interfaz web de iCloud? ¿Tiene alguna pregunta o comentario sobre cómo cargar archivos a iCloud desde una PC? ¡Envíenos un comentario a continuación y háganos saber!