Si usa clientes de correo electrónico comunes en un entorno corporativo como Outlook, probablemente esté acostumbrado a establecer su respuesta fuera de la oficina. ¿Sabías que también puedes configurar respuestas fuera de la oficina en Gmail?
Dado que la mayoría de las personas usan Gmail como su cuenta de correo electrónico personal, puede ser útil informar a las personas cuando estás de vacaciones o de vacaciones .
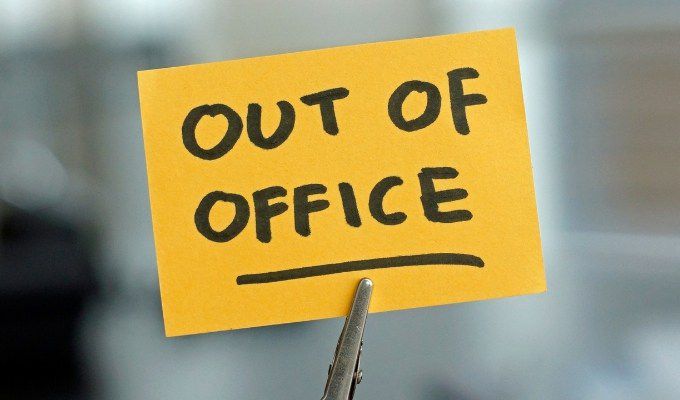
Hacer esto es bastante simple en Gmail, pero el proceso es ligeramente diferente al que podría estar acostumbrado en Outlook. En este artículo, aprenderá cómo configurar fuera de la oficina en Gmail, cómo deshabilitarlo y qué pueden esperar ver las personas de usted cuando lo tenga habilitado.
Cómo configurar fuera de Office en Gmail
Si está a punto de salir de vacaciones por un tiempo y desea alertar a las personas de que es posible que no pueda responder a su correo electrónico tan rápido como de costumbre, una respuesta fuera de la oficina es el camino a seguir.
Para comenzar con los pasos a continuación, primero inicie sesión en su cuenta de Gmail.
1. Selecciona el ícono de ajustes Configuraciónen la esquina superior derecha de tu cuenta de Gmail.
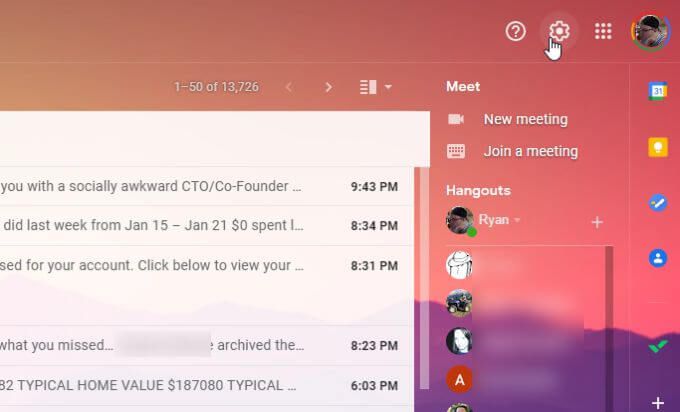
2. Seleccione Ver todas las configuracionesen la parte superior de la lista de Configuración.
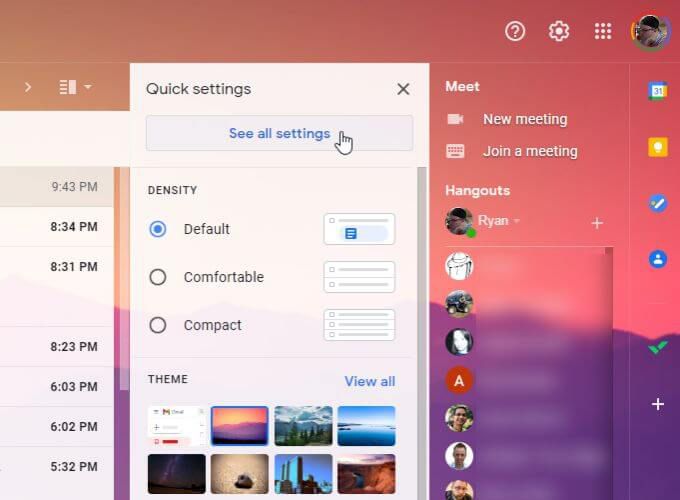
3. Desplácese hacia abajo hasta la sección Respuesta automáticaen la parte inferior. Cambie la configuración a Respuesta automática activada.
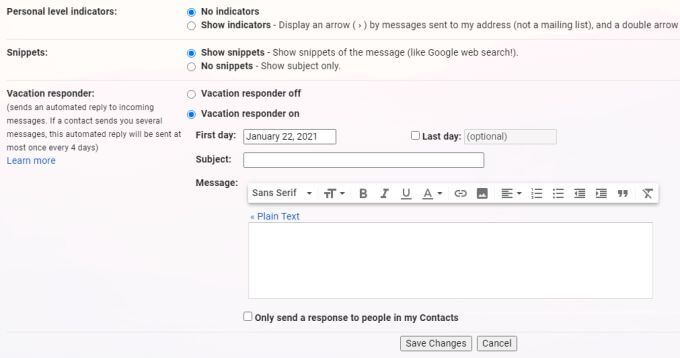
4. Seleccione el primer día de sus vacaciones. Escriba la línea de asunto y el mensaje que le gustaría responder automáticamente cada vez que la gente le envíe un correo electrónico.
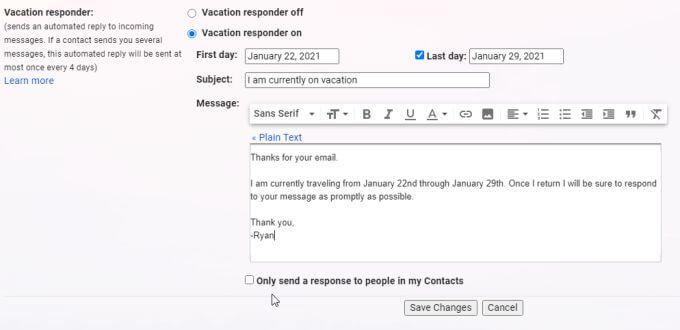
Tenga en cuenta las siguientes opciones cuando complete este formulario.
5. Seleccione Guardar cambiospara habilitar la respuesta automática.
Cómo desactivar la función Fuera de la oficina en Gmail
Hay dos formas de desactivar la respuesta automática. Mientras esté habilitado, verá un mensaje en la parte superior de su bandeja de entrada sobre el estado del respondedor.
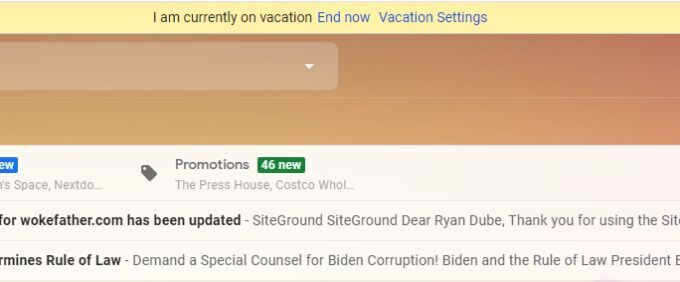
Puede seleccionar Finalizar ahorapara apagar la respuesta al instante. Esta es una forma rápida de deshabilitarlo sin tener que buscar en la configuración de Gmail nuevamente para modificar la configuración de la respuesta.
Sin embargo, si prefiere deshabilitar la Respuesta automática en la configuración de Gmail, puede seleccionar
Desplácese hasta la parte inferior del menú Configuración de Gmail para encontrar la Respuesta automáticasección de nuevo.
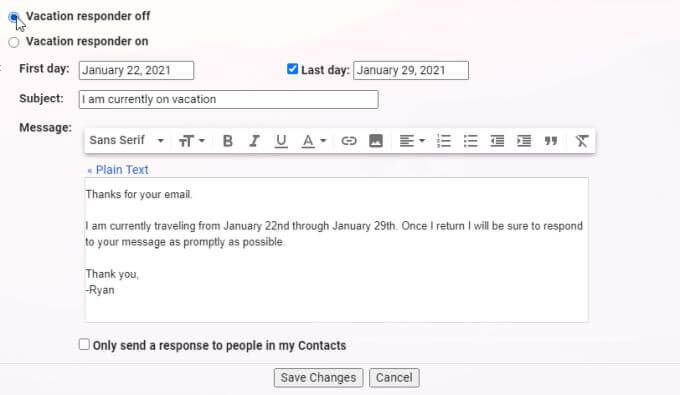
Seleccione Respuesta automática desactivadapara deshabilitar la respuesta automática.
Nota: no tendrá que hacer esto si ha configurado el campo Último díaen la fecha de finalización de sus vacaciones. La respuesta automática se desactivará automáticamente después de esta fecha.
Pero si desea desactivar la respuesta automática antes de la configuración del último día, el procedimiento anterior funcionará.
Cómo Gmail Vacation Responder Funciona
Tenga en cuenta que dado que solo puede ingresar las fechas de inicio y finalización para la respuesta automática, las horas se establecen automáticamente por correo electrónico.
Si prefiere que la hora comience a medianoche antes del día de inicio de las vacaciones, establezca la fecha de inicio un día antes del inicio de sus vacaciones.
Las personas que le envíen un correo electrónico mientras ha habilitado la respuesta automática verán el siguiente comportamiento en su cuenta de Gmail.
Cree respuestas fuera de la oficina más inteligentes en Gmail con filtros
Si desea crear una respuesta automática más específica con mensajes personalizados para personas específicas, puede hacerlo esto usando Filtros de Gmail.
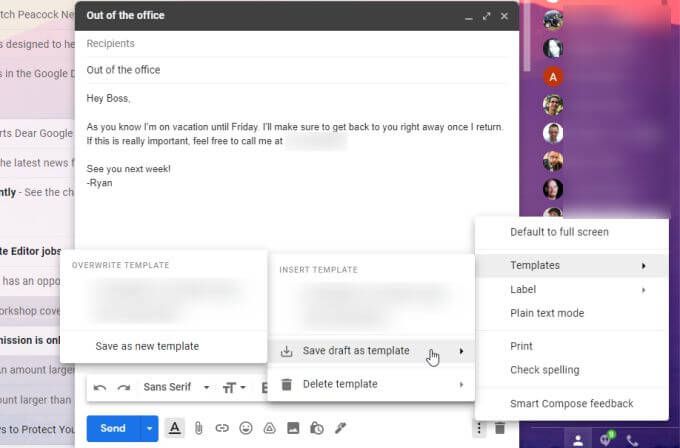
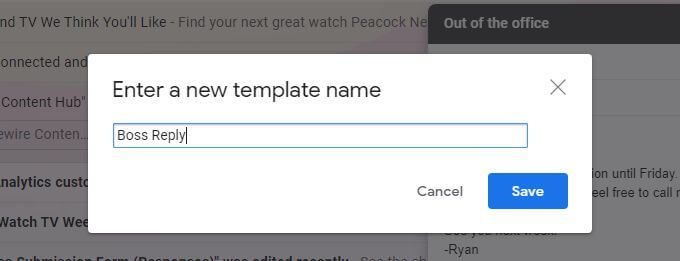
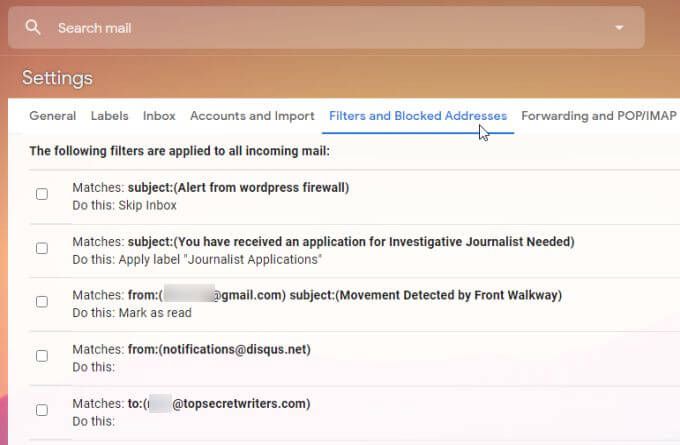
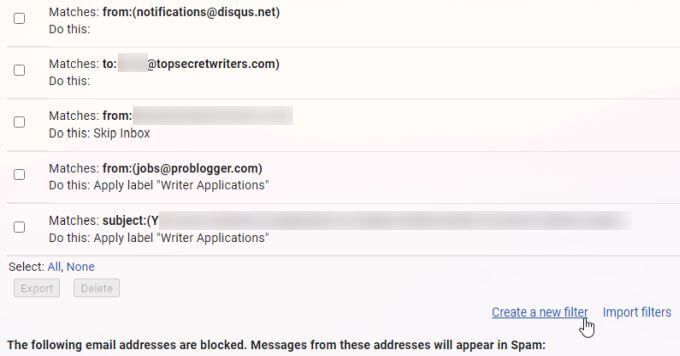
4. En el formulario Crear filtro, escriba la dirección de correo electrónico a la que desea responder automáticamente en el campo De. Seleccione Crear filtrocuando haya terminado.
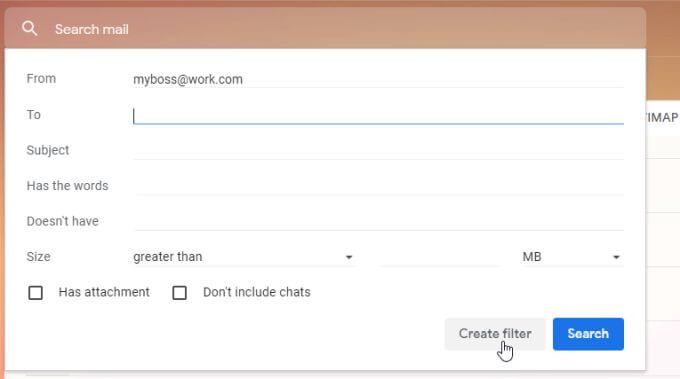
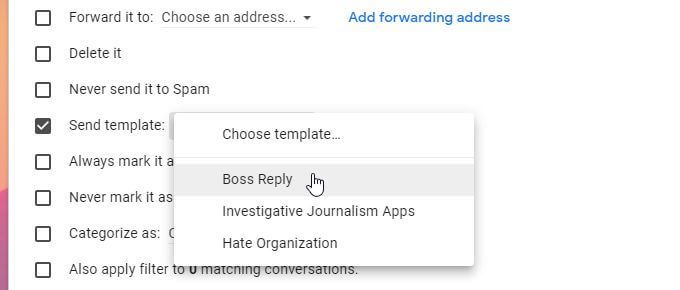
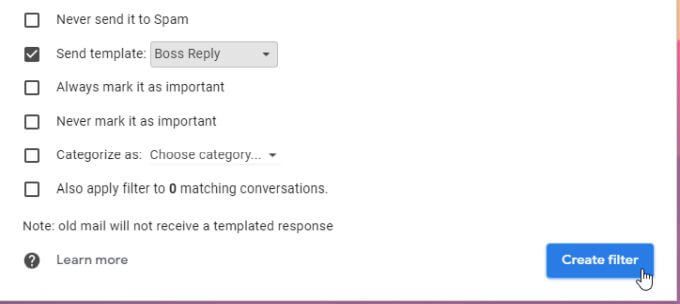
Ahora, en cualquier momento, la persona con la dirección definido en el filtro le envía un correo electrónico, recibirán una fuera de la oficina respuesta con la plantilla que ha creado.