Un fuerte aumento en el trabajo remoto ha llevado a muchos empleadores a cambiar a soluciones de software basadas en la nube. Eso significa que más personas que nunca tienen acceso al conjunto de aplicaciones de Microsoft Office 365, incluido Microsoft Forms. Microsoft Forms es una aplicación solo en línea que puede usar para crear cuestionarios, encuestas y otros tipos de formularios.
Si no tiene una cuenta premium de Office 365, aún puede usar Microsoft Forms firmando para obtener una cuenta gratuita de Microsoft. A continuación, le mostraremos cómo usar Microsoft Forms, que incluye: cómo crear un formulario, recopilar respuestas y acceder a los resultados.
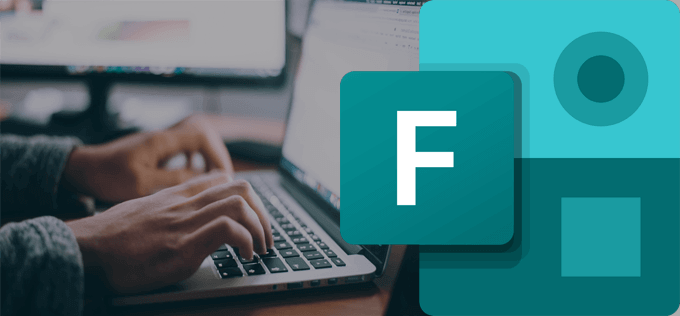
Cómo crear un formulario de Microsoft
Empiece por iniciar sesión en formularios.office.com. Desde el panel, puede optar por crear un formulario o cuestionario, o puede utilizar una de las plantillas gratuitas o premium proporcionadas por Microsoft.
Empiece por crear un Formulario nuevoy darle un título y una descripción. Si lo desea, agregue una imagen al encabezado del formulario.
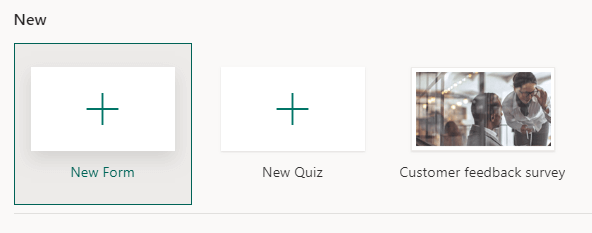
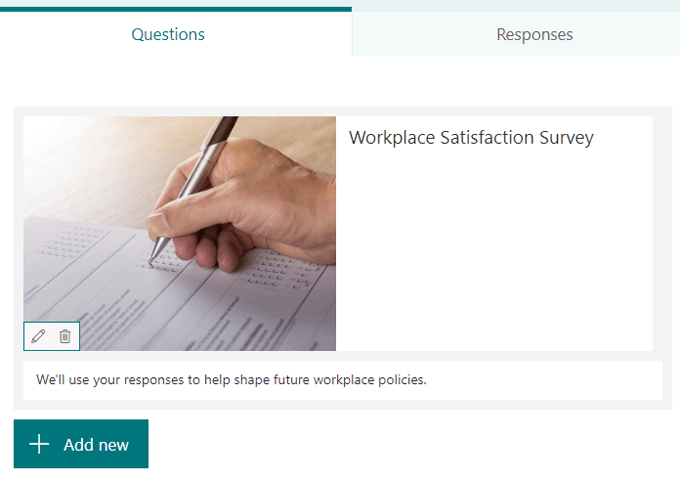
Tipos de preguntas
Seleccione el botón Agregar nuevoy elija un tipo de pregunta. Microsoft Forms ofrece una variedad de tipos de preguntas. Nota: Puede copiar, eliminar, mover, agregar un subtítulo o solicitar una respuesta a cualquier pregunta.

Elección. Utilice este tipo de pregunta para preguntas estándar de opción múltiple. Las opciones incluyen mezclar respuestas, agregar una imagen o video y mostrar las respuestas como una lista desplegable, botones de opción o casillas de verificación para múltiples respuestas.
In_content_1 all: [300x250] / dfp: [640 x 360]->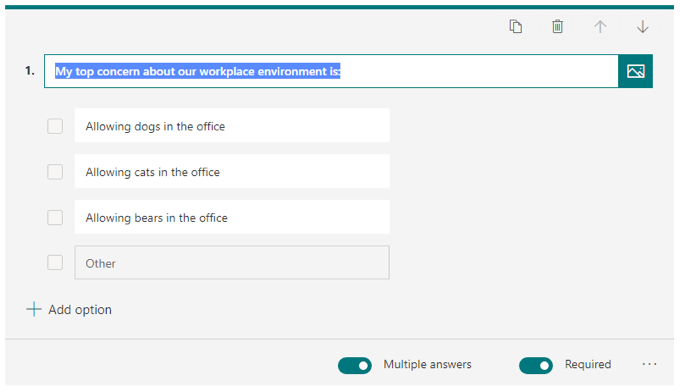
Texto. Utilice este tipo para preguntas que requieran una respuesta por escrito. Las opciones incluyen permitir respuestas largas y agregar una imagen o video.
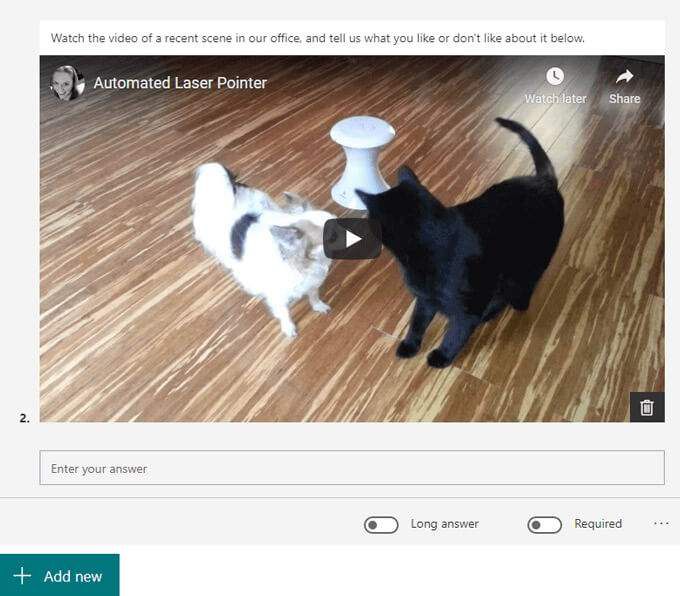
Clasificación. Este tipo de pregunta pide a los encuestados que proporcionen una calificación en una escala. Las opciones incluyen agregar una imagen o un video. La escala puede incluir entre dos y diez niveles, y puede elegir entre una escala numérica o el símbolo de estrella.
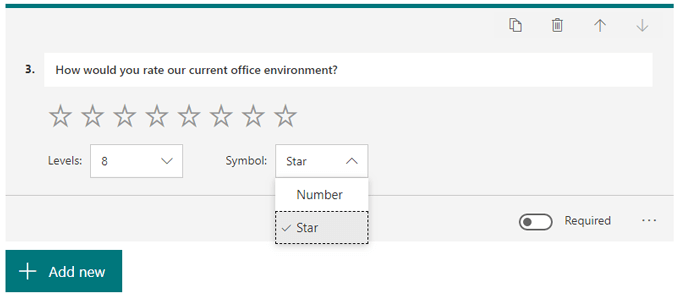
Fecha. Utilice este tipo de pregunta cuando la respuesta sea una fecha.
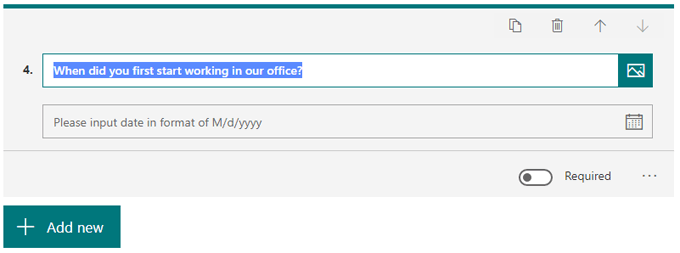
Clasificación. El tipo de pregunta de clasificación permite a los encuestados clasificar las opciones que proporcionas arrastrando y soltando. Puedes agregar una imagen o un video y hasta diez opciones.
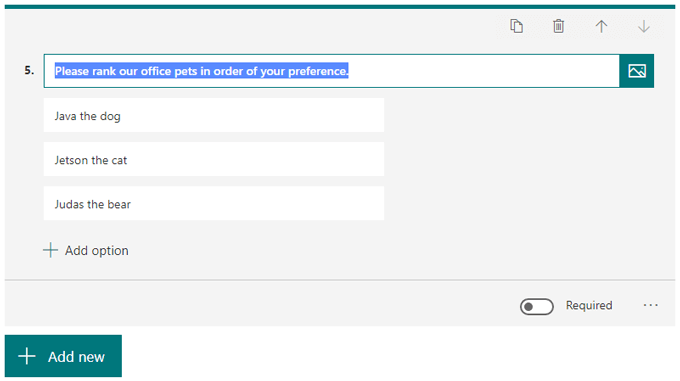
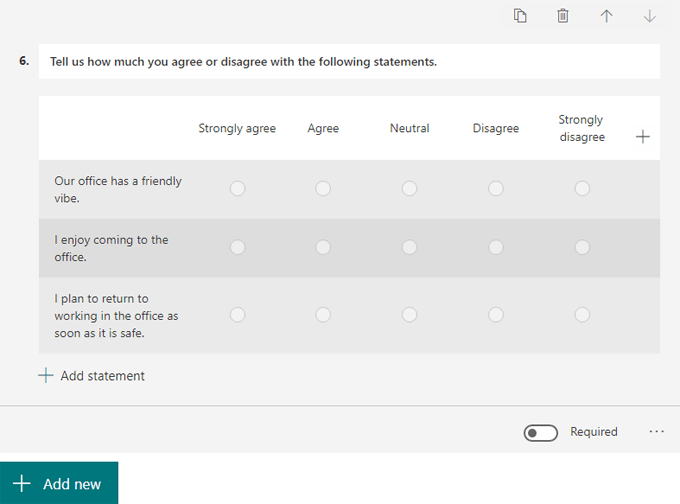
Carga de archivo. Este tipo de pregunta solo está disponible para los usuarios que tienen una cuenta de OneDrive para la Empresa. Si elige este tipo de pregunta, se creará una nueva carpeta en su oneDrive for Business y los encuestados subirán sus archivos a esa carpeta.
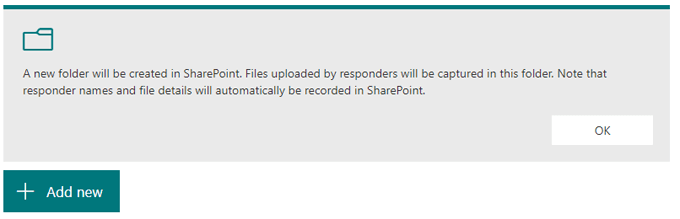
Net Promoter Score®. También similar al tipo de pregunta de Calificación, Microsoft dice que las preguntas de este tipo están “preestablecidas con los estándares NPS, pero puede personalizarlas si tiene requisitos especiales. Si usa este tipo de pregunta, tendrá acceso a una página de resumen que muestra las puntuaciones generales y la distribución ”.
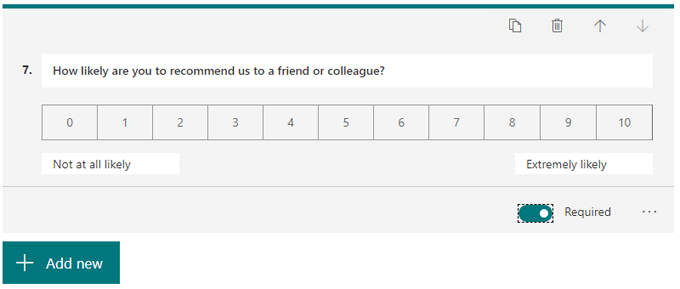
Agregar una nueva sección. Elija esto si desea crear secciones dentro de su formulario. Puede agregar, eliminar y mover secciones al igual que las preguntas.
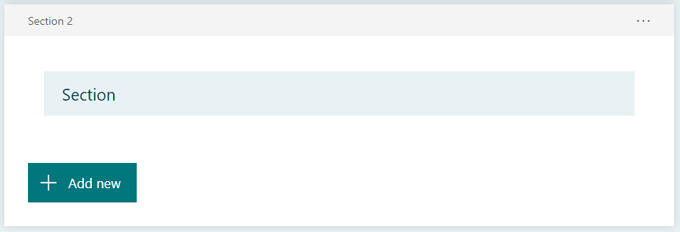
En cualquier momento, puede ver cómo se verá su formulario para los encuestados haciendo clic en Vista previa.

Bifurcación
Microsoft Forms también le permite aplicar lógica de preguntas (lo llaman "bifurcación"). Haga clic en el icono de más opciones y seleccione Agregar ramificación. Navegue hasta la pregunta a la que desea aplicar la ramificación y, para cada respuesta posible, puede especificar a qué pregunta se dirigirá al encuestado a continuación.
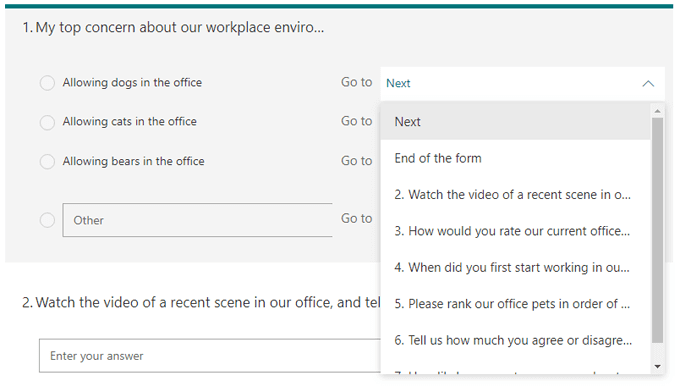
Hacer que su formulario de Microsoft se vea bien
Seleccione Temapara ver algunas opciones para darle vida a la apariencia de su formulario.

Puede:
Si elige la tercera opción, puede buscar una imagen en Bing o cargar su propia imagen desde su cuenta de OneDrive o tu computadora. También puede optar por restringir los resultados de la búsqueda de imágenes a solo aquellos etiquetados con la licencia Creative Commons, lo cual es realmente útil. Haga clic en el botón Agregarpara establecer la imagen que ha elegido como imagen de fondo para su formulario.

Recuerde, siempre puede seleccionar Vista previapara ver cómo se verá su formulario a los encuestados en computadoras o dispositivos móviles.
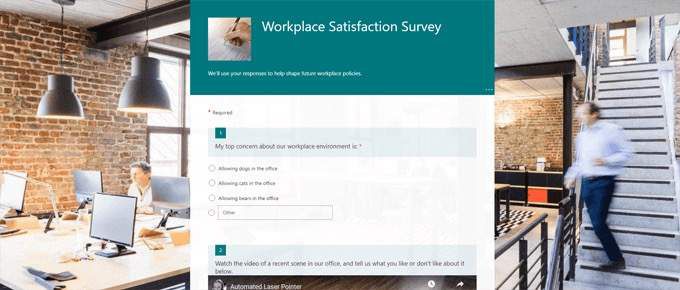
Cómo compartir su formulario y obtener respuestas
Haga clic en Enviarbotón para preparar su formulario para su distribución. Desde allí, puede copiar el enlace al formulario, generar un código QR, copiar el código de inserción, compartir el enlace del formulario por correo electrónico o publicarlo en Facebook o Twitter.
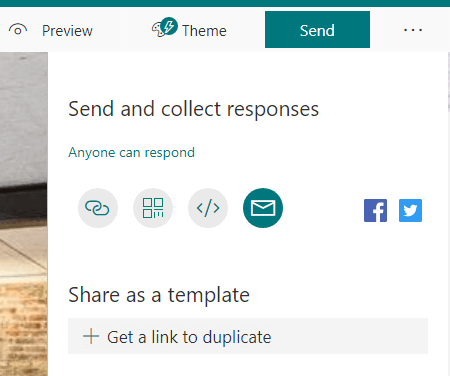
Si ' Si vuelve a iniciar sesión en una cuenta premium de Microsoft, verá formas adicionales de limitar quién puede responder a su formulario.
Las opciones incluyen:
También puede generar un enlace para compartir su formulario con otra persona como plantilla.
Para imprimir su formulario, seleccione Más opcionesicono y Imprimir formulario.
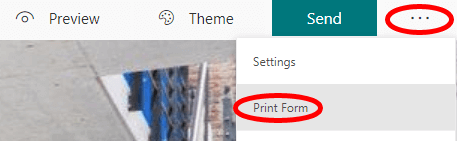
Visualización de respuestas
Consulte la pestaña Respuestaspara ver un panel de respuestas. Microsoft le brinda algunos datos básicos, como cuántas respuestas tiene, el tiempo promedio que les tomó a los encuestados completar el formulario y si el formulario está activo o cerrado.
Si selecciona el icono Más opciones, puede eliminar todas las respuestas, imprimir un resumen o crear un enlace de resumen para compartir con otros.
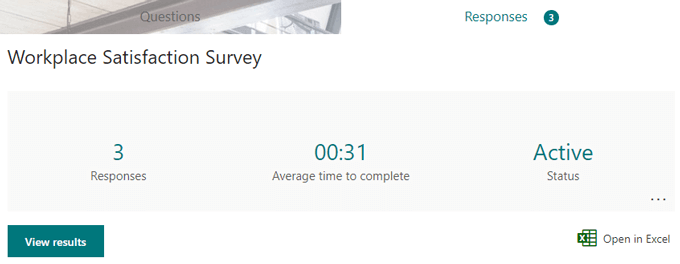
Seleccione el botón Ver resultadospara hacer clic en cada respuesta individual. Como alternativa, seleccione Abrir en Excelpara exportar las respuestas del formulario a una hoja de cálculo. El panel de respuestas también resume las respuestas a cada pregunta y, a menudo, muestra los resultados en un gráfico.
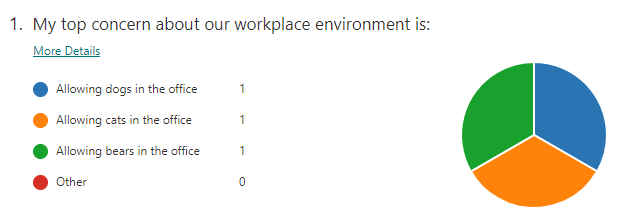
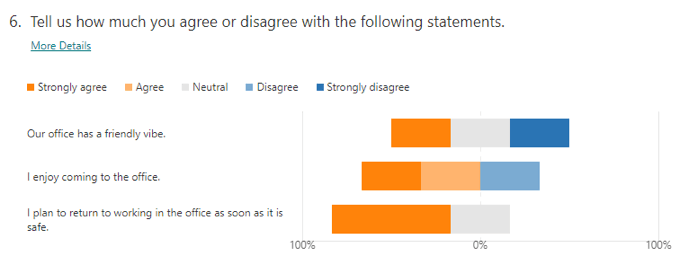
Otras herramientas para crear formularios
Microsoft Forms es lo suficientemente sólido para la mayoría de los usos personales y en el lugar de trabajo, pero no es el único elemento de la ciudad. Puede leer nuestra comparación de otras herramientas como SurveyMonkey vs. Formularios de Google u obtener información sobre Las 10 mejores plantillas de formularios de Google, o incluso cómo hacer un formulario de Google Docs rellenable con tablas.