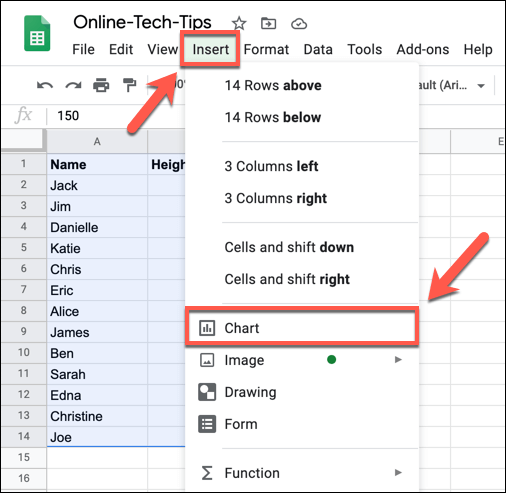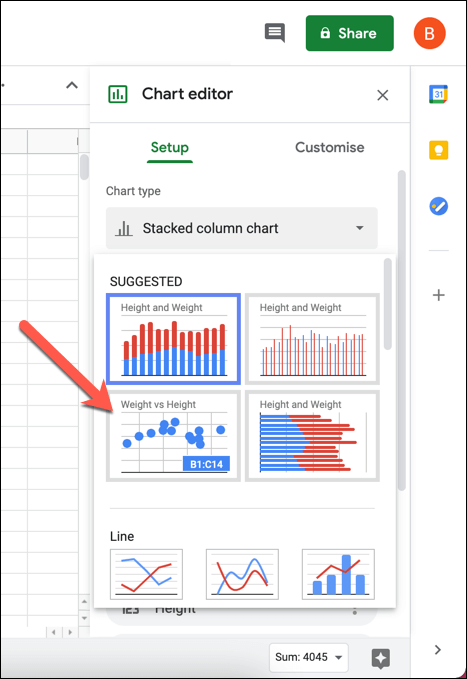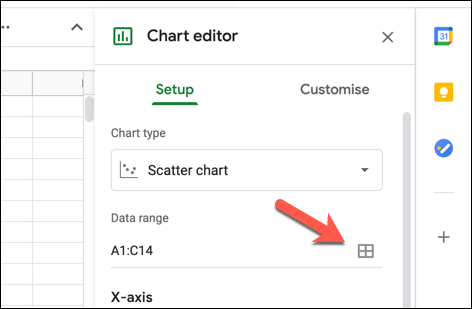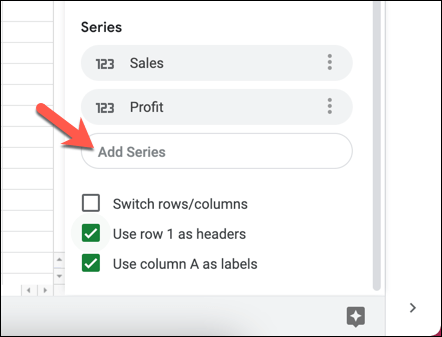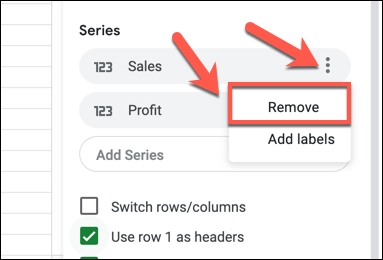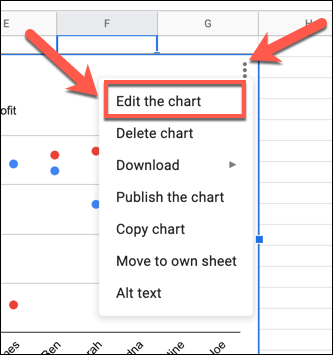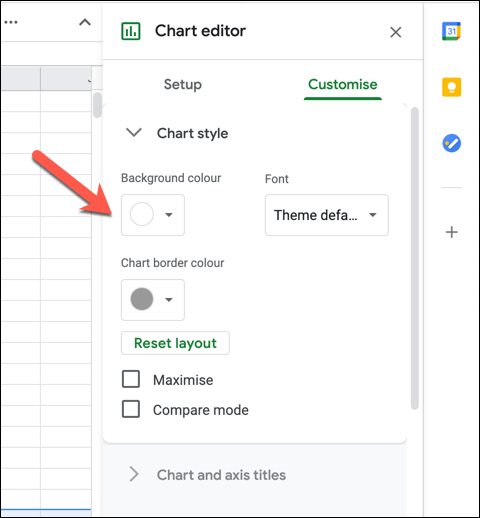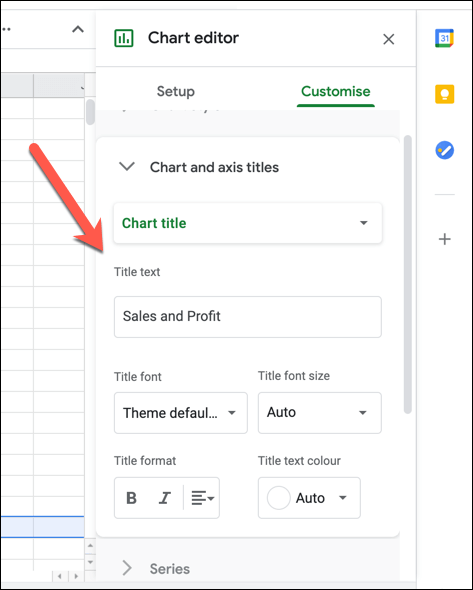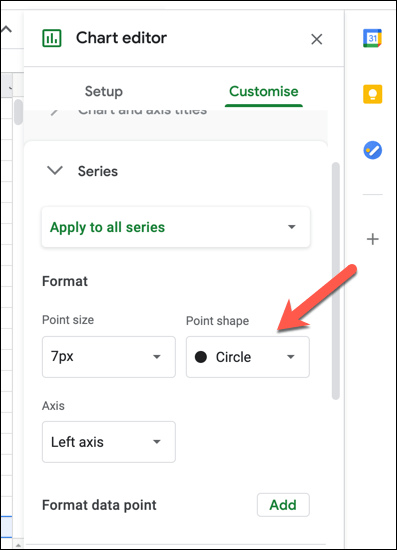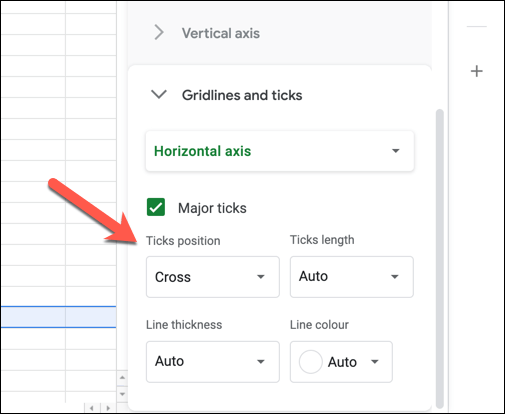Un diagrama de dispersión (también conocido como gráfico de diagrama de dispersión) es una herramienta útil para los analistas de datos, ya que ayuda a explorar y analizar visualmente dos conjuntos de datos diferentes. Por ejemplo, si está comparando los resultados de ventas entre diferentes equipos de ventas, un gráfico de dispersión le permitirá ver quién tuvo el mejor (o el peor) desempeño, de manera muy similar a lo que haría un gráfico de líneas.
Mientras usted podría usar Excel para hacer un diagrama de dispersión, otra forma de hacerlo es usar el Hojas de cálculo de Google disponible gratuitamente para hacer un diagrama de dispersión. En este artículo, explicaremos cómo crear un diagrama de dispersión en Hojas de cálculo de Google, incluido cómo personalizarlo una vez creado.

Cómo hacer un diagrama de dispersión en Google Sheets
Un diagrama de dispersión, como su nombre indica, utiliza puntos dispersos en un gráfico para visualizar dos o más tipos de datos vinculados. Por ejemplo, si desea comparar las ventas y los beneficios de un equipo de ventas, un gráfico de dispersión (que muestre el beneficio frente a los ingresos por ventas) sería perfecto, mostrando las ganancias y los ingresos de cada vendedor.
Como Siempre que tenga dos conjuntos de datos comparables, es posible crear un diagrama de dispersión, y Google Sheets lo facilita con su herramienta de creación de gráficos.
Para crear un diagrama de dispersión en Google Sheets, abrir una hoja de cálculo y seleccione las celdas que contienen sus datos. Con los datos seleccionados, seleccione Insertar>Gráficoen el menú.
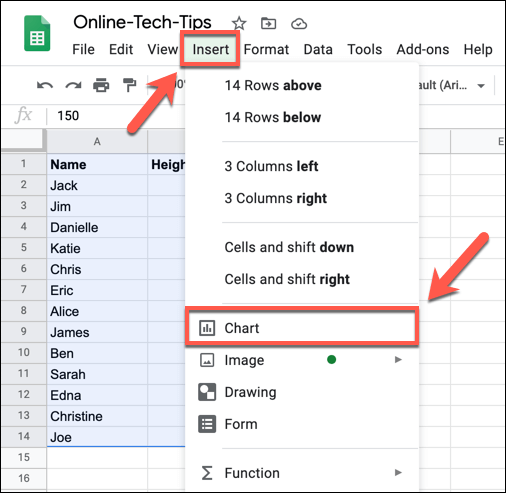
Esto abrirá el Herramienta de edición de gráficosen el panel de la derecha. Google Sheets intentará determinar automáticamente qué tipo de cuadro o gráfico debe utilizar con los datos seleccionados. Si Google Sheets no ha seleccionado un gráfico de dispersión automáticamente, selecciónelo en el menú desplegable Tipo de gráfico, que se encuentra en la pestaña Configuración. Si no está seguro de qué es cada gráfico, coloque el cursor sobre él para enumerar el nombre.
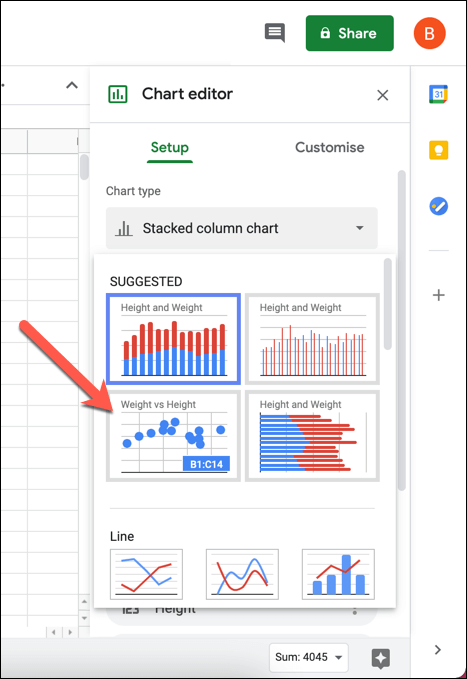
El editor de gráficos utilizará las celdas seleccionadas para forman el rango de datos para el gráfico de la trama. Si desea cambiar esto, presione el botón Seleccionar rango de datos(junto al cuadro Rango de datos). Como alternativa, escriba el rango de celdas en el cuadro Rango de datosmanualmente.
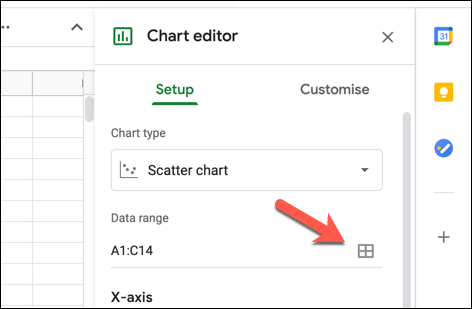
El gráfico insertado se actualizará inmediatamente a el nuevo tipo de gráfico. De forma predeterminada, un diagrama de dispersión tendrá datos del eje Xque unen las dos formas de datos (por ejemplo, los nombres de un equipo de ventas). La seriemostrará las dos (o más) formas de datos que desea comparar (por ejemplo, ganancias e ingresos). Para agregar series adicionales, seleccione la casilla Agregar seriey elija uno de los conjuntos de datos adicionales.
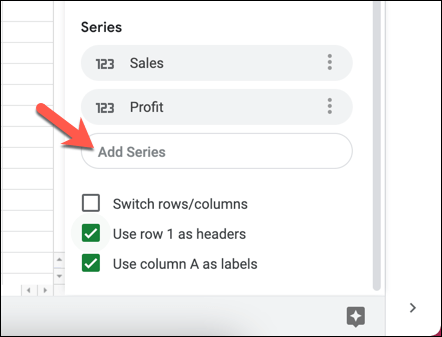
Si necesita eliminar una de las series, seleccione el icono de menú de hamburguesa, luego seleccione la opción Eliminar.
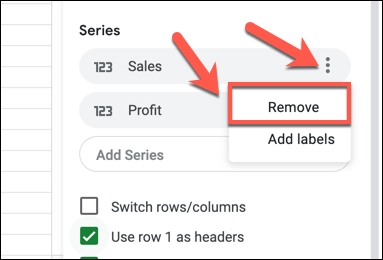
Si desea que Google Sheets use la fila superior para crear títulos de encabezado, seleccione Usar fila 1 como encabezados casilla de verificación. Para usar la primera columna como etiquetas (que se muestra junto al eje X), seleccione la casilla de verificación Usar la columna A como etiquetas. También puede cambiar filas y columnas seleccionando la casilla de verificación Cambiar filas / columnas.

Personalización de un diagrama de dispersión
Me gusta Todos los cuadros y gráficos de Google Sheets, el editor de gráficos ofrece una serie de opciones de personalización adicionales. Esto le permite cambiar etiquetas, títulos de ejes, colores, fuentes y más.
Para personalizar un diagrama de dispersión, asegúrese de que el panel editor de gráficosa la derecha -el lado de la mano es visible. Si no es así, seleccione el gráfico y, a continuación, seleccione el icono de menú de hamburguesaen la parte superior derecha. En el menú, seleccione la opción Editar el gráfico.
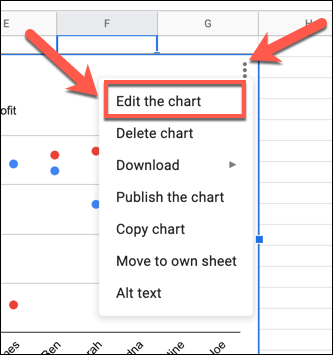
En Personalizarpestaña del menú Editor de gráficos, puede comenzar a realizar cambios en el gráfico. Para cambiar los colores y fuentes del gráfico, seleccione la categoría Estilo de gráficoy seleccione una de las opciones (por ejemplo, color de fondo) para realizar cambios. Cualquier cambio que realice aparecerá automáticamente.
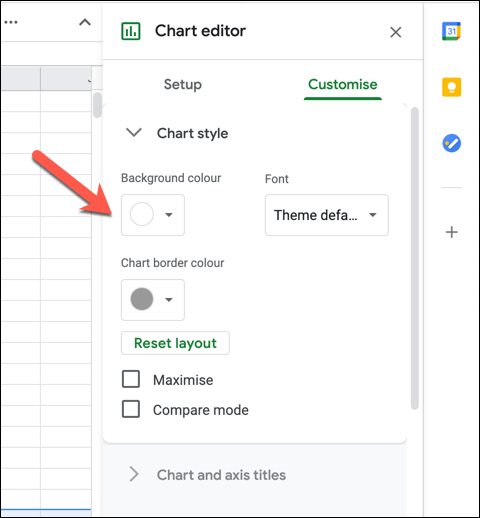
En Títulos de gráficos y ejes, puede cambiar los títulos mostrados para el gráfico y los ejes del gráfico. Selecciona una opción de título en el menú desplegable Título del gráficoy luego inserta el texto que deseas usar en el cuadro Texto del título. Luego puede formatear el texto (incluyendo fuente, formato y color) en las opciones debajo del cuadro.
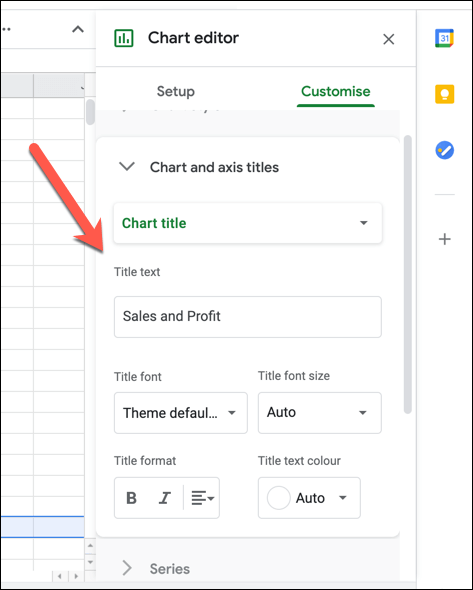
De forma predeterminada, los puntos de datos en un diagrama de dispersión de Google Sheets se muestran como círculos. Para usar una forma diferente (por ejemplo, triángulos o marcas X), seleccione la categoría Serie, luego elija una nueva forma en el menú desplegable Forma de punto. También puede seleccionar un nuevo tamaño de punto en el menú desplegable Tamaño de punto.
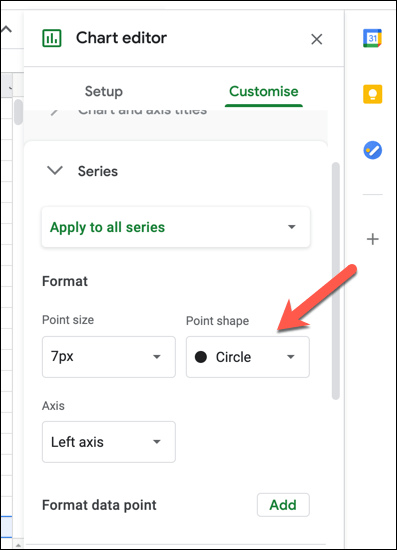
La leyenda le permite identificar a qué conjuntos de datos pertenecen los puntos en un diagrama de dispersión. Para cambiar la fuente, el formato, el color y la posición de la leyenda, seleccione la categoría Leyenday realice los cambios con las opciones proporcionadas.
En las categorías Eje horizontaly Eje vertical, puede cambiar el formato de las diferentes etiquetas de eje. Seleccione cualquiera de las categorías, luego realice cambios en la fuente, tamaño de fuente, formato y color de las opciones proporcionadas. Si desea invertir el orden de los ejes (de izquierda a derecha o de derecha a izquierda), seleccione la casilla de verificación Invertir orden de ejes.
Para ayudar a que su diagrama de dispersión sea más visible, puede agregar líneas de cuadrícula y marcas. Para ello, seleccione la categoría Líneas de cuadrícula y marcasy, a continuación, seleccione Eje horizontalo Eje verticalen el menú desplegable. Con la opción Eje horizontalseleccionada, seleccione la casilla de verificación Marcas principalespara habilitar las marcas en el eje horizontal, luego realice más cambios en la configuración (incluida la posición, la longitud, el color y grosor) debajo de él.
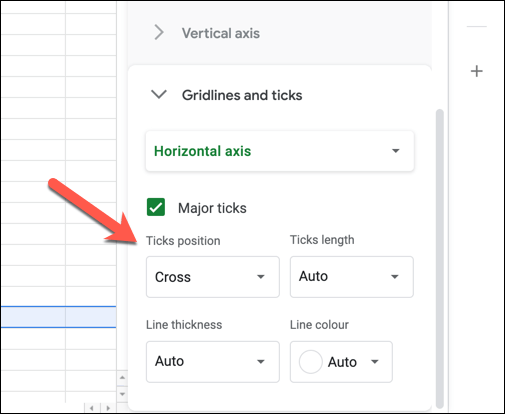
Con la opción Eje verticalseleccionada en Gridlines and ticks , puede habilitar líneas de cuadrícula (tanto mayores como menores) y ticks para el eje vertical. Seleccione las casillas de verificación Líneas de cuadrícula principales, Líneas de cuadrícula secundarias, Marcas principaleso Marcas secundariaspara habilitar estas opciones, luego realice cambios en la configuración (incluido el color, posición, longitud, grosor y color) debajo de él.

Crear hojas de cálculo visuales
Ahora ya sabe cómo hacer un diagrama de dispersión en Google Sheets, También puede experimentar con la creación de otros gráficos y tablas de Hojas de cálculo de Google para el análisis de datos, desde un Gráfico de linea hasta un gráfico de barras. Si tiene problemas, hay Plantillas de Google Sheets que puede usar para comenzar, listos para que los complete con datos y cree sus propios gráficos.
Los usuarios experimentados de Excel también pueden convert spreadsheets to Hojas de cálculo de Google con facilidad, aunque algunas funciones (como Macros de Excel ) no serán compatibles. Puede llevar las cosas aún más lejos utilizando Secuencias de comandos de Google Sheets para ampliar la funcionalidad e integrar hojas de cálculo con otros servicios de Google y de terceros.
Artículos Relacionados: