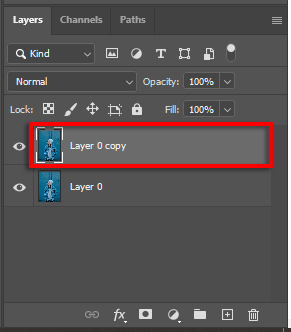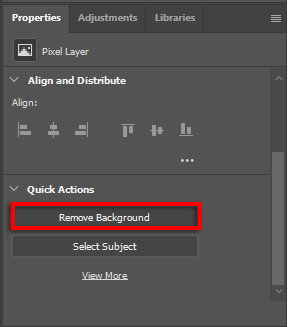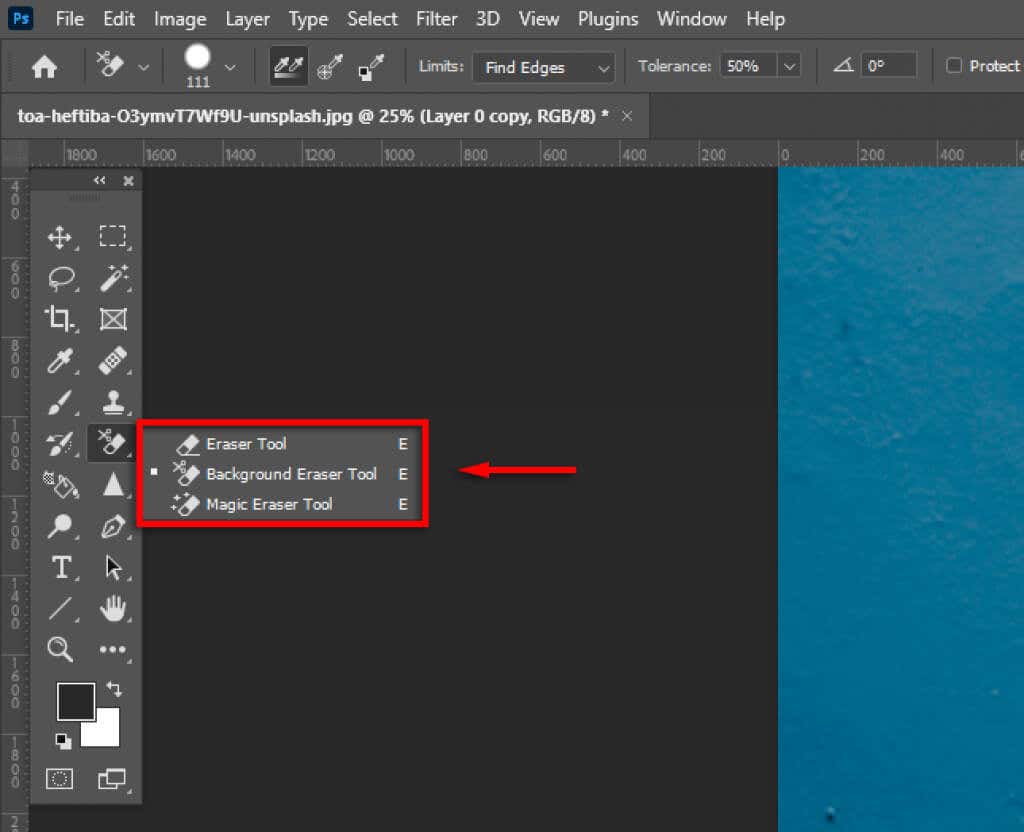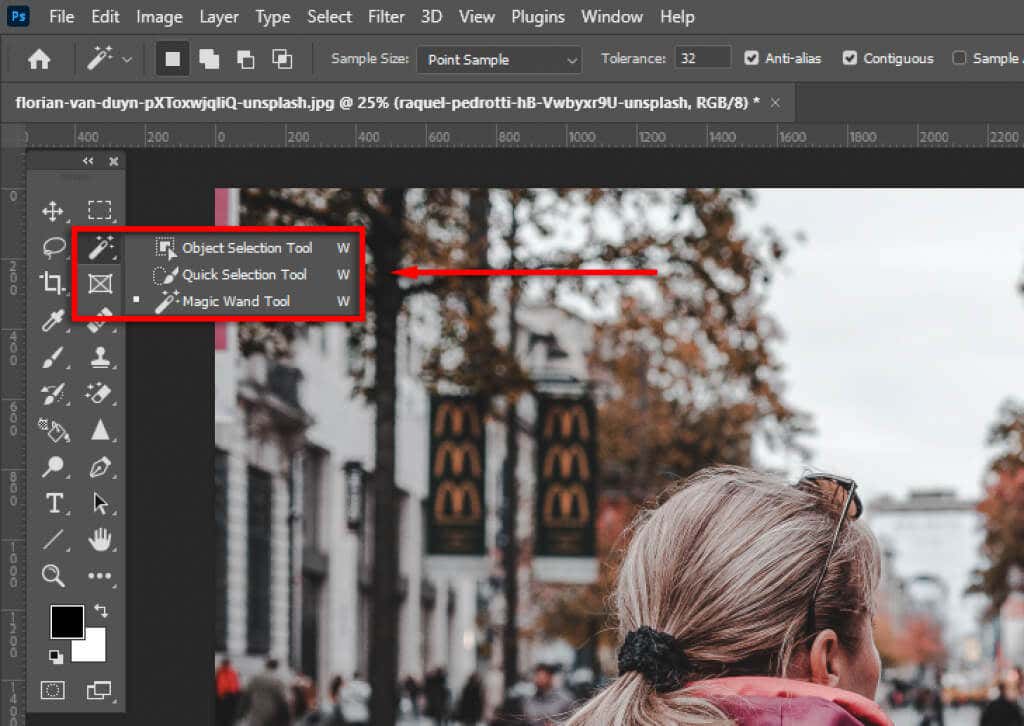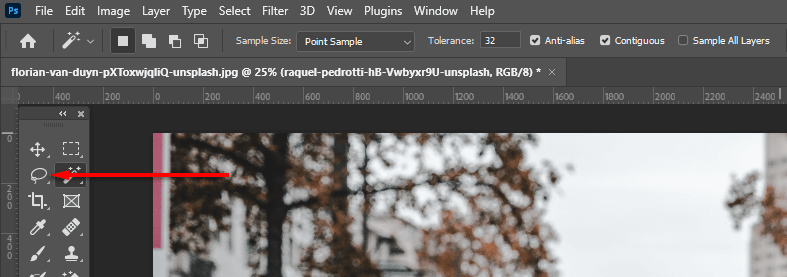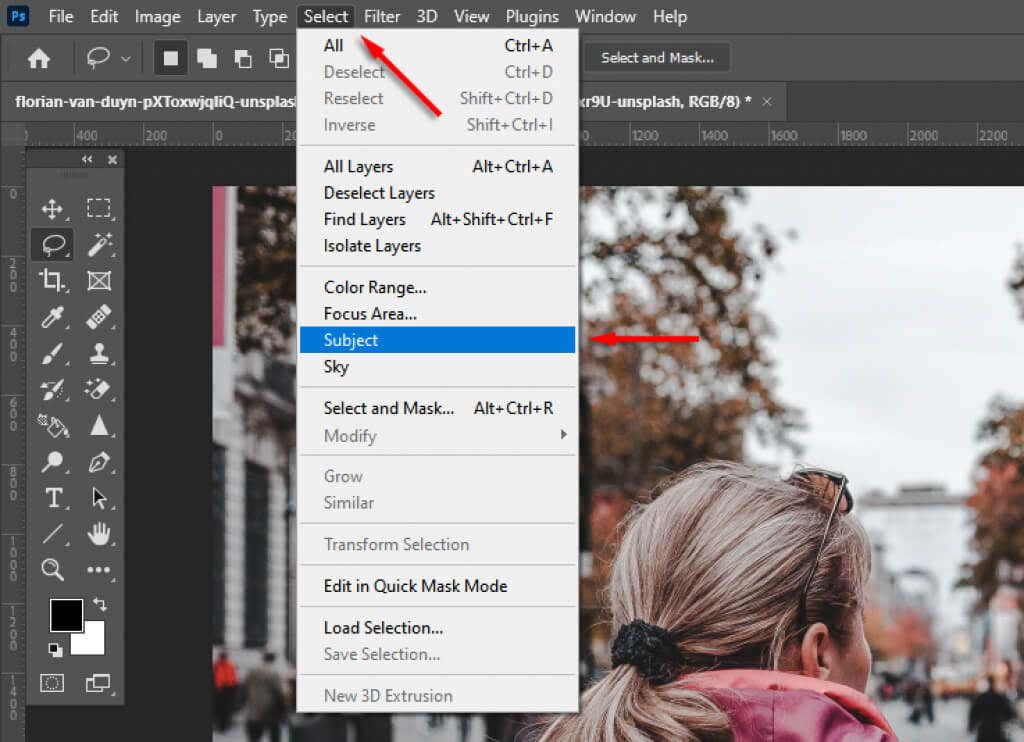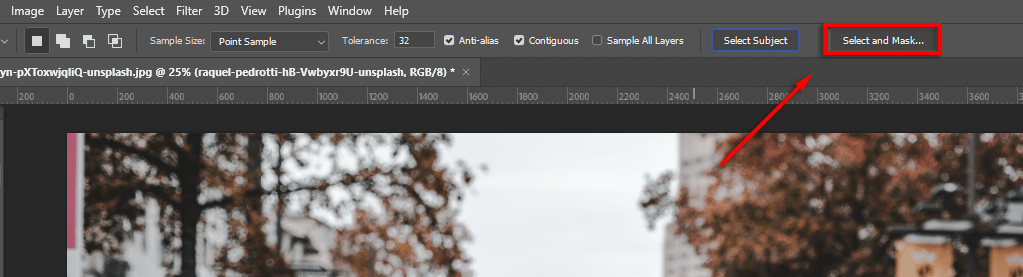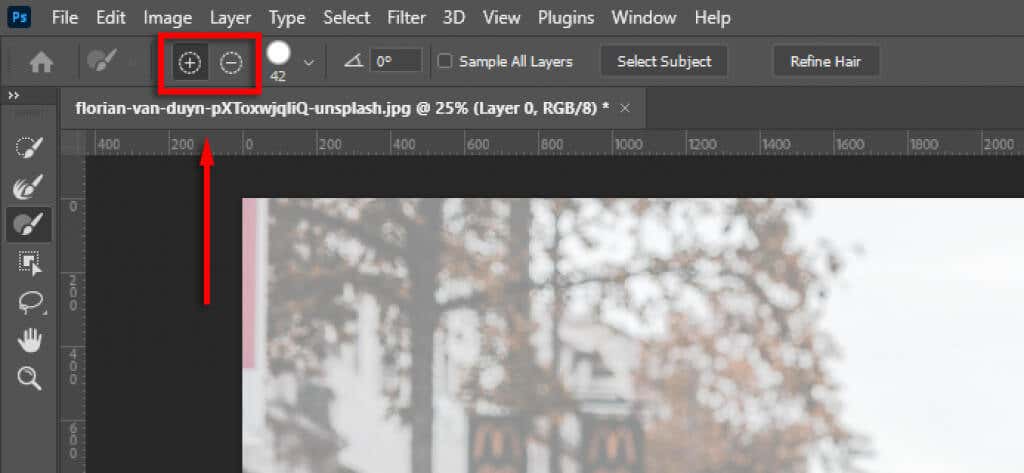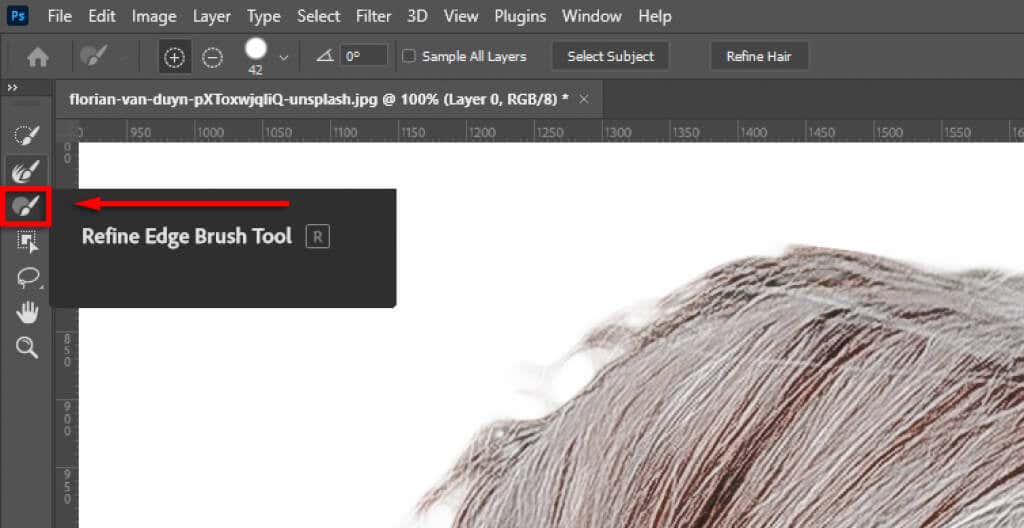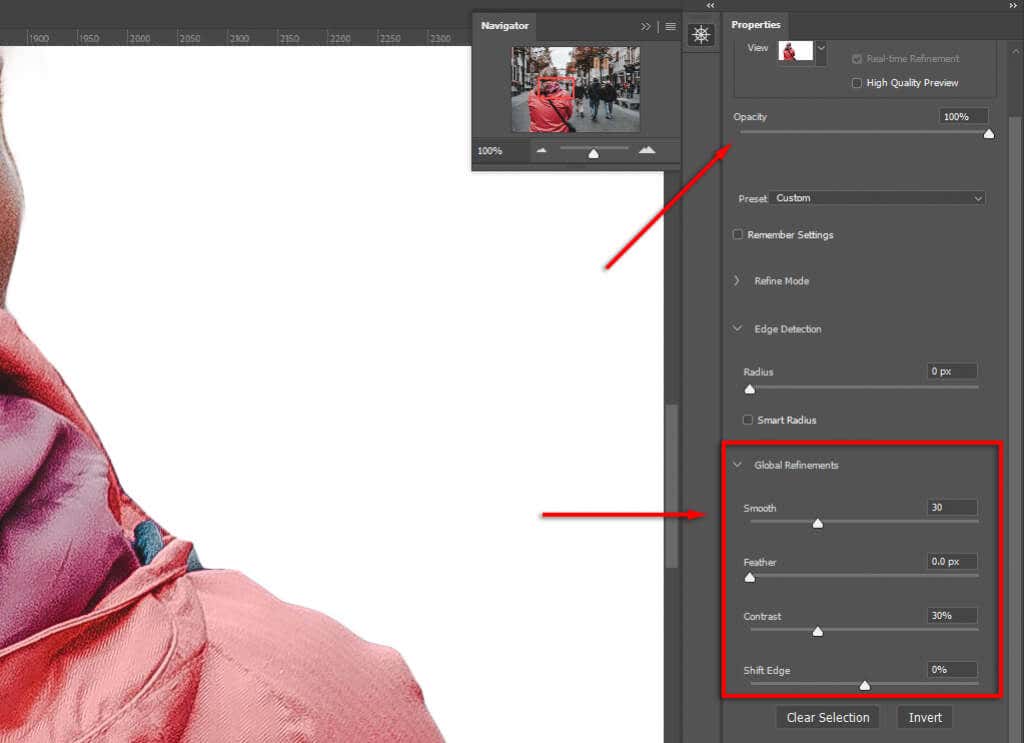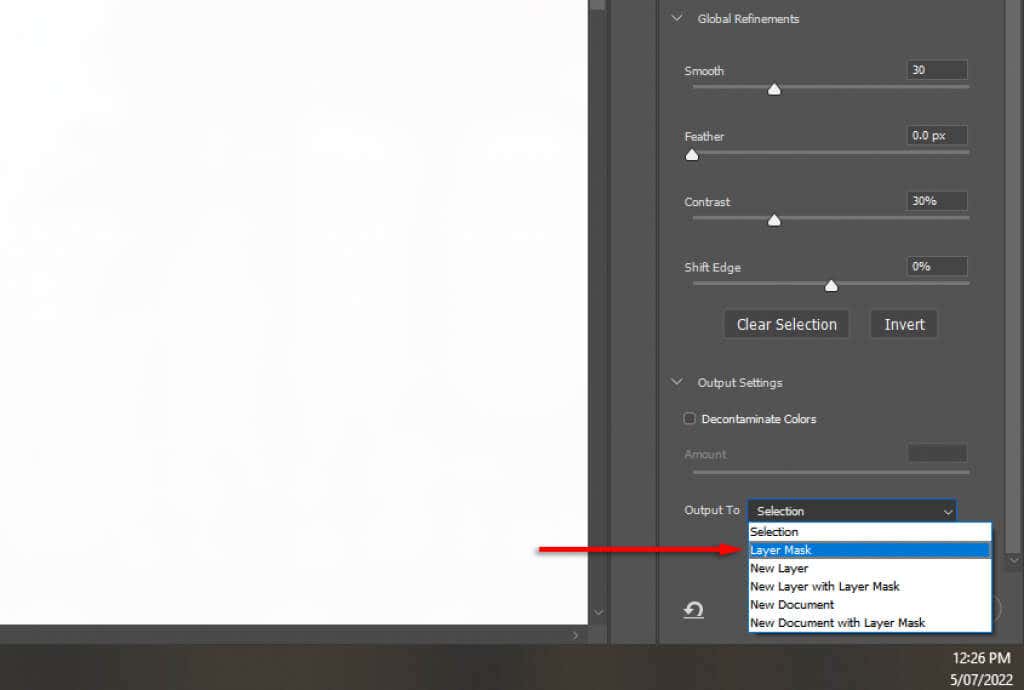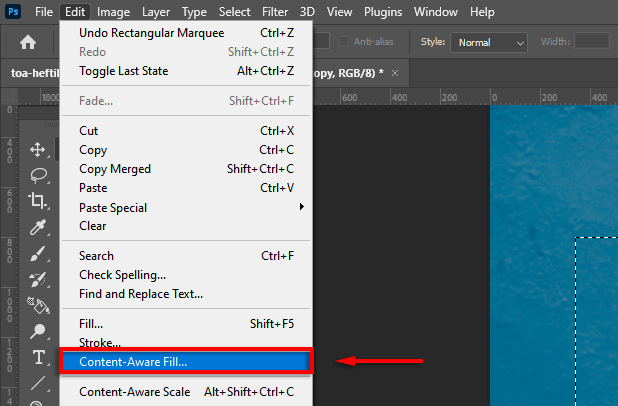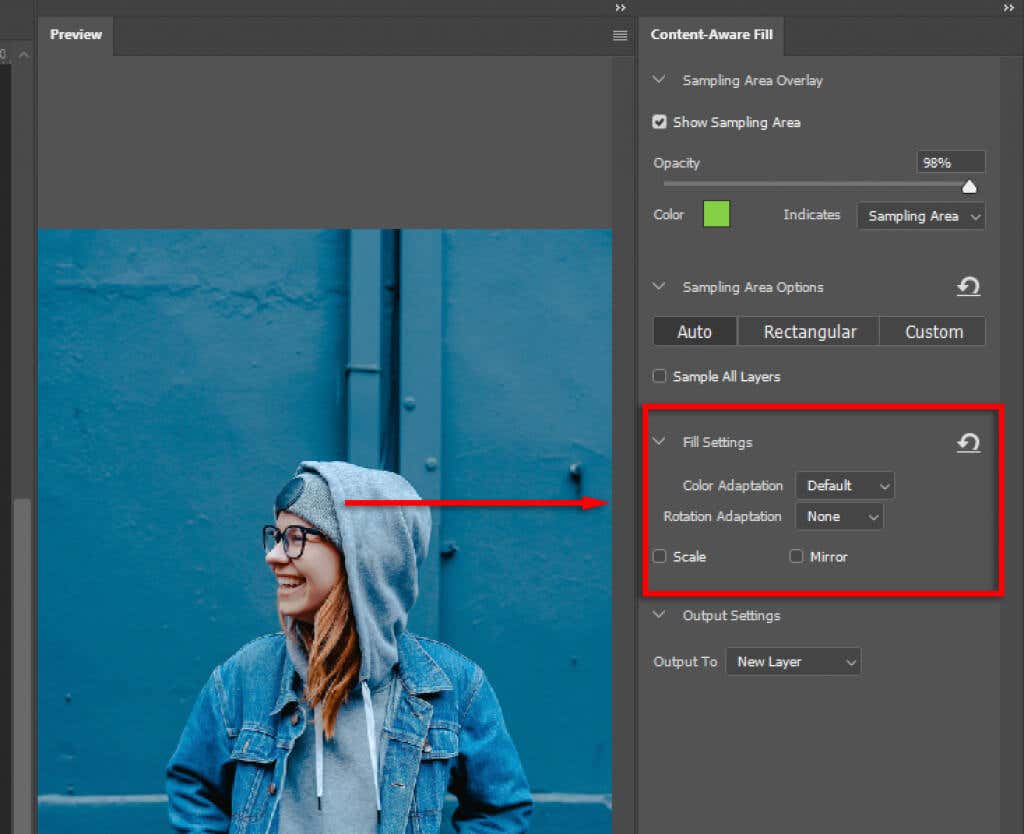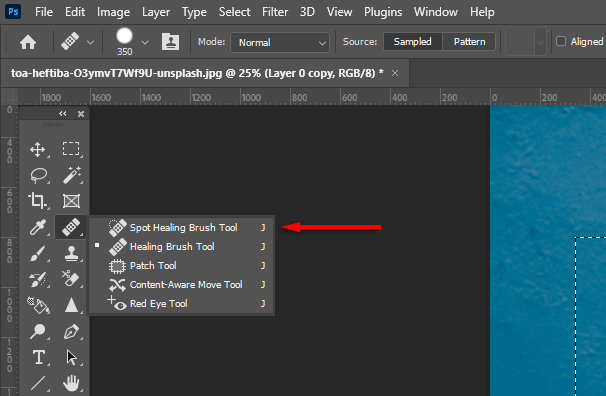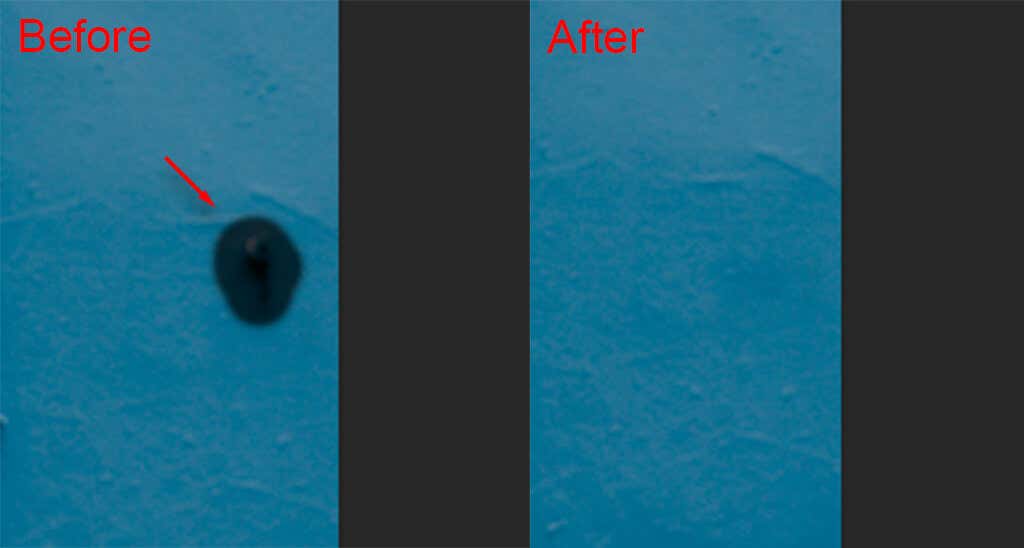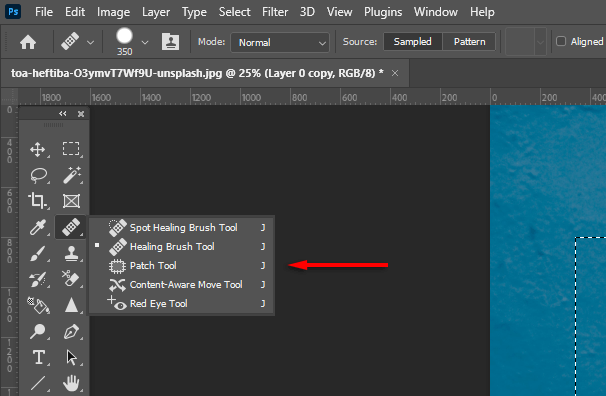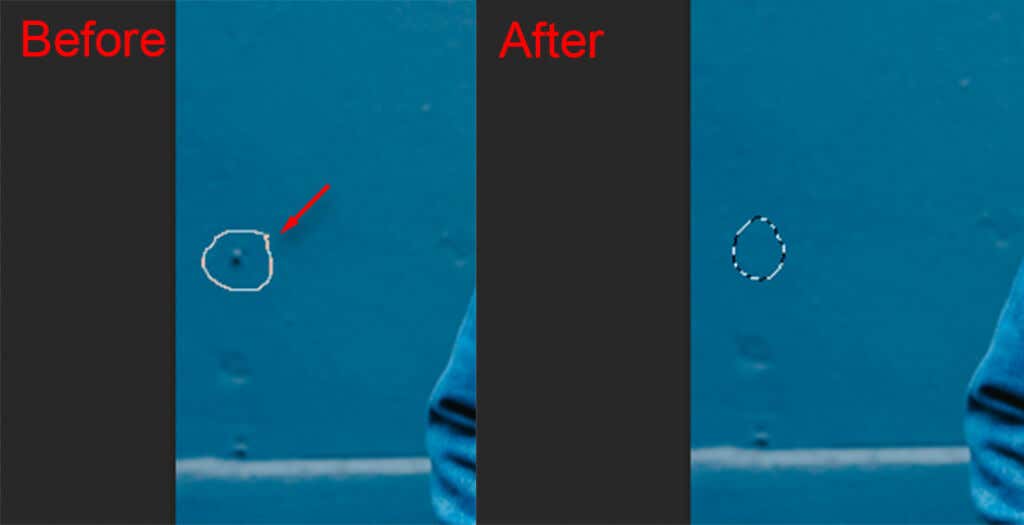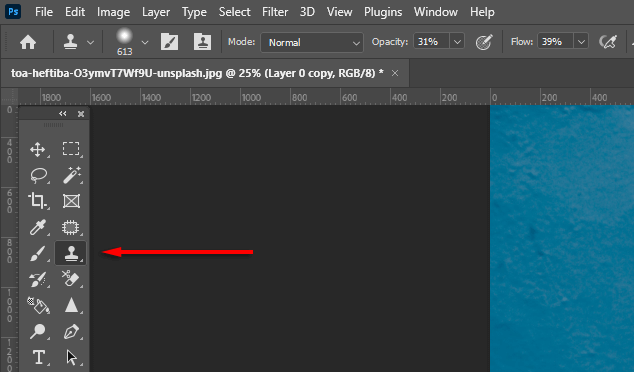La fotografía es difícil. Los objetos no deseados, los elementos que distraen y los fondos imperfectos a menudo estropean una composición que de otro modo sería excelente. Afortunadamente, los programas de edición de fotografías como Adobe Photoshop y Lightroom incluyen potentes herramientas para editar imágenes fácilmente que le permiten eliminar fácilmente estos elementos.
En este artículo, cubriremos cómo puedes eliminar fondos, objetos no deseados y más en Photoshop.
3 formas de eliminar fondos en Photoshop
Dependiendo de la complejidad del tema, eliminar el fondo con Photoshop es relativamente fácil. En esta sección, describiremos varias herramientas que puede utilizar para enmascara y aísla a tus sujetos en Photoshop.
1. La herramienta Eliminar fondo

La forma más sencilla de eliminar un fondo es utilizar la herramienta de eliminación integrada de Photoshop. Este método funcionará con sujetos bien definidos, pero puede tener problemas si no hay bordes claros.
Abre tu imagen en Photoshop.
Duplica la capa de fondo presionando Ctrl+ J.
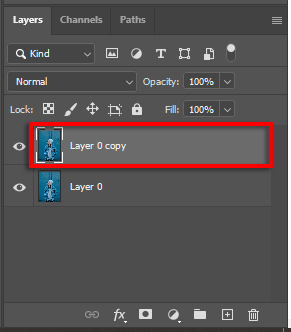
Navega hasta el panel Acciones rápidasy selecciona el botón Eliminar fondo. Para encontrarlo, desplácese hacia abajo en el panel Propiedades.
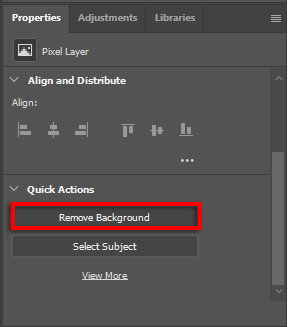
2. Utilice el Borrador de fondo
Abre tu imagen.
Haga clic en la Herramienta Borrador de fondo. Estará en el menú Borrador, así que haz clic derecho en la herramienta de borrador para acceder a ella.
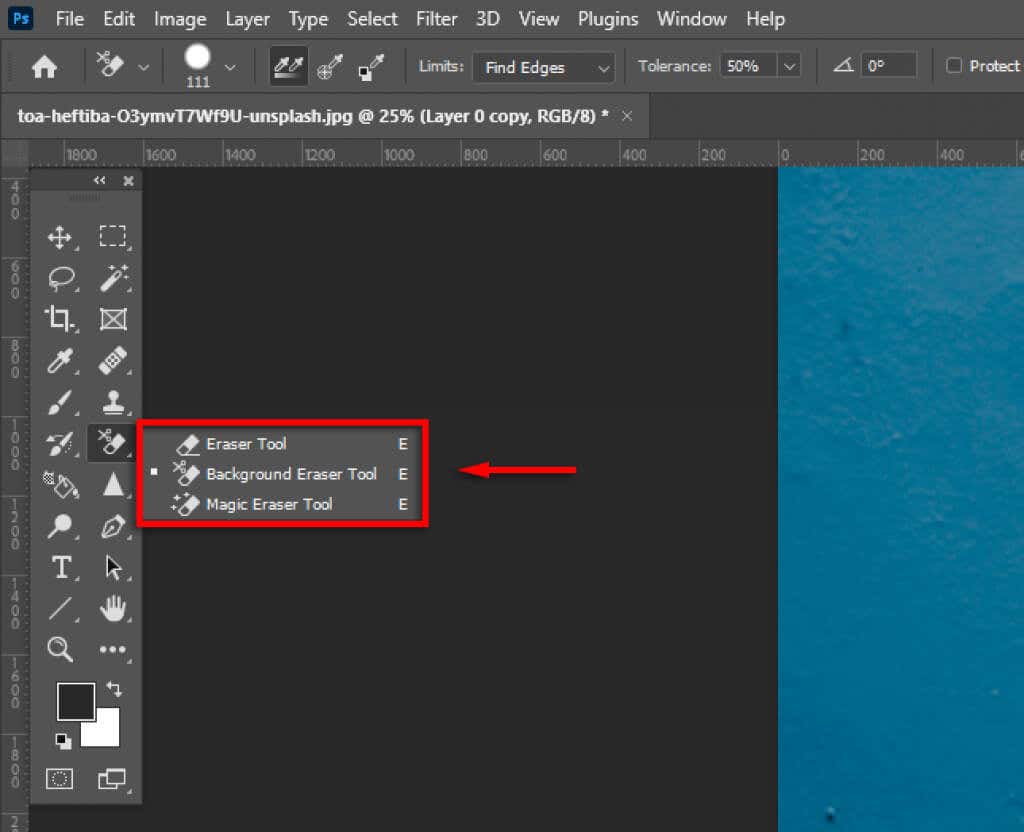
En el menú desplegable Límites, seleccione Buscar bordes.

Haz clic y arrastra a lo largo del borde del sujeto. Tómatelo con calma, ya que la herramienta no es perfecta y es posible que tengas que jugar con las configuraciones de Durezay Toleranciapara perfeccionarla. Una vez que hayas borrado el fondo alrededor del sujeto, podrás eliminar fácilmente el resto del fondo.

3. Utilice herramientas de selección
Photoshop tiene varias herramientas de selección que le permiten ajustar la selección de sujetos y aislarlos del fondo. Estos incluyen:
Herramienta Varita mágica.Si su tema está claramente definido, la herramienta Varita mágica intentará seleccionarlo con un solo clic. Luego puede refinar la selección usando la herramienta Lazo o Pincel..
Herramienta de selección de objetos.La herramienta Selección de objetos es similar a la Varita mágica, pero en su lugar, arrastra un cuadro rectangular alrededor del sujeto y Photoshop intentará seleccionarlo. Luego podrá refinar la selección.
Herramienta de selección rápida.La herramienta Selección rápida le permite pintar su selección como si estuviera usando la herramienta Pincel. Luego podrás refinar la selección.
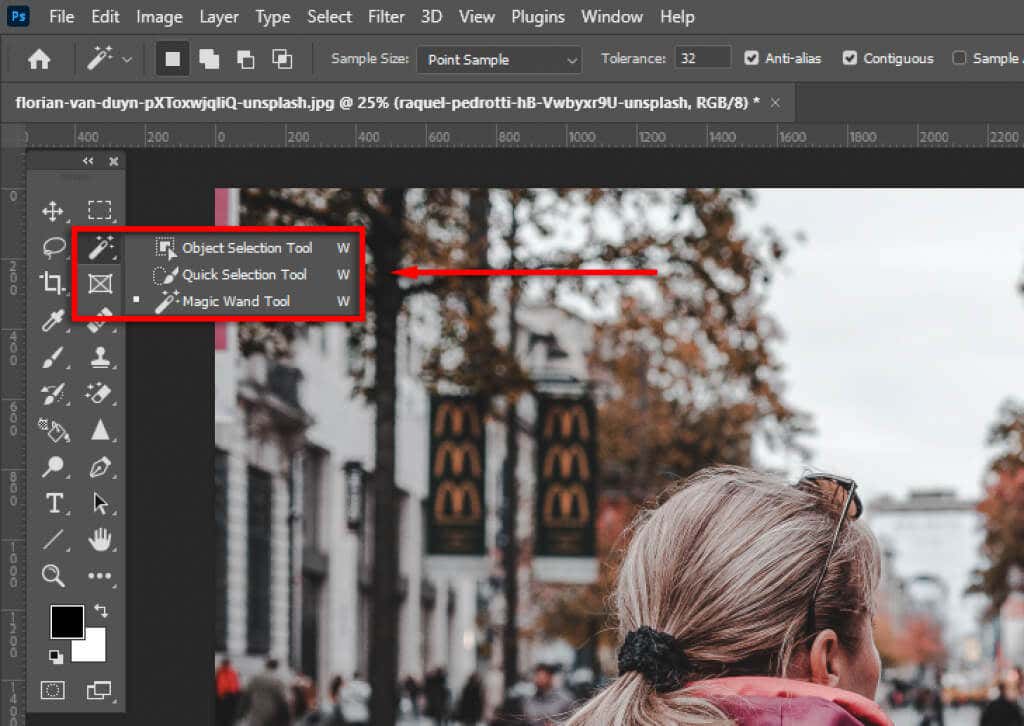
Herramienta Lazo.La herramienta Lazo le permite ajustar su selección agregándola o quitándola. Si mantienes presionada la tecla Alt(o Opciónen una Mac) mientras haces clic, se eliminará la selección, mientras mantienes presionada la tecla Shift, se agregará. lo. Para utilizar la herramienta Lazo, debes crear un círculo alrededor del área que deseas agregar o eliminar. Es similar a la herramienta Pluma, pero te brinda mucho más control.
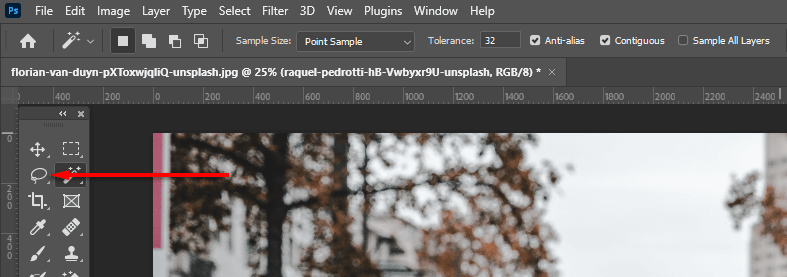
La herramientaSeleccionar asunto.Photoshop tiene una herramienta de selección automática de temas que puedes utilizar. Para acceder a esto, haga clic en el menú Seleccionary haga clic en Asunto.
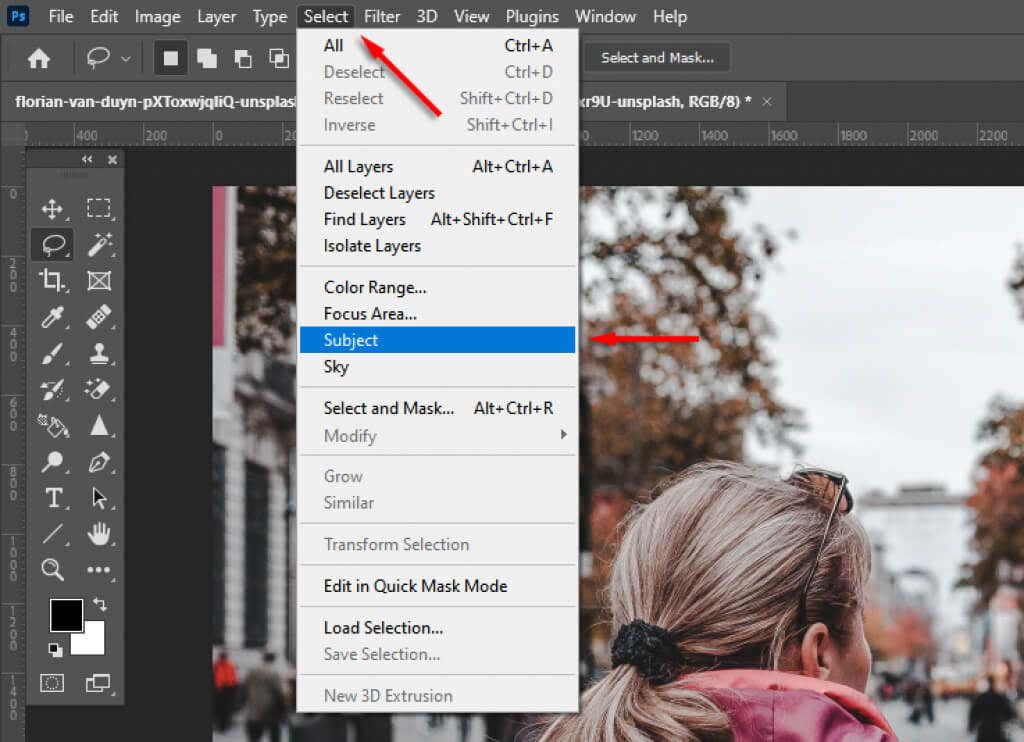
Una vez que haya seleccionado su tema, puede refinar aún más su selección usando el espacio de trabajo Seleccionar y enmascarar. Para hacerlo, haga clic en Seleccionar y enmascarar.
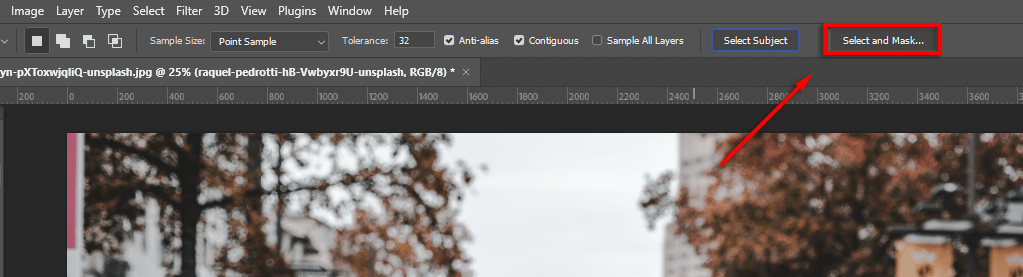
Hay varias herramientas que puedes utilizar para perfeccionar tu selección:
El lazo yHerramientas de pincel .Para agregar a su selección, asegúrese de que el botón agregar a la selecciónesté seleccionado. Para eliminar áreas, haga clic en el botón restar de la selección.
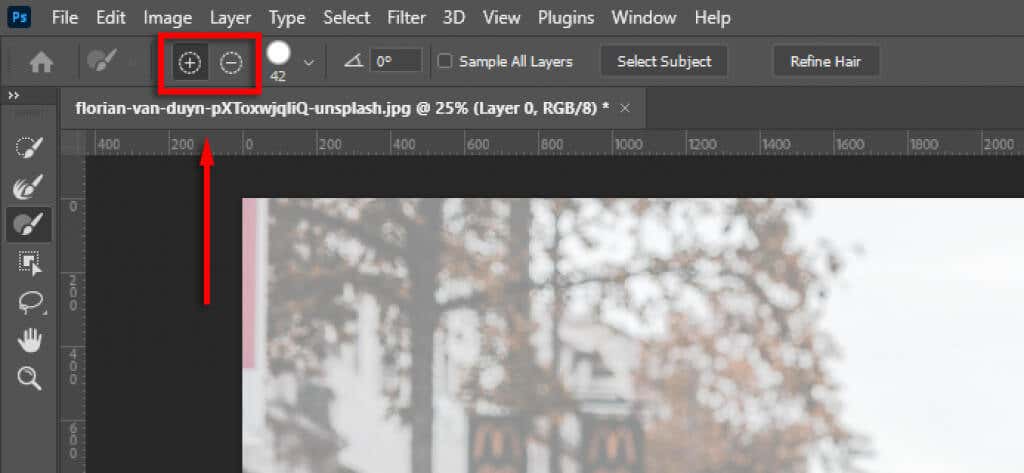
Refinar bordesy refinar el cabello.Haga clic en Refinar bordespara perfeccionar las áreas difíciles. También puedes seleccionar Refinar cabellopara permitir que Photoshop refine las selecciones de cabello automáticamente.
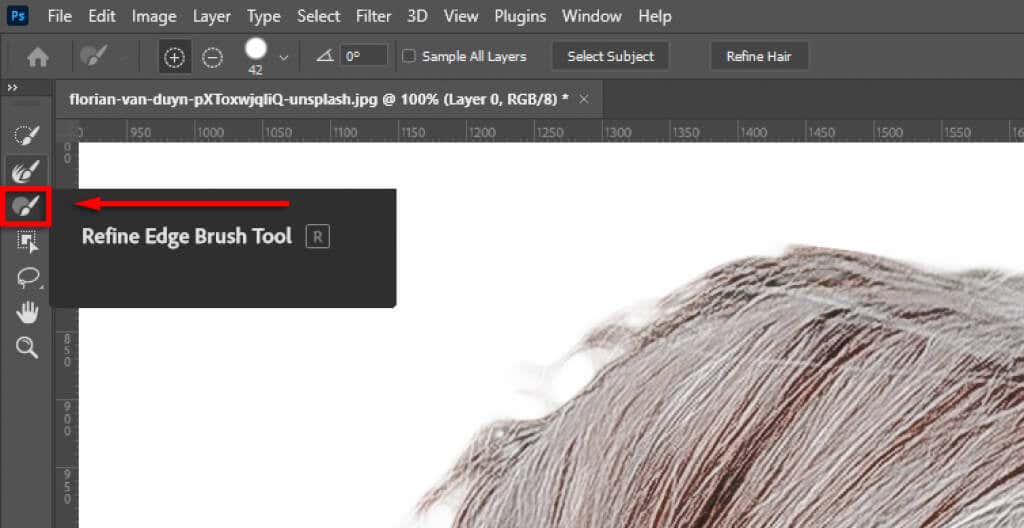
Utilizar ajustes globales.Si los bordes de su selección no parecen naturales, en Refinamientos globales, puede cambiar los controles deslizantes Suavidady Contrastehasta que la selección parezca mejor.
.
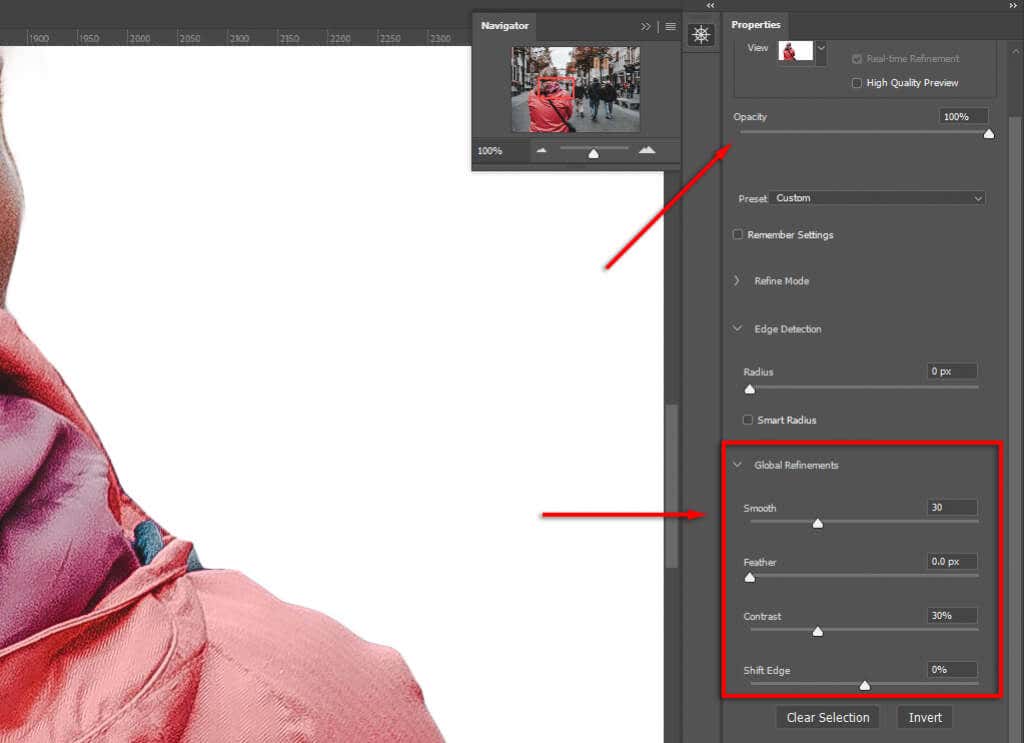
Finalmente, en Configuración de salidaseleccione Máscara de capay haga clic en Aceptar. Su sujeto ahora estará en una nueva capa en el panel de capas, lo que significa que puede eliminar la capa de fondo según sea necesario.
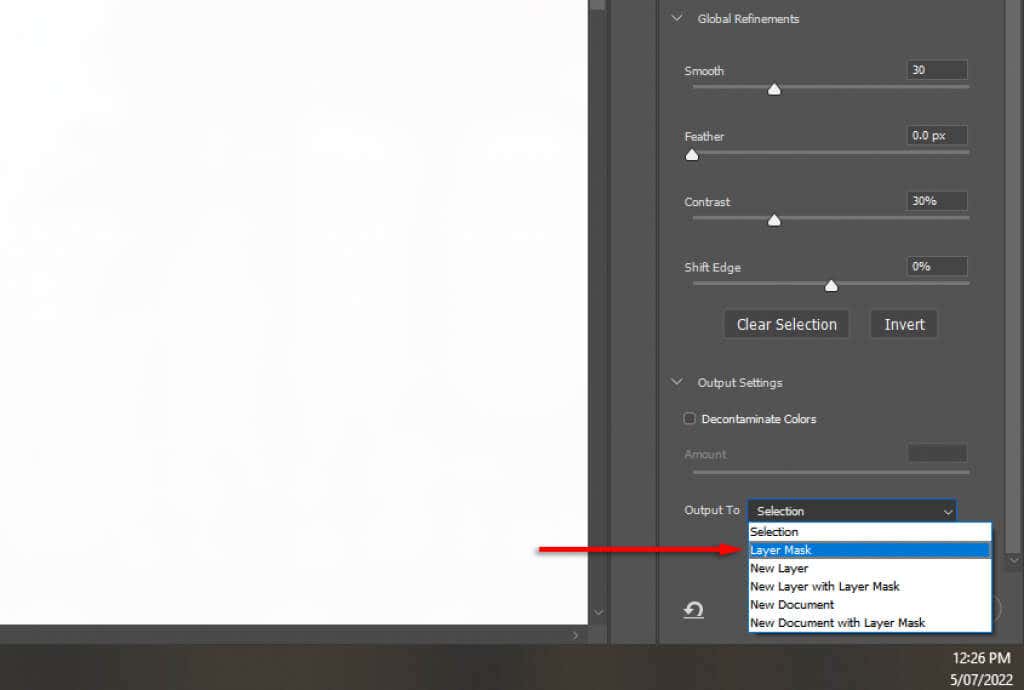
Nota:Como alternativa, una vez que haya realizado su selección, puede crear la selección inversa (presionando Ctrl+ I) para que selecciones el fondo. Luego puedes simplemente presionar Eliminarpara eliminarlo.
Cómo eliminar objetos no deseados
Existen varias formas de eliminar objetos no deseados en Photoshop. Para recortar objetos grandes y claramente definidos, como personas y animales, el mejor método es utilizar las herramientas de selección para realizar selecciones.
Sin embargo, una vez que se elimina el objeto, te quedará un fondo transparente en su lugar. Puede solucionar este problema utilizando la herramienta Relleno según el contenidode la siguiente manera:
Cómo eliminar objetos grandes y distintos
Primero, cree una selección alrededor de su objeto. Dependiendo de su imagen, es posible que deba tomarse su tiempo para seleccionar cuidadosamente el objeto. Si su objeto está claramente definido, simplemente puede usar la Herramienta Marco rectangularpara seleccionar el área alrededor de él.

Una vez que esté satisfecho con su selección (o si ya ha creado una nueva capa con la selección), seleccione Editaren la barra de opciones y haga clic en Relleno según el contenido.
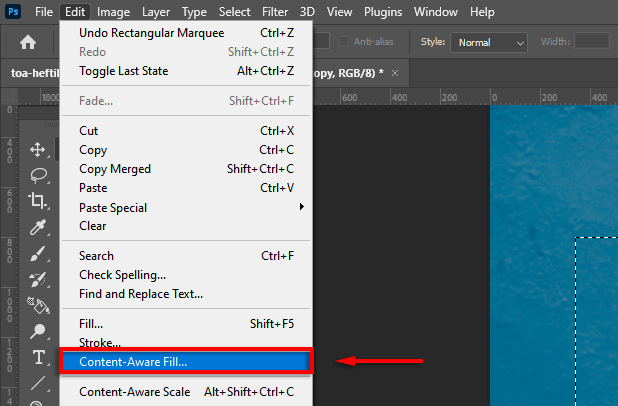
El espacio de trabajo Relleno según el contenido le mostrará una vista previa. Pruebe con la Configuración de rellenohasta que esté satisfecho con el resultado.
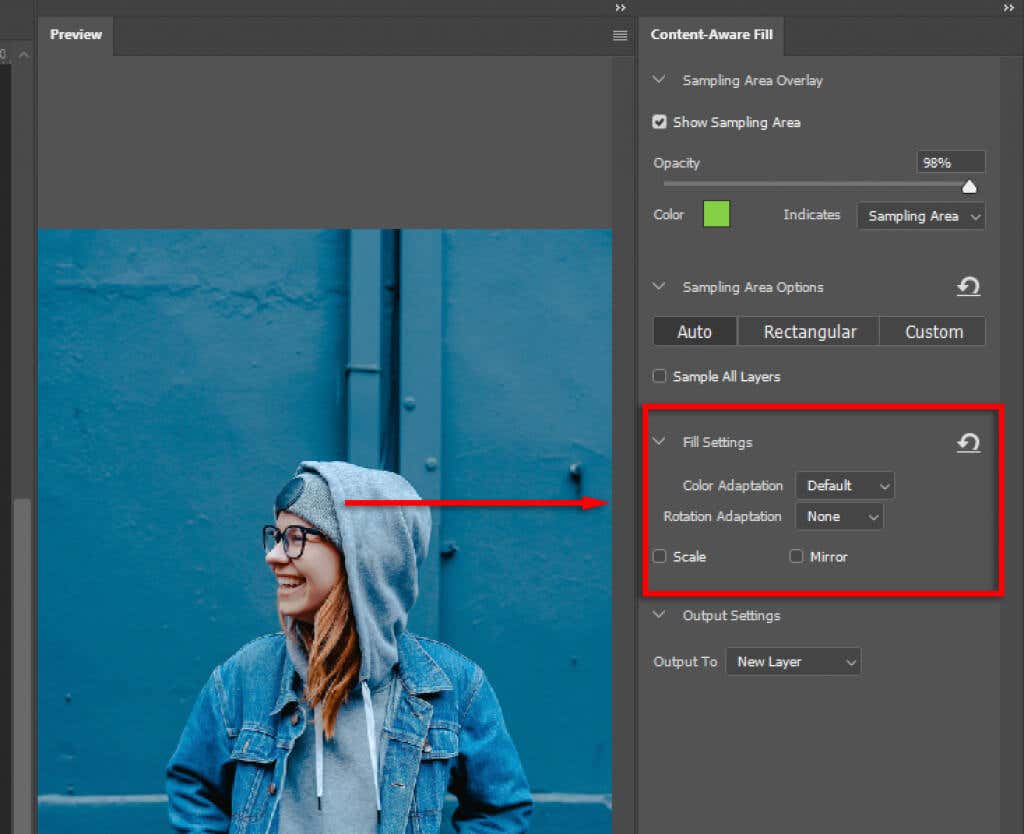
Corregir cualquier resultado inesperado usando la herramienta CorrecciónPincel.
Cómo eliminar distracciones y pequeños objetos no deseados
Quitar objetos pequeños es mucho más fácil. Para ello, puede utilizar las siguientes herramientas. Cada uno de ellos funcionará mejor en diferentes escenarios, así que si uno no te da los resultados deseados, prueba los otros.
Corrección puntualHerramienta Pincel
Para utilizar esta herramienta:
Seleccione la corrección puntualherramienta Pincelde la barra de herramientas..
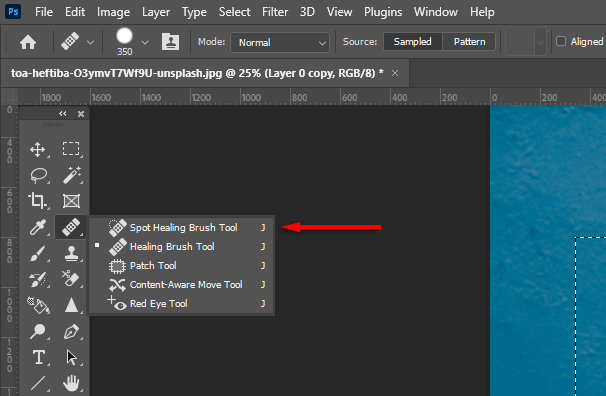
Seleccione el tipoen la barra de menú (probablemente sea mejor el basado en contenido).

Acerque el objeto no deseado y páselo por encima. Photoshop intentará reemplazarlo automáticamente con texturas/colores similares. Puedes cambiar el tamaño del pincel manteniendo presionada la tecla Alt, haciendo clic derecho y arrastrando hacia el lado izquierdo o derecho.
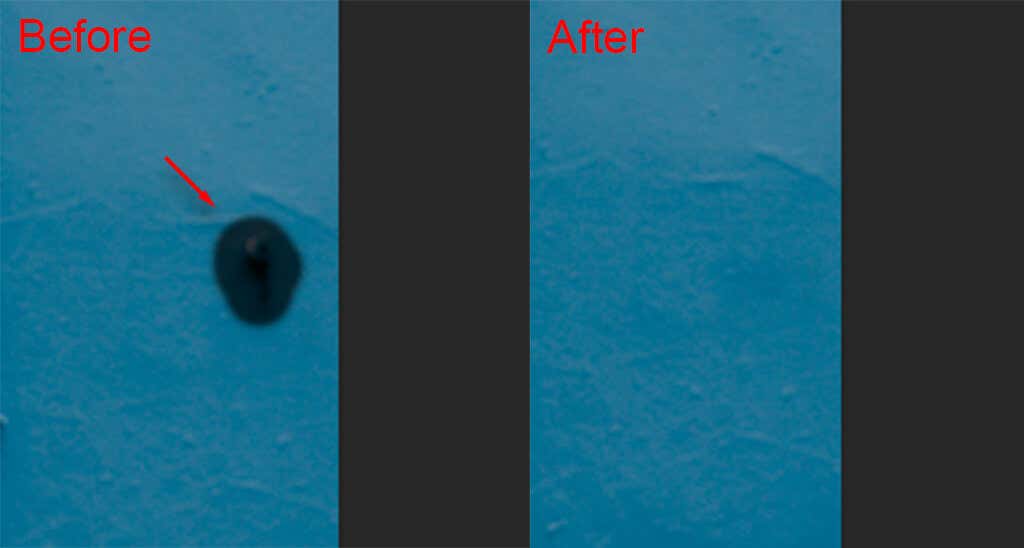
Herramienta de parche
Para utilizar esta herramienta:
Seleccione la herramienta Parche.
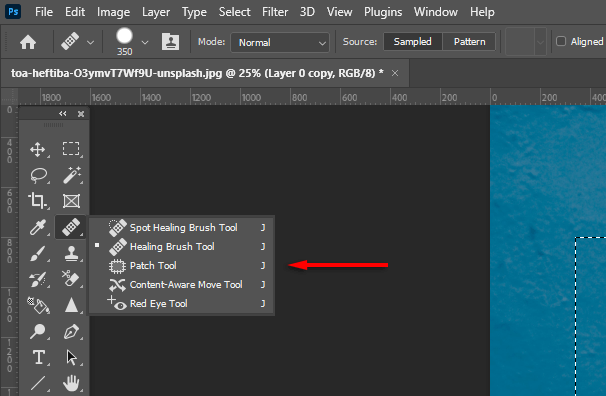
Dibuje una línea alrededor del objeto que desea eliminar y luego arrastre su selección a un área similar a cómo desea que se vea. Photoshop intentará rellenar según el contenido su selección con texturas y colores similares.
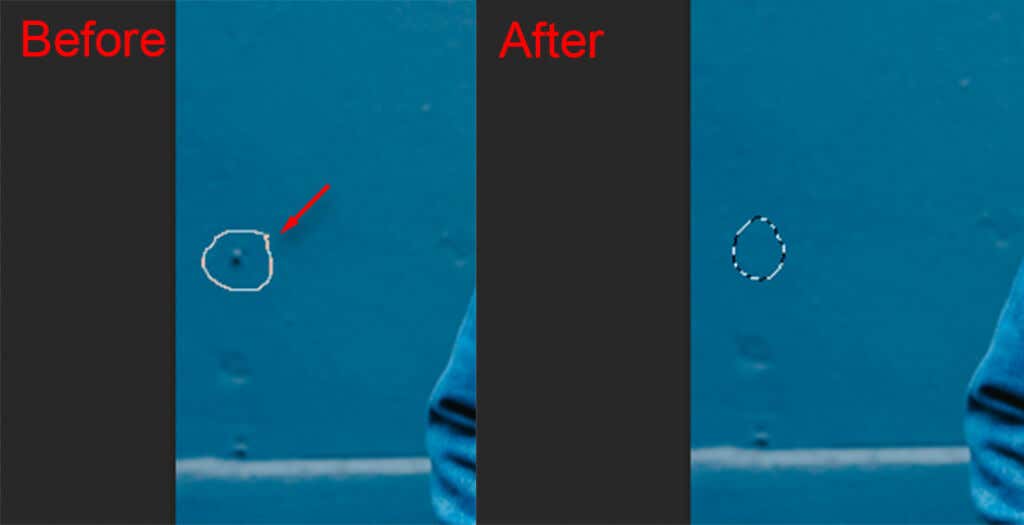
Herramienta Tampón de clonación
Para utilizar esta herramienta:
Seleccione la herramienta Sello de clonación.
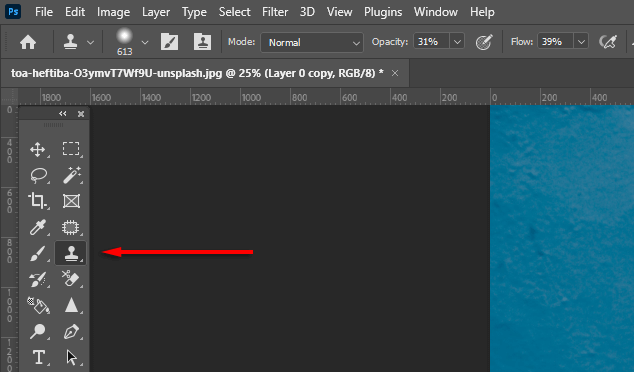
Mantén presionada la tecla alt. Tu cursor debería convertirse en una cruz. Haga clic en un área de muestra. Al hacer clic en Siguiente, se pegará un área idéntica. Al hacer clic y arrastrar, los píxeles del área circundante se pincelarán exactamente con el mismo patrón.
Crea imágenes perfectas con Photoshop CC
Con este tutorial de Photoshop para principiantes, podrás eliminar fácilmente el fondo de una imagen, así como personas, objetos no deseados y más. Photoshop proporciona varias herramientas y métodos para eliminar objetos, por lo que si un método no da los resultados deseados, pruebe con una combinación hasta que sea perfecto.
.
Artículos Relacionados: