Hay muchas formas de guardar páginas web para leerlas sin conexión. Puede guardar páginas dentro de su navegador web (tal vez en una lista de lectura) o exportar las páginas web fuera de su navegador como capturas de pantalla, imágenes, un documento de Word, archivos PDF, etc.
PDF los archivos son portátiles, están listos para imprimir y se pueden compartir fácilmente. En este tutorial, aprenderá a guardar una página web como un archivo PDF en sus dispositivos Mac y Windows. Cubrimos los pasos para los navegadores web más populares (Google Chrome, Mozilla Firefox, Safari y Microsoft Edge) y herramientas de terceros acreditadas.
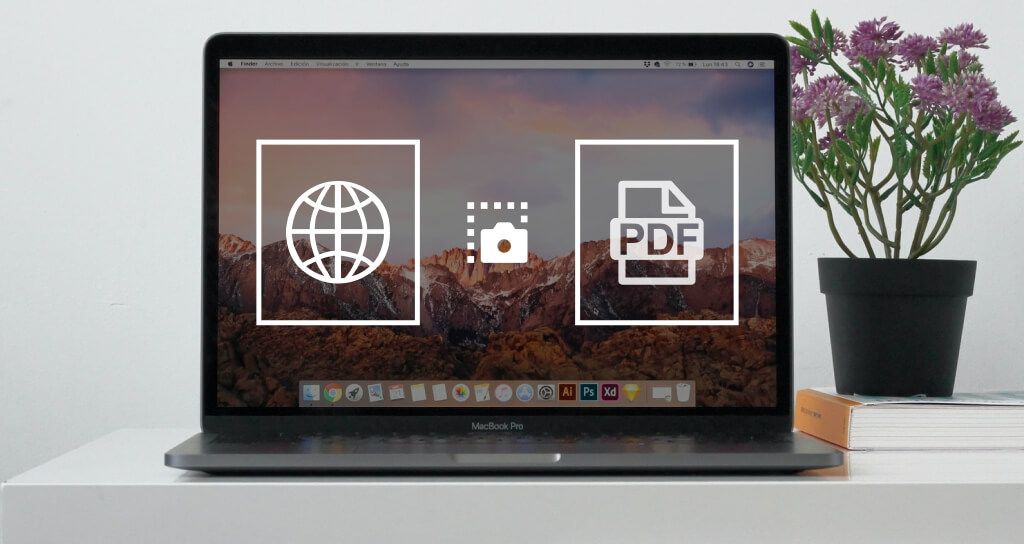
Guardar una página web como PDF en Firefox
La "herramienta de impresión" de Firefox permite a los usuarios imprimir páginas web en documentos físicos (mediante una impresora) o guardarlas como PDF. Cuando inicia esta herramienta, Firefox optimiza automáticamente las páginas web para adaptarse a diferentes tamaños de papel. A cada página también se le asigna un número de página para facilitar su identificación y clasificación.
Alternativamente, seleccione el icono de menú de hamburguesay seleccione Imprimir.
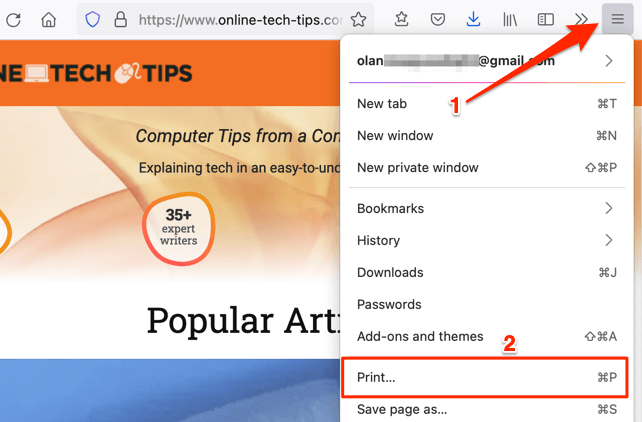
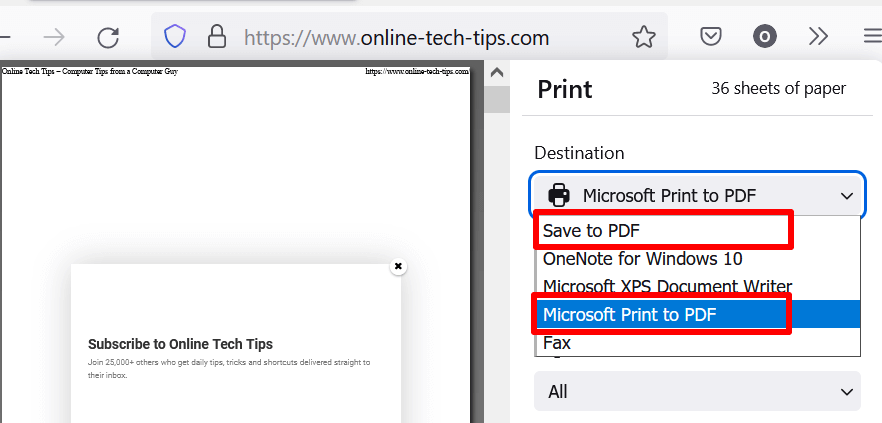
También puede elegir si desea que el documento PDF muestre la página web en orientación vertical u horizontal.
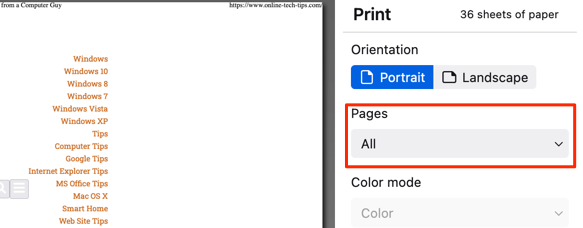
De lo contrario, seleccione el botón desplegable Páginas, elija Personalizadoe ingrese los números de página que contienen la parte de la página web que desea guardar como Archivo PDF.
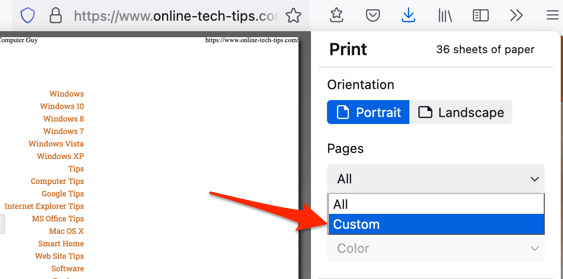
Para agregar varias páginas al archivo PDF, escriba las páginas que desee en el documento y sepárelos con una coma.
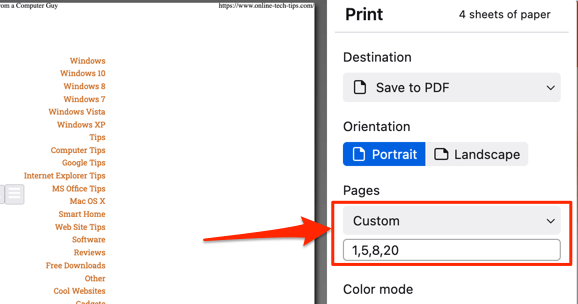
Mejor aún, use un guión para seleccionar un rango de páginas que desee en el documento PDF. Supongamos que desea guardar la página 8 a la página 15 y la página 17 a la página 30 en un solo documento PDF, escriba 8-15, 17-30en el cuadro de diálogo Personalizado.
De forma predeterminada, la herramienta de impresión de Firefox no agrega imágenes ni elementos de fondo de página al archivo PDF. Solo captura el componente de texto de la página. Por lo tanto, si las vistas previas de la página en el lado izquierdo no muestran imágenes, habilite "Imprimir fondo" (consulte el paso 4 a continuación) para agregar imágenes al PDF generado.
- Expanda la sección desplegable Más configuraciones.
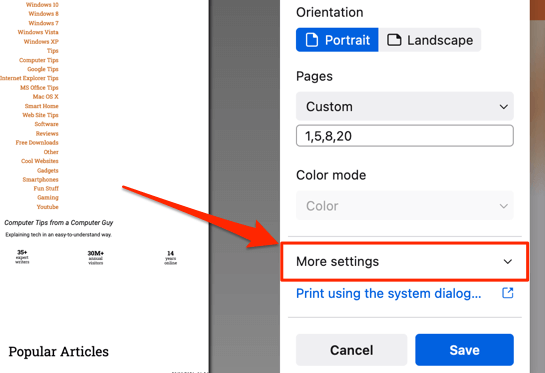
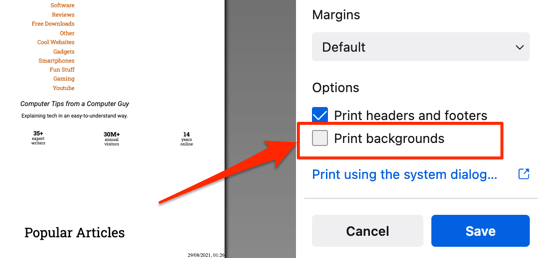
Guardar una página web en PDF en Google Chrome
El generador de página web a PDF de Chrome también está integrado en la herramienta Imprimir y los pasos son similares a los de Firefox.
Otra forma de iniciar la herramienta de impresión de Chrome es hacer clic derecho en cualquier lugar de la página que desea imprimir y seleccionar Imprimiren el menú contextual.
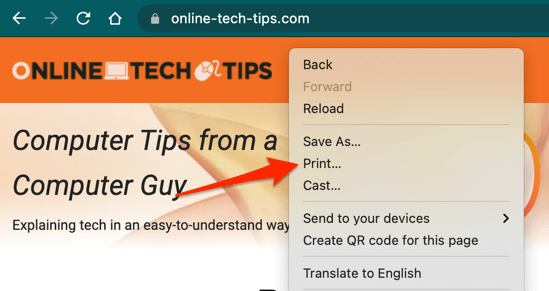
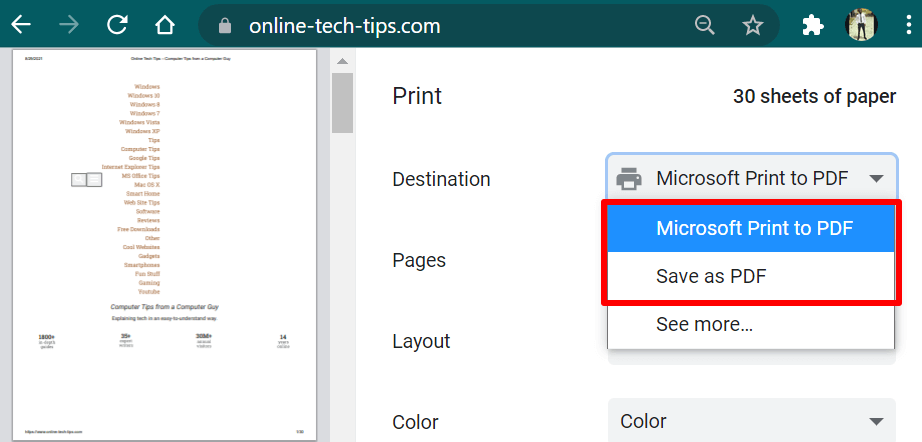
Ambas opciones de impresora convertirán la página web en un documento PDF con todos los componentes relevantes (enlaces, imágenes, textos, etc.) incluidos.
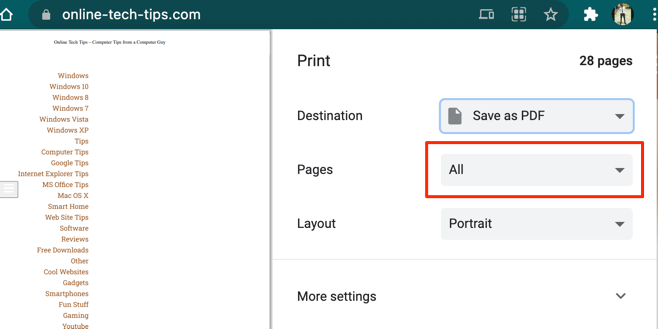
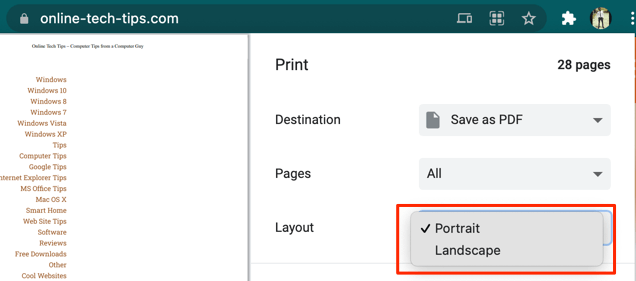
Chrome para Windows tiene un " Color ”función que permite a los usuarios modificar el esquema de color de la página web. Seleccione Colorsi desea que el PDF mantenga el esquema de colores del sitio. La opción Blanco y negro, por otro lado, le da a las páginas del PDF un aspecto monocromático.
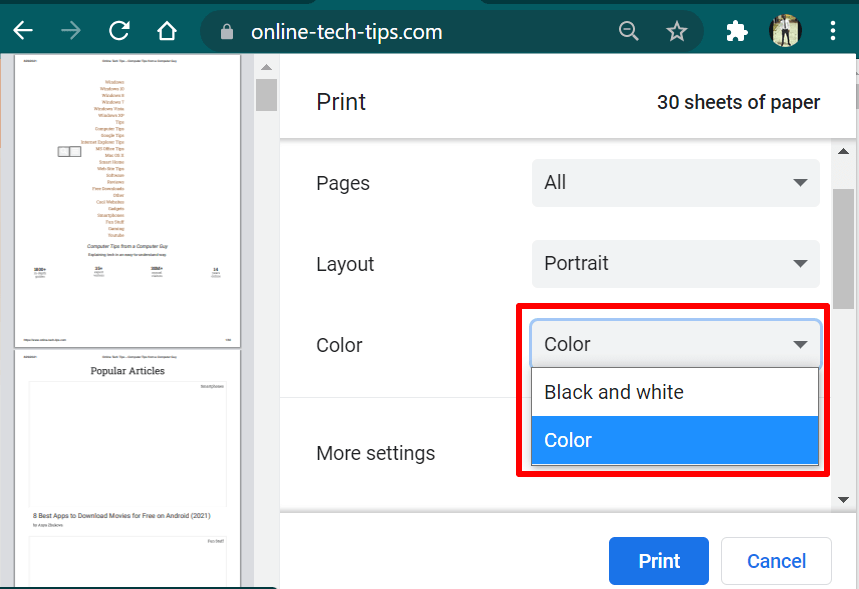
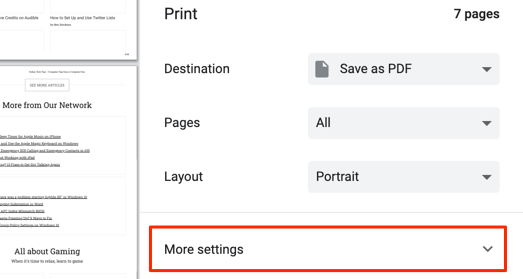
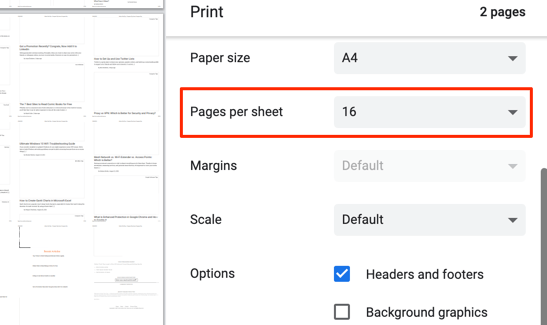
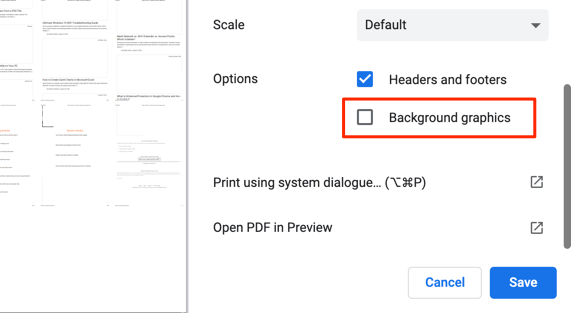
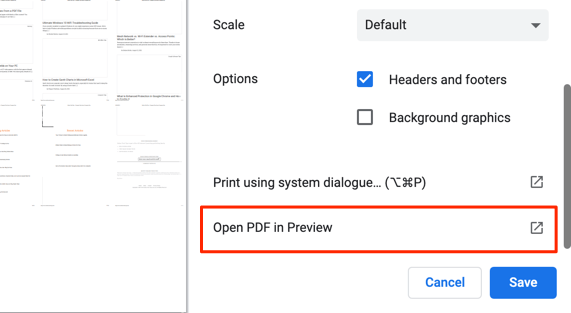
Guardar una página web en PDF en Microsoft Edge
Google Chrome y Microsoft Edge son navegadores basados en Chromium. Por lo tanto, los pasos para guardar páginas web como archivos PDF en Chrome son los mismos que en Microsoft Edge.
Al presionar Control+ P(en Windows) o Command+ P(en macOS) iniciará la herramienta de impresión que aloja el generador de PDF. También encontrará la opción para acceder a la herramienta cuando haga clic con el botón derecho en la página web y seleccione Imprimiren el menú contextual.
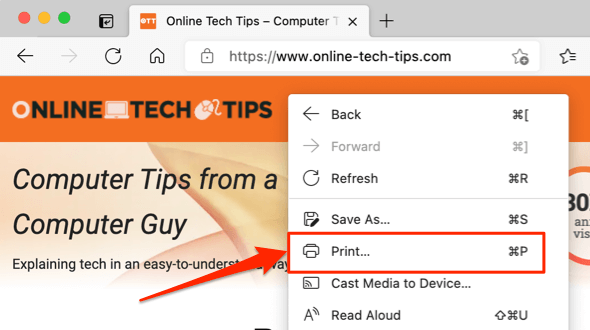
Seleccione Guardar como PDF(o Microsoft Print to PDFpara dispositivos Windows) en la sección "Impresora", seleccione su página preferida. diseño (Verticalu Horizontal), seleccione las páginas que desee en el documento y seleccione el menú desplegable Más opcionespara realizar cambios avanzados al PDF.
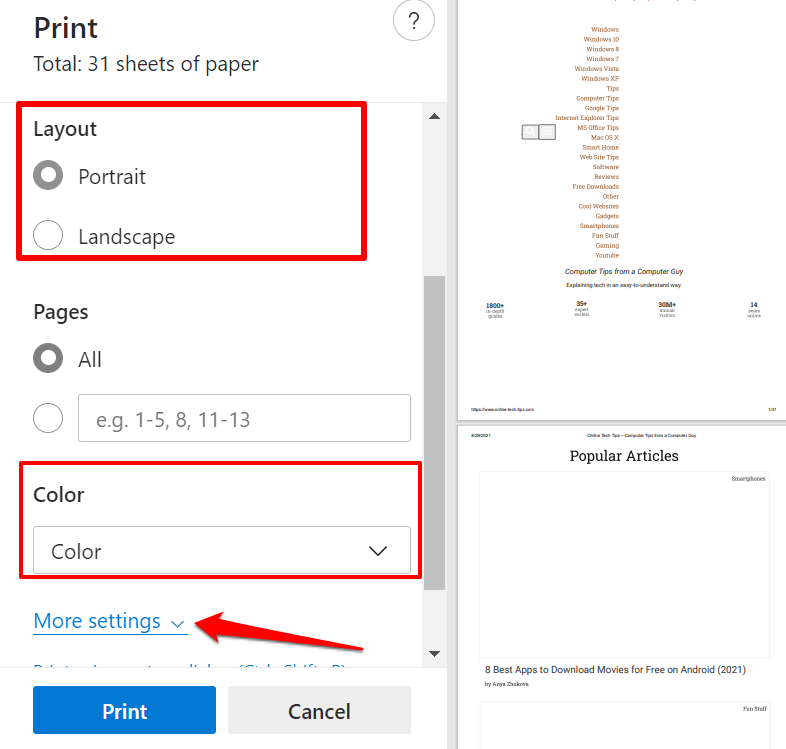
Al igual que con Google Chrome, encontrará opciones para personalizar cuántas páginas desea por hoja, tamaño de papel (superior, inferior y lateral) márgenes, combinación de colores (solo Windows), etc. Recuerde marcar la casilla Gráficos de fondosi desea que se incluyan imágenes en el PDF resultante. Seleccione Imprimirpara almacenar el documento PDF en su dispositivo.
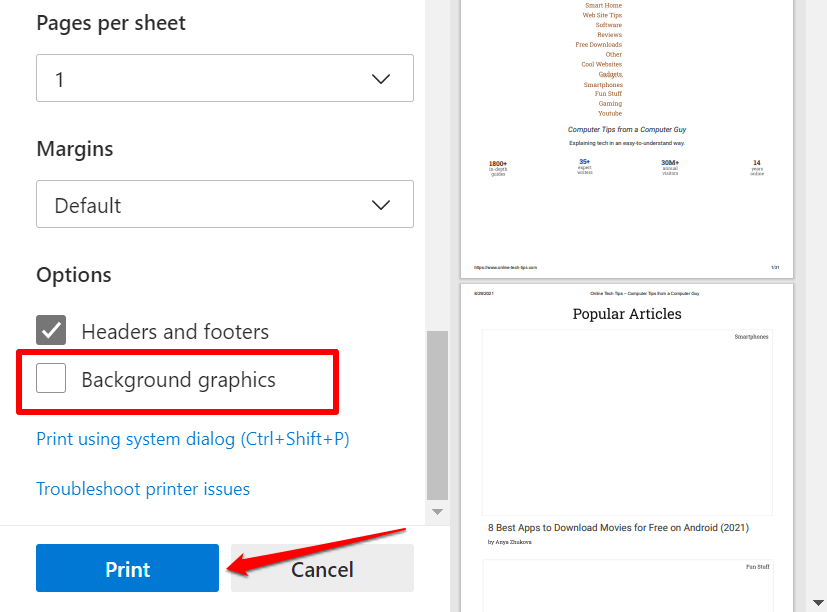
Guardar una página web como PDF en Safari
Conversión De páginas web de Safari a documentos PDF es igual de fácil. El navegador macOS Hay dos formas de guardar páginas web como documentos PDF en Safari. Puede exportar la página como un archivo PDF de una sola vista (seleccione Archivoen la barra de menú de Safari y seleccione Exportar como PDF) o guardarlo como un PDF de varias páginas. documento.
Recomendamos lo último porque se puede hacer clic en los hipervínculos del PDF resultante.
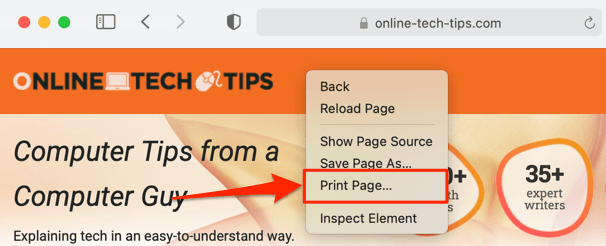
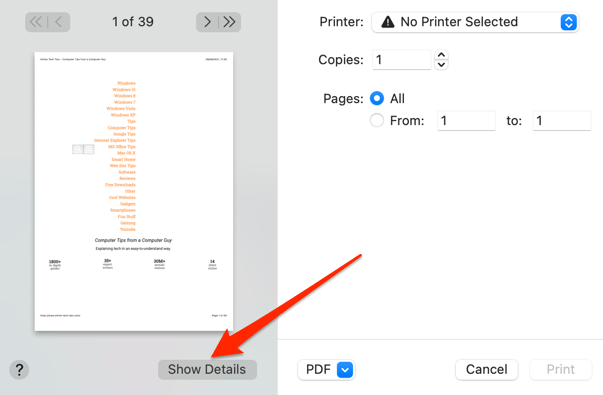
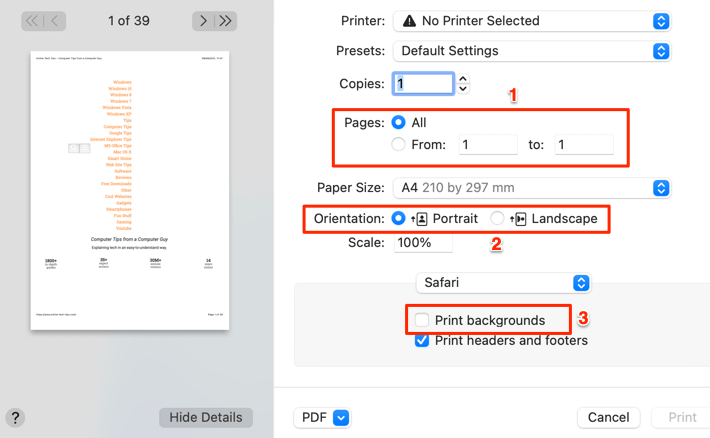
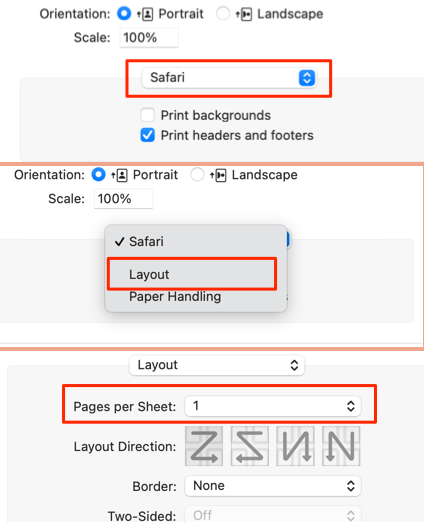
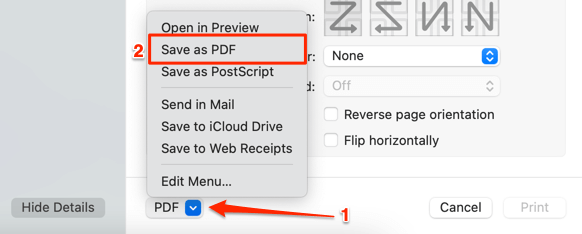
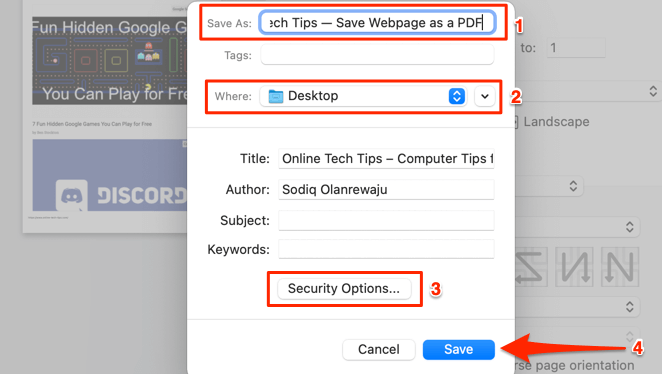
Guardar página web como PDF usando herramientas en línea
Los generadores de PDF integrados en sus navegadores web son convenientes y muy fáciles de usar. Sin embargo, si no utiliza los navegadores mencionados anteriormente, o si su navegador no tiene un generador de PDF, o si desea guardar una página web como PDF en su dispositivo móvil, los convertidores de páginas web en línea (como Sejda y CloudConvert ) serán útiles.
Para Sejda, ingrese la URL de la página web en el cuadro de diálogo y seleccione Convertir HTML a Botón PDF. Su navegador debería descargar automáticamente el formato PDF de la URL proporcionada.

CloudConvert es nuestro favorito porque tiene funciones avanzadas que encontrará en los generadores de PDF de los navegadores web. Puede seleccionar las páginas (o rango de páginas) que desea imprimir, personalizar el tamaño de la página, imprimir gráficos de fondo, etc.
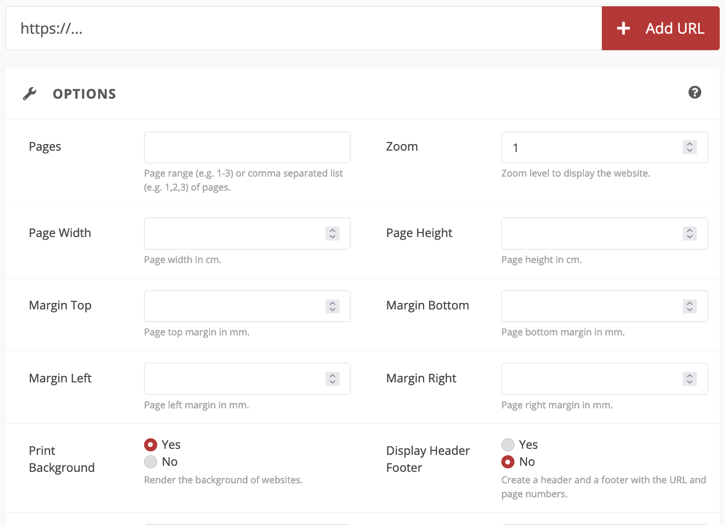
Los documentos PDF resultantes exportados a partir de las técnicas y herramientas mencionadas anteriormente deben tener todos los componentes de la página web original: textos, imágenes, anuncios, hipervínculos y otros archivos multimedia. Los videos incrustados, por otro lado, tendrán sus miniaturas o el último fotograma mostrado en la página web en el punto de conversión.