Cuando ocurre un momento increíble en un juego, la forma más fácil de preservarlo es compartirlo con tus amigos haciendo una captura de pantalla (si no están transmitiendo, de todos modos ). Tomar una captura de pantalla es fácil, pero es posible que tenga dificultades para encontrar dónde se guarda la toma si usa la herramienta incorporada de Steam.
Puede buscar y cambiar la ubicación de la carpeta de captura de pantalla de Steam a cualquier carpeta que desee y facilitar el acceso.

Cómo encontrar la carpeta de captura de pantalla de Steam
Simplemente haz clic en F12en un juego para tomar una captura de pantalla. Steam guarda automáticamente capturas de pantalla en una carpeta específica. Oirá un suave clic, casi como el obturador de una cámara. Aparecerá un mensaje en la esquina inferior derecha de la pantalla indicándole que se ha guardado una captura de pantalla.

Para ver esta captura de pantalla:
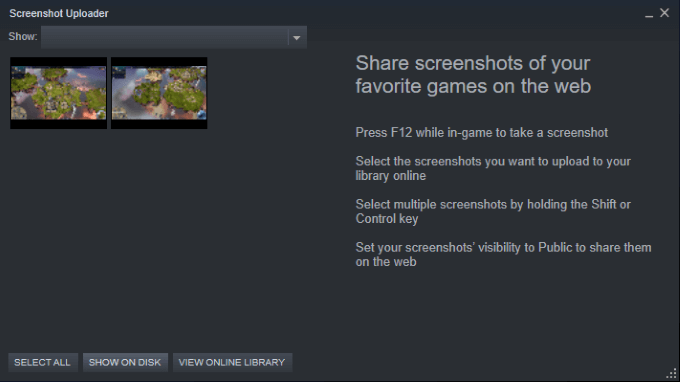
Nota:Las capturas de pantalla estarán en una subcarpeta oscura de Steam como la siguiente:
C: \ Archivos de programa ( x86) \ Steam \ userdata \ 26910921 \ 760 \ remote \ 718650 \ screenshots
Si bien la ruta del archivo parece incluir números aleatorios, se puede dividir en:
C: \ Archivos de programa (x86} \ Steam \ userdata \ steamID\ 760 \ remote \ appID\ screenshots
Cómo navegar por carpetas de juegos individuales
Si ha tomado capturas de pantalla de más de un juego, habrá carpetas de capturas de pantalla individuales para cada juego.
En el siguiente ejemplo, una vez que navegue a C: \ Archivos de programa (x86} \ St eam \ userdata \
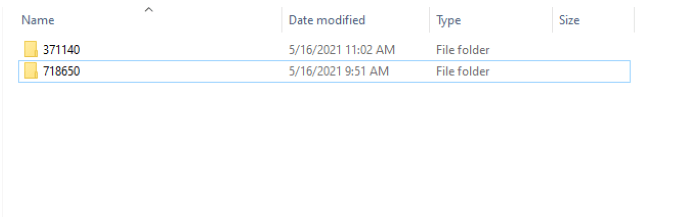
Cada una de estas carpetas se divide en imágenese imágenes en miniatura.

Esto puede dificultar la navegación y encontrar el archivo exacto que está buscando. Afortunadamente, si accedes a las capturas de pantalla a través de Steam, puedes elegir si:
Claro, puedes buscar la carpeta de captura de pantalla de Steam con Windows función de búsqueda incorporada, pero es mucho más rápido abrir Steam y acceder a la carpeta a través de la aplicación Steam.
Cómo cambiar la carpeta de capturas de pantalla de Steam
Afortunadamente, cambiar la ubicación de la carpeta de capturas de pantalla de Steam es más fácil que navegar hasta ella.
Nota:No está cambiandola ubicaciónde la carpeta; está cambiando la ubicación donde se guardan las capturas de pantalla.
Nota: también puedes cambiar la tecla de acceso directo de la captura de pantalla desde esta pantalla.
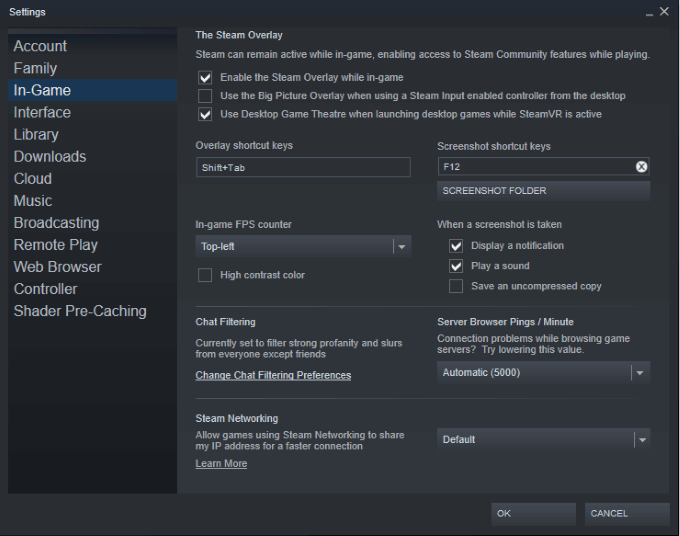
“Mis imágenes”, una carpeta mucho más fácil de encontrar.
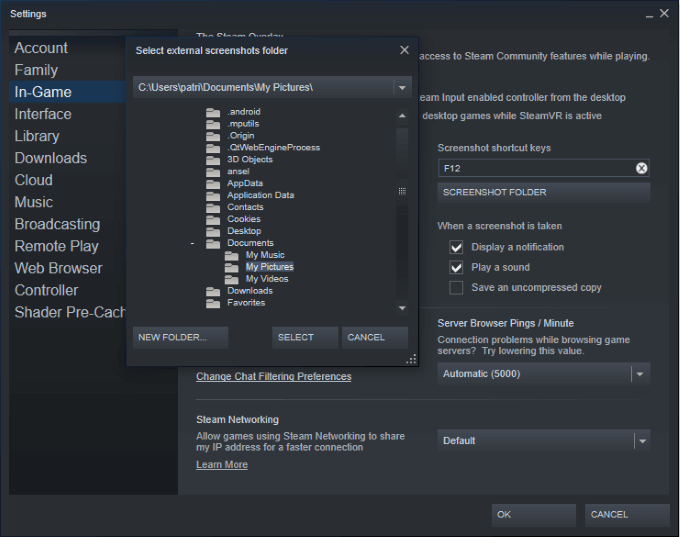
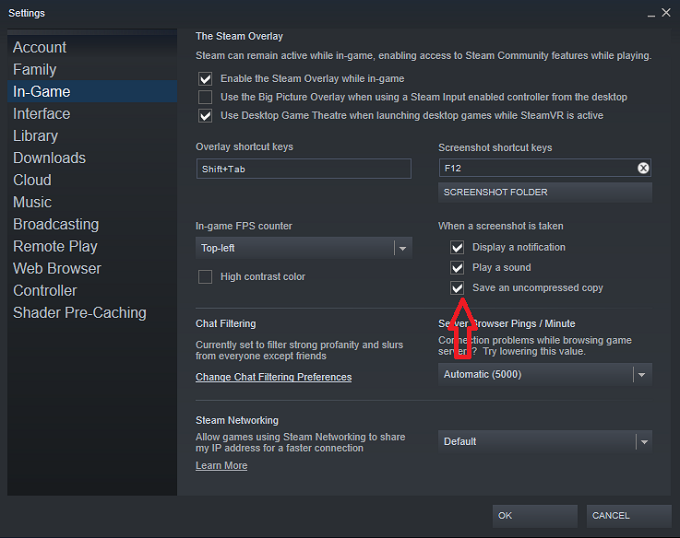
Nota:Steam siempre guardará copias comprimidas de capturas de pantalla en la carpeta de captura de pantalla de Steam, sin importar a dónde asigne las imágenes. Si desea guardar imágenes en otro lugar, debeelegir guardar una copia sin comprimir.
La próxima vez que tome una captura de pantalla, aparecerá en la carpeta que haya elegido. Esto hace que sea mucho más fácil acceder a sus capturas de pantalla y compartirlas con amigos.