Existen muchas razones válidas para grabar una conversación de WhatsApp: reunir pruebas, con fines de investigación, grabar una reunión, etc. Sin embargo, a diferencia de otras aplicaciones de mensajería instantánea y videoconferencia, WhatsApp carece de soporte nativo para la grabación de llamadas.
Eso hace que grabar llamadas de WhatsApp sea un poco complicado, pero no imposible. En este tutorial, le mostraremos cómo grabar videollamadas y llamadas de audio de WhatsApp en dispositivos Android e iOS.
Limitaciones de la grabación de llamadas de WhatsApp en Android e iOS
Aunque Android e iOS tienen funciones de grabación de pantalla integradas, no son la mejor opción para grabar llamadas de WhatsApp. Las herramientas solo están equipadas para grabar imágenes y audio desde la pantalla y los parlantes de su dispositivo, respectivamente.
Los grabadores de pantalla integrados no pueden grabar la entrada de audio desde su micrófono, por lo que no puede usarlos para grabar interacciones bidireccionales. Puedes utilizar dispositivos de audio externos (por ejemplo, auriculares Pass-through) para crear grabaciones de audio de alta calidad de tus conversaciones de WhatsApp. Sin embargo, estos dispositivos suelen venderse por unos 40 dólares o más. Además, el audio no siempre suena tan bien como el original.
¿Funcionan los grabadores de llamadas de terceros?
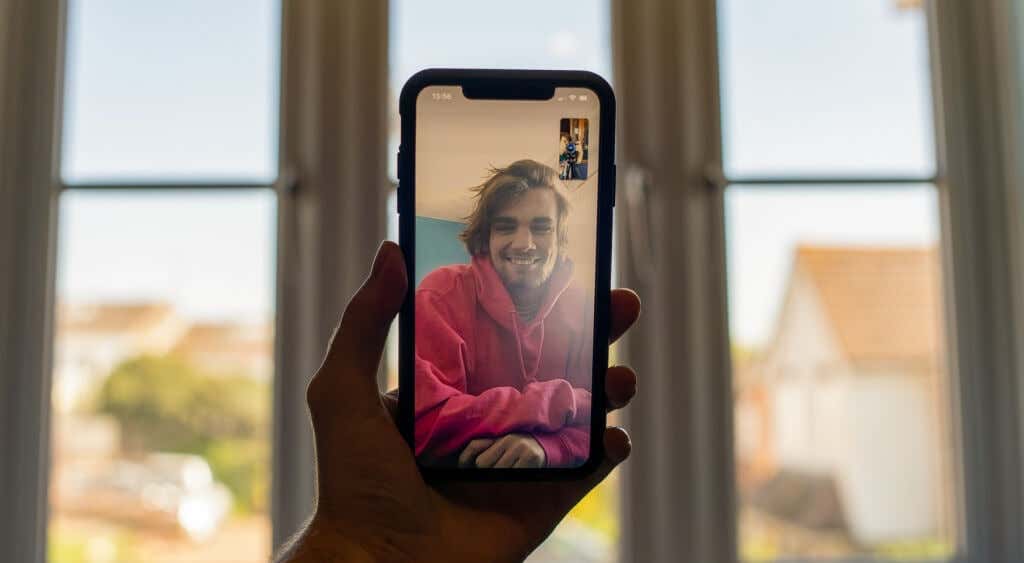
Si buscas en Internet formas de grabar llamadas de audio y vídeo de WhatsApp, encontrarás varias publicaciones de blog que recomiendan aplicaciones de terceros. Estas aplicaciones de grabación de voz o pantalla no pueden brindarte lo que necesitas. Probamos varios de ellos en dispositivos Android e iOS y ninguno funcionó de manera eficiente. Esto se debe a que las grabadoras de voz de terceros no pueden acceder simultáneamente al micrófono de su dispositivo durante las llamadas de audio y video.
Para las videollamadas de WhatsApp, las aplicaciones solo grabarán el contenido de tu pantalla pero no capturarán el audio. Cuando grabas llamadas de voz de WhatsApp, la reproducción de audio produce ruidos apagados y crepitantes. Algunas aplicaciones de grabación de llamadas afirman rotundamente que no pueden grabar llamadas VOIP realizadas con aplicaciones sociales (WhatsApp, Skype, Telegram, etc.).
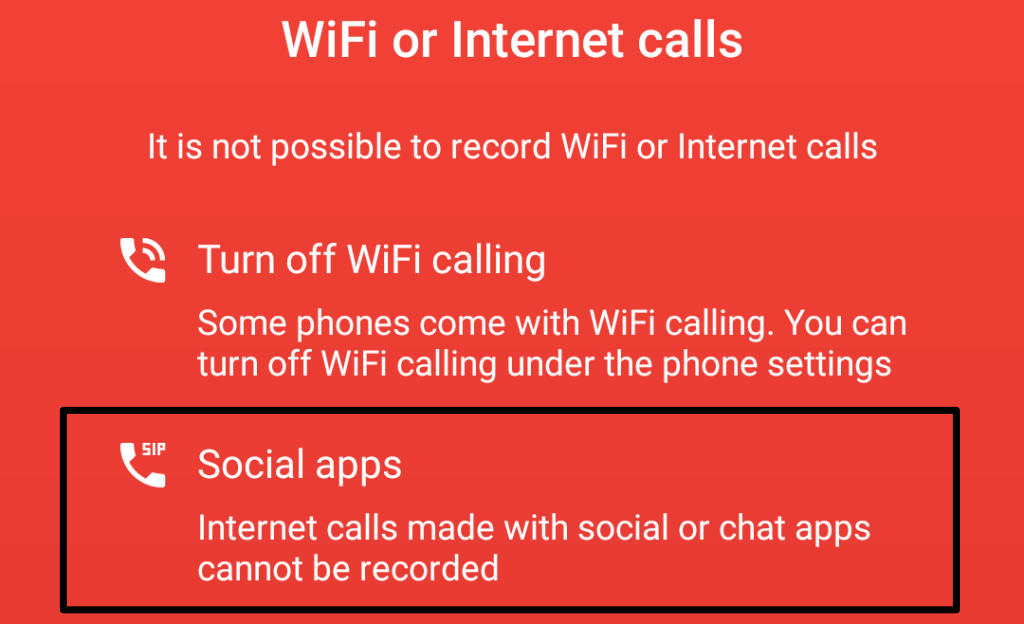
Por lo tanto, (actualmente) es imposible grabar llamadas de WhatsApp utilizando aplicaciones de grabación de terceros en dispositivos iOS y Android. La mejor solución es grabar llamadas manualmente usando otro teléfono inteligente o computadora.
Grabar llamadas de WhatsApp usando otro dispositivo
.Si tienes un dispositivo secundario (teléfono inteligente, tableta o PC), utiliza la aplicación de grabación integrada en el dispositivo para grabar las llamadas de WhatsApp. Para grabar videollamadas de WhatsApp, abra la aplicación de la cámara en el dispositivo secundario, cambie al modo "video" y comience a grabar. Instala un aplicación de grabación de llamadas de terceros en el dispositivo secundario si no tiene grabador de audio o vídeo incorporado.
Asegúrate de poner la llamada en el altavoz para que el dispositivo secundario pueda capturar correctamente la voz de los demás participantes.
Si usas un iPhone, existe una alternativa más sencilla que implica usar una computadora portátil o de escritorio Mac para grabar de forma remota las conversaciones de WhatsApp. Vaya a la siguiente sección para saber cómo hacerlo.
Grabar llamadas de audio de WhatsApp usando QuickTime Player en Mac
QuickTime Player es una utilidad de reproducción multimedia integrada en el sistema operativo Mac. La herramienta te permite refleja la pantalla de tu iPhone/iPad en una Mac y grabar llamadas desde VOIP o aplicaciones de mensajería instantánea como FaceTime, WhatsApp, etc.
En nuestro experimento, no pudimos grabar una conversación bidireccional (audio y vídeo) usando QuickTime. La aplicación solo comenzó a grabar cuando creamos una llamada/conversación grupal de WhatsApp.
Básicamente, solo puedes usar esta herramienta/método para grabar una llamada de audio o video grupal de WhatsApp. Todo lo que necesitas es una computadora de escritorio o portátil Mac con el reproductor QuickTime preinstalado, tu iPhone y un cable Lightning USB.
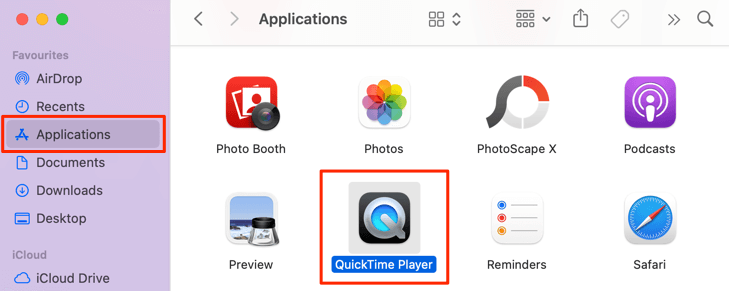
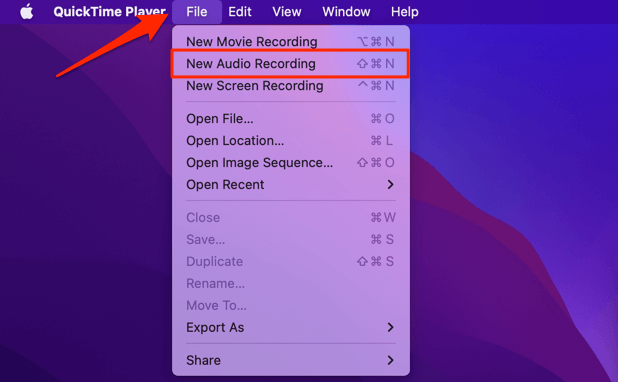
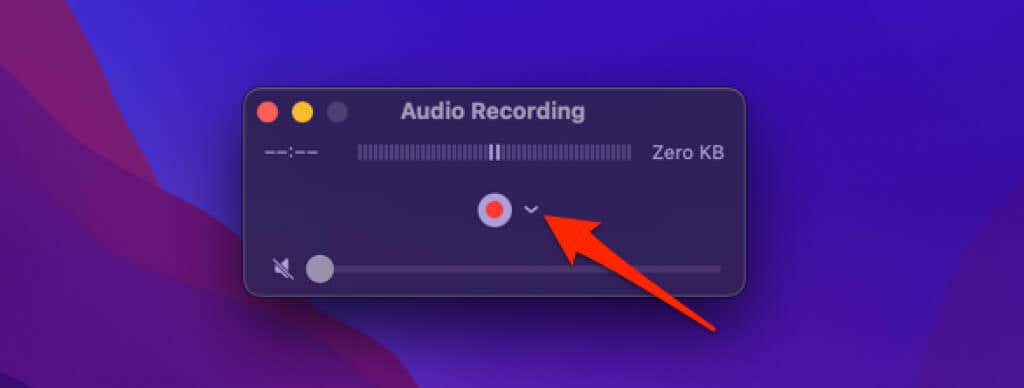
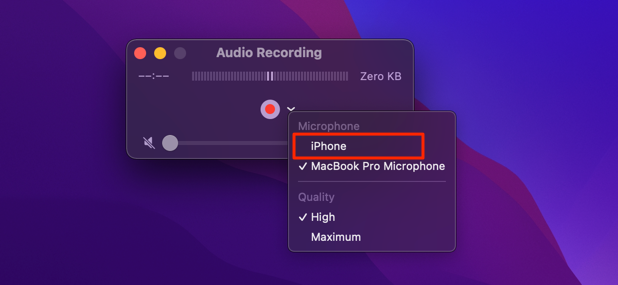
Si estás grabando una videollamada grupal de WhatsApp, asegúrate de seleccionar iPhone como fuente de audio y vídeo en las secciones "Cámara" y "Micrófono".
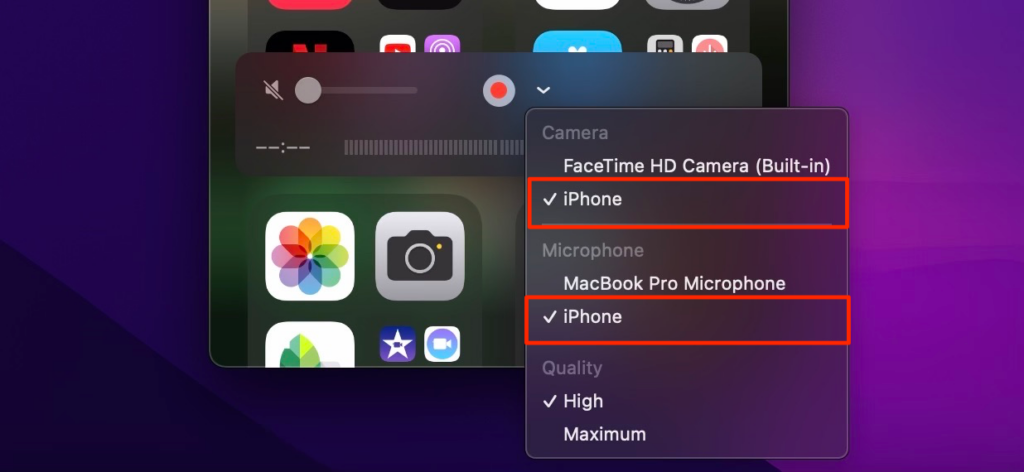
También puedes seleccionar la calidad de salida de audio que prefieras en la sección "Calidad". Recuerde, la calidad de audio que seleccione tiene un impacto en el tamaño de la grabación. Cuanto mayor sea la calidad del audio/vídeo, mayor será el espacio en disco que ocupará el archivo de grabación en tu Mac.
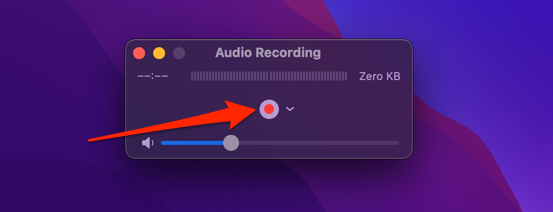
QuickTime comenzará a grabar audio o video inmediatamente cuando haya al menos tres participantes en la llamada grupal. Verás el tamaño estimado del archivo de audio o vídeo a medida que QuickTime graba la conversación.
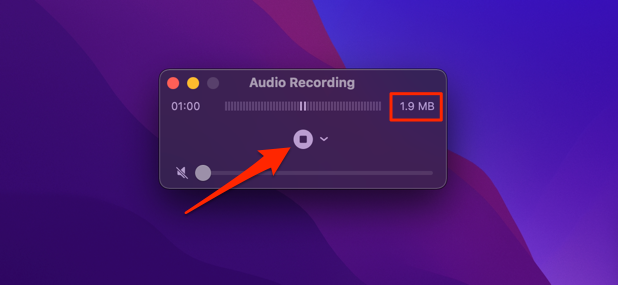
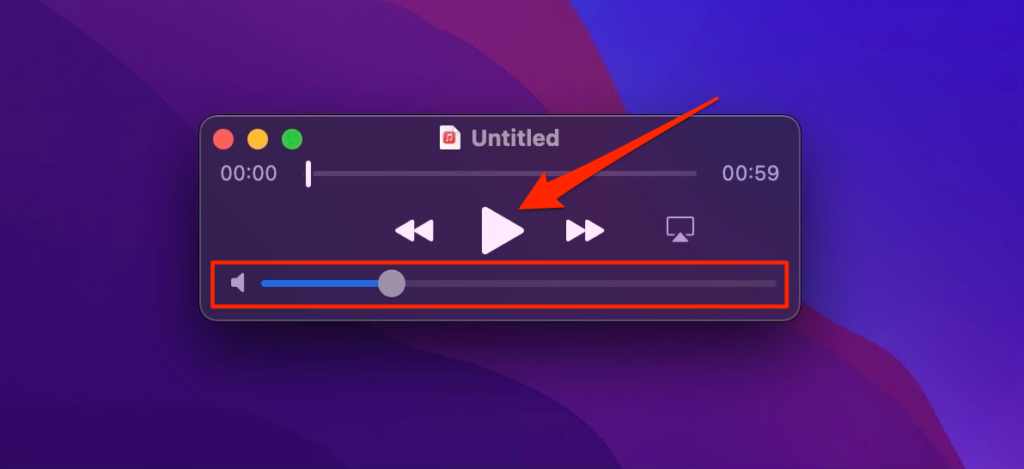
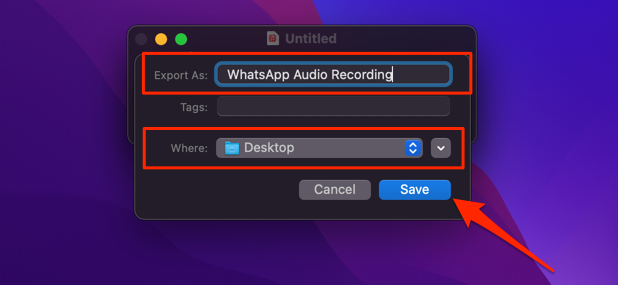
Grabación de llamadas de WhatsApp: ¿legal o ilegal?
En algunos países, es completamente ilegal grabar en secreto cualquier tipo de conversación telefónica privada. Entonces, antes de usar estas aplicaciones o métodos para grabar llamadas de audio y video de WhatsApp, confirme que la grabación de llamadas sea legal en su país o región. Si es legal, también es ideal obtener el consentimiento de todos los participantes antes de grabar tus conversaciones.
También puede ir en contra de la política de comunicación de una organización grabar llamadas telefónicas. Por lo tanto, antes de grabar esa reunión de negocios o conferencia virtual a través de WhatsApp, consulte con su supervisor o RRHH si tiene permiso para hacerlo.
.