Si disfrutas de un emocionante juego retro en el que vale la pena alardear de una puntuación alta, o de un juego acogedor en el que superar ese nivel difícil es un logro monumental, entonces ya sabes, compartir. ese logro es imprescindible. Puedes tomar capturas de pantalla en tu Nintendo Switch y luego compartirlas fácilmente.
Lo bueno de las capturas de pantalla en Switch es que puedes agregarles texto antes de compartirlas. Luego, publícalos directamente en las redes sociales o envíalos a tu teléfono móvil para guardarlos para más adelante.
Para prepararte para ese momento especial del juego, aquí te explicamos cómo tomar, editar y compartir capturas de pantalla en Nintendo Switch.
Hacer una captura de pantalla en Nintendo Switch
Hacer una captura de pantalla en Nintendo Switch no podría ser más fácil. Simplemente presiona el botón Captura que es el cuadrado en el Joy-Con izquierdo debajo de los controladores. En Nintendo Switch Lite, el botón cuadrado está debajo del +Control Pad a la izquierda.
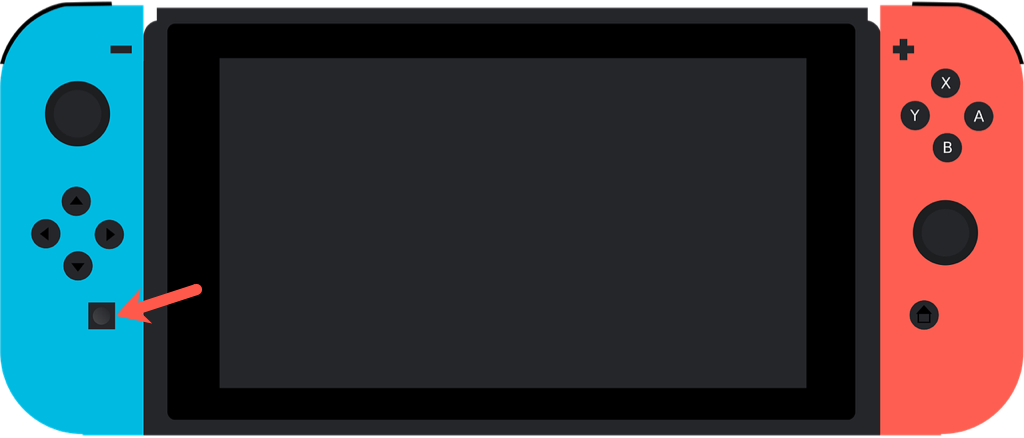
Nota: Las capturas de pantalla en Nintendo Switch se limitan a fotos del juego y ciertas pantallas de menú.
Ver capturas de pantalla en el álbum
Una vez que tomas una captura de pantalla, se guarda en tu álbum. Desde allí, podrás revisar tus tomas trascendentales. Por supuesto, puedes agregar texto y compartirlo también.
En la pantalla de inicio de tu consola, toca o usa los controles para moverte y seleccionar el ícono Álbum . Este es el icono que parece una imagen.
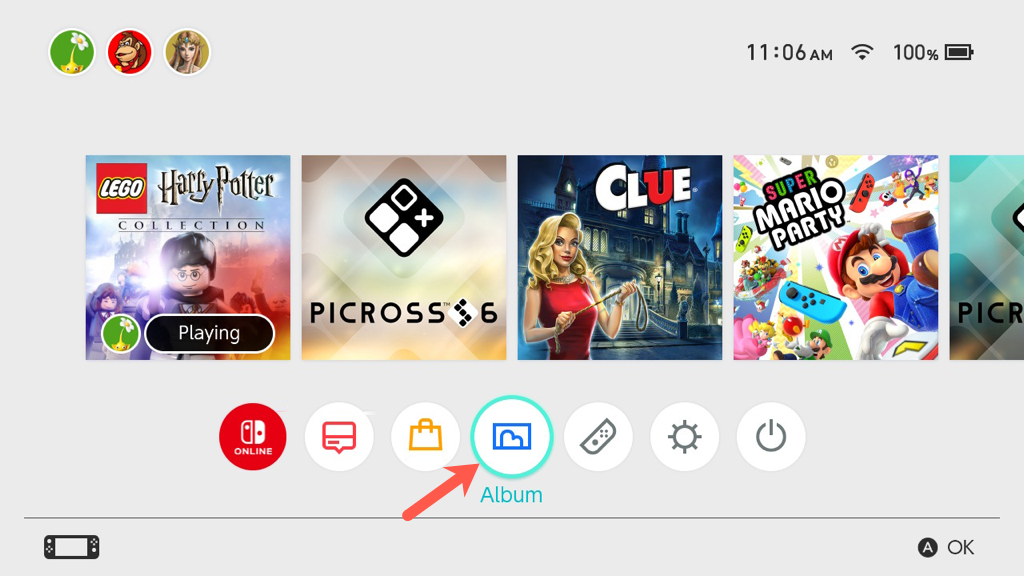
Luego verás todos tus momentos fantásticos en un lugar práctico.
Para encontrar una captura de pantalla en particular, puedes aplicar un filtro presionando el botón Y . Luego filtra por tipo o juego.
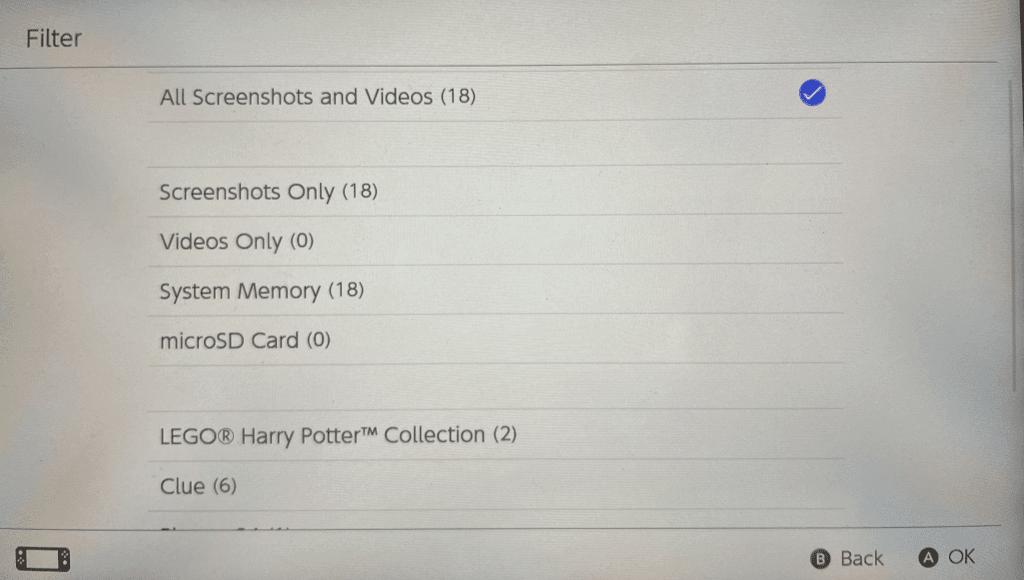
Agregar texto a una captura de pantalla
Tal vez quieras agregar la fecha y la hora a la imagen, incluir tu nombre o simplemente decir "¡Superé tu puntuación, amigo!". Puedes insertar texto directamente en la captura de pantalla y darle formato como quieras.
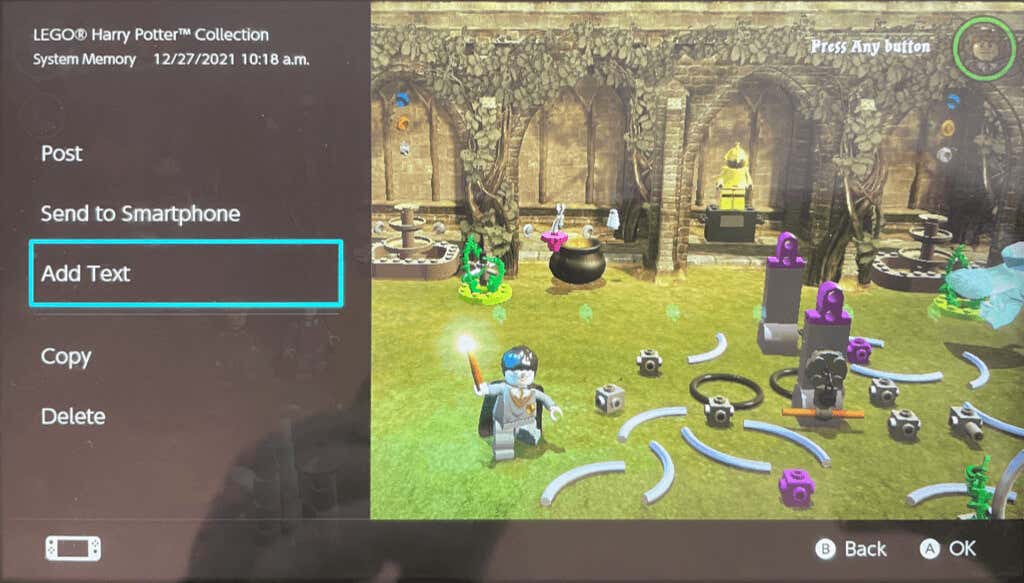
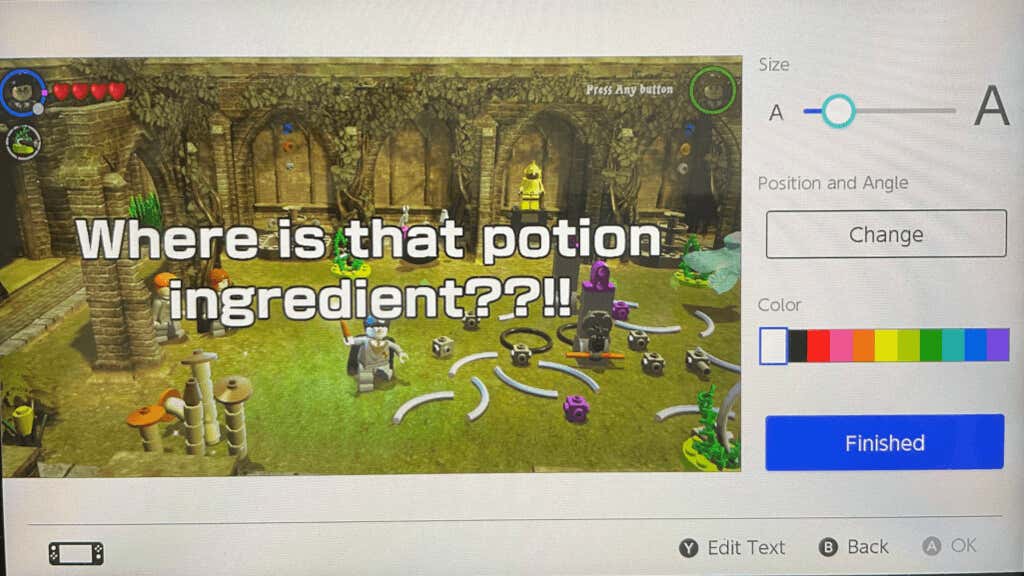
Luego verás tu imagen actualizada, lista para compartir.
Compartir una captura de pantalla de Nintendo Switch
Para compartir tu captura de pantalla en las redes sociales, enviarla a tu dispositivo o copiarla a una tarjeta microSD, presiona el botón A para Compartir y Editar . p>
Publicar en Twitter o Facebook
Si aún no has vinculado una cuenta de redes sociales, tendrás la opción de hacerlo siguiendo los pasos a continuación.
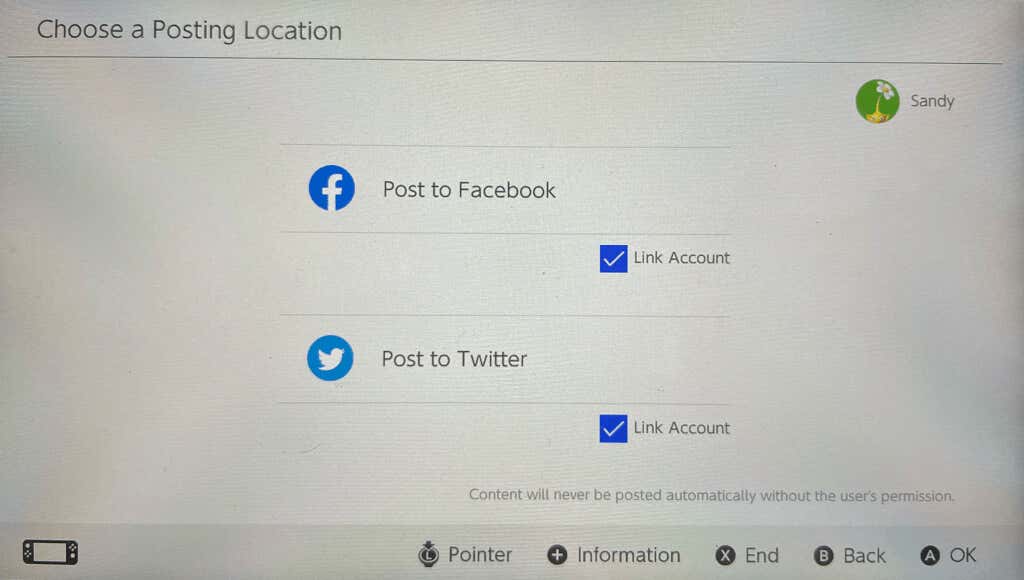
Enviar a su teléfono móvil
Puedes enviar hasta 10 capturas de pantalla a través de Wi-Fi desde tu Nintendo Switch a tu teléfono Android o iPhone.
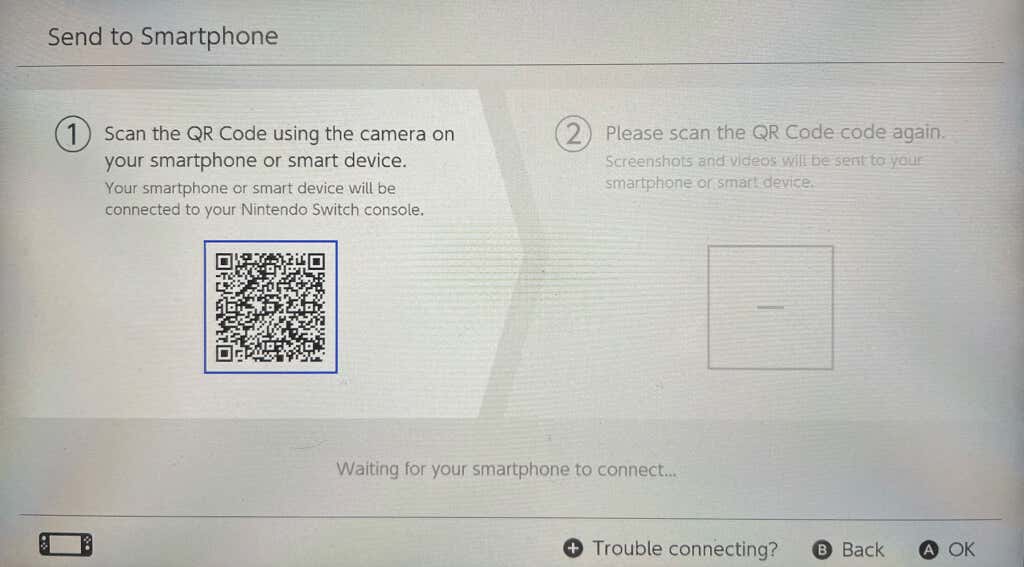
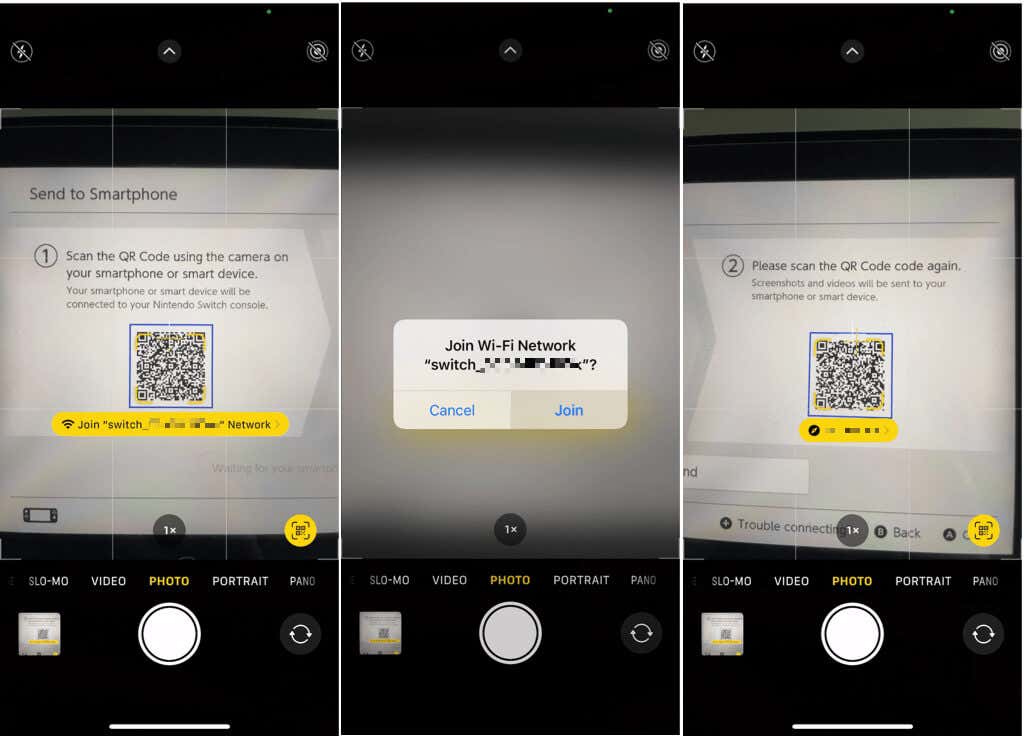
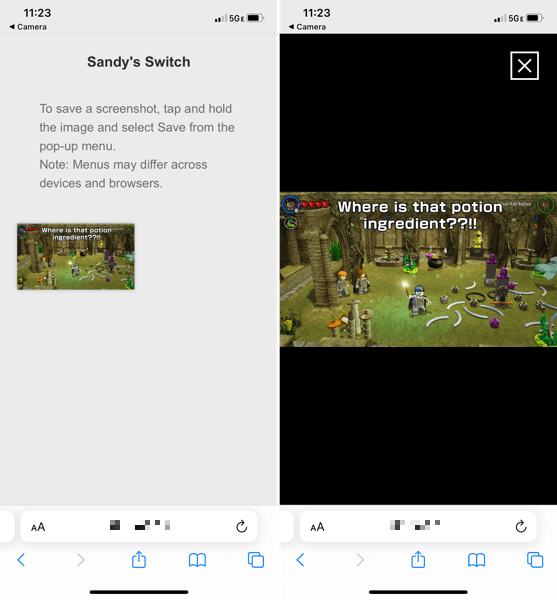
Copiar a una tarjeta microSD
Si eres usa una tarjeta microSD en tu Nintendo Switch, también puedes transferir capturas de pantalla copiándolas en la tarjeta.
Seleccione Copiar en el lado izquierdo y confirme presionando Copiar . Deberías ver un mensaje indicando que la imagen fue copiada, presiona Aceptar para cerrar el mensaje y regresar a la imagen.
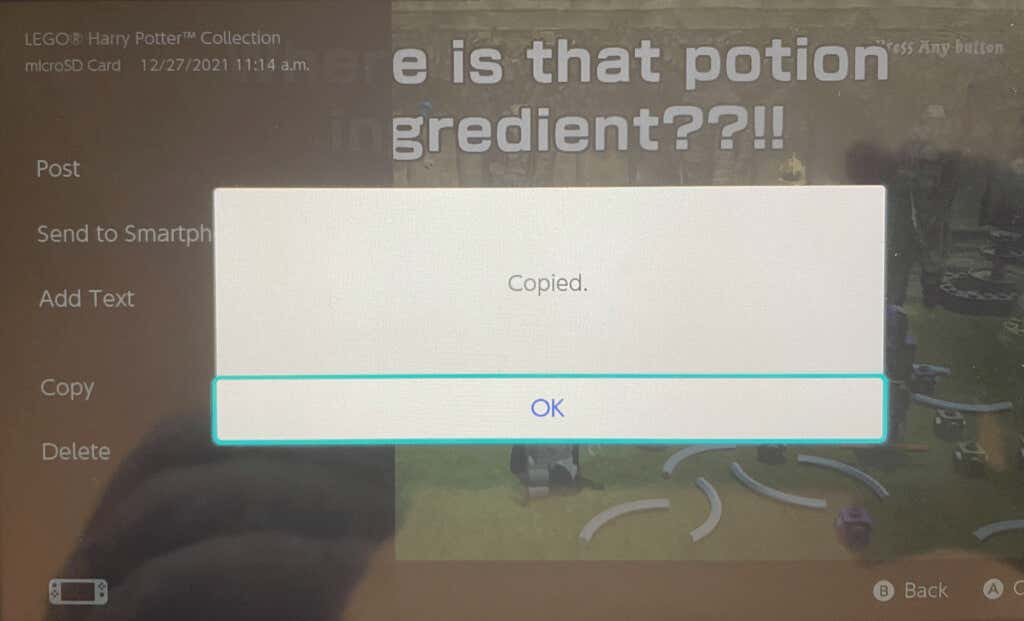
Eliminar capturas de pantalla de Nintendo Switch
Una vez que empiezas a tomar capturas de pantalla en Nintendo Switch, esas imágenes pueden acumularse con el tiempo. Si le preocupa el espacio o la memoria del sistema, puede eliminar aquellas capturas de pantalla que ya no desea o necesita.
Para eliminar una sola captura de pantalla, selecciónela para verla en vista completa. Luego, presiona el botón X y selecciona Eliminar para confirmar.
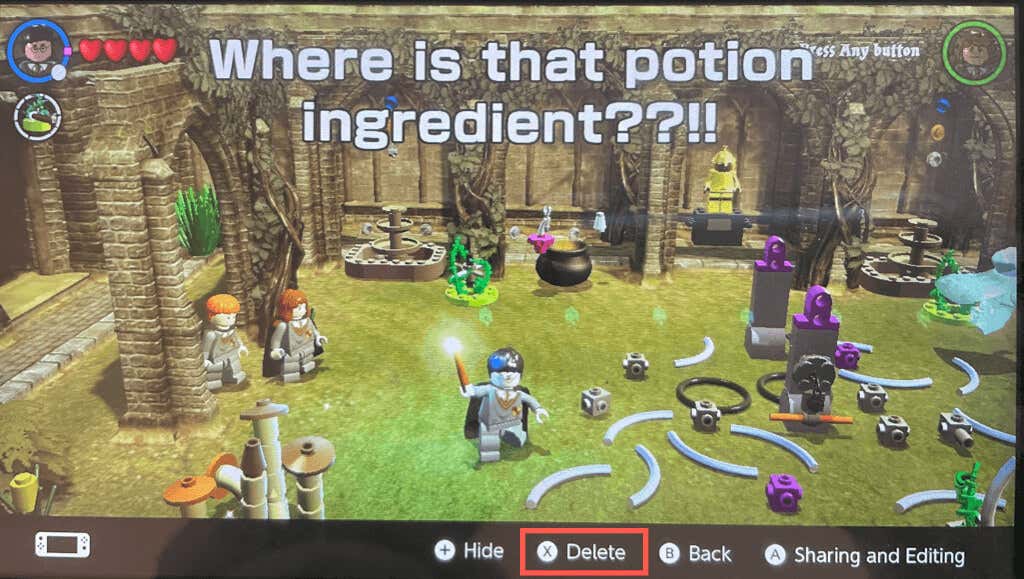
Para eliminar varias capturas de pantalla, vaya a la pantalla principal del Álbum y presione el botón X . Seleccione cada captura de pantalla para colocar una marca de verificación en la esquina. Presione Eliminar y luego confirme presionando Eliminar una vez más.

Para eliminar todas las capturas de pantalla, sigue estos pasos.
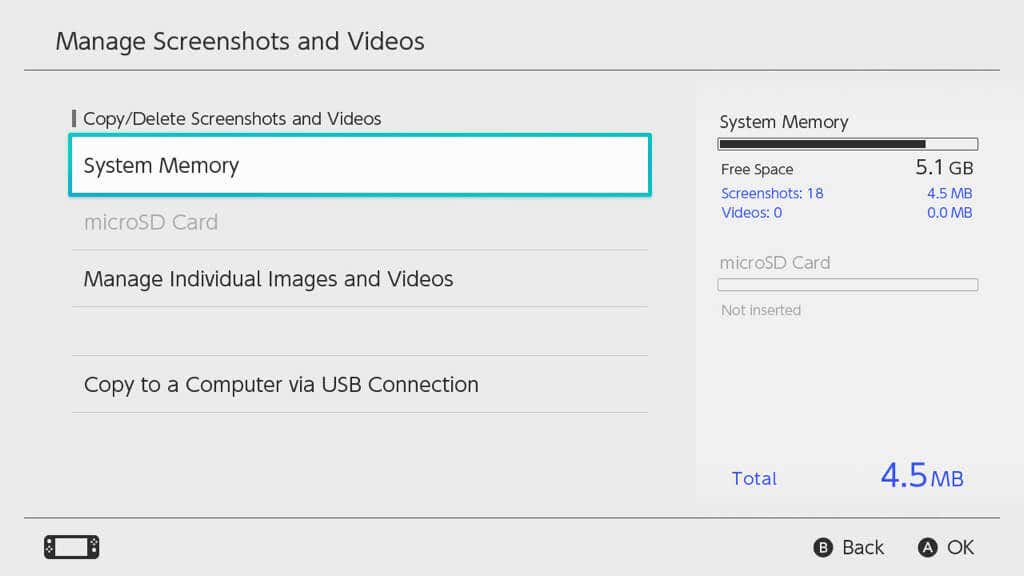
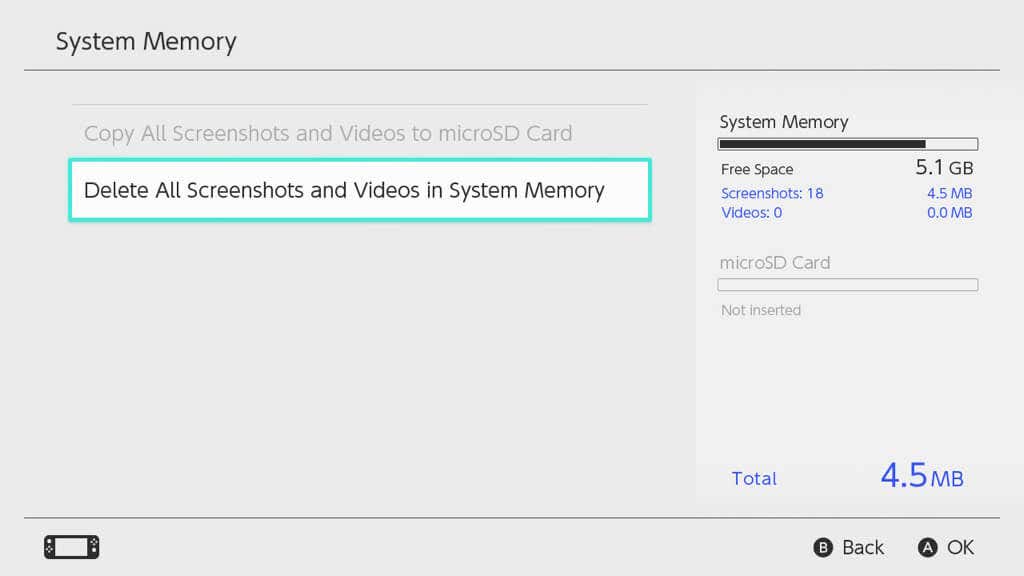
Ya sea que quieras mostrarle a tu mejor amigo que lo superaste o publicar en tu cuenta de redes sociales que finalmente alcanzaste el nivel 100, ¡es fácil tomar capturas de pantalla en Nintendo Switch y compartirlas!
Para obtener más información sobre Nintendo Switch u otras consolas, visita los Sección de juegos en nuestro sitio hermano, Online Tech Tips..
.