Existen muchas razones por las que es posible que desees exportar o descargar todos los correos electrónicos de una cuenta de Gmail. Quizás desee migrar la cuenta de correo electrónico a un cliente de correo electrónico diferente, o tal vez simplemente desee una copia de seguridad de todos sus mensajes de correo electrónico en caso de que ocurriera lo peor.
Analizaremos algunas formas de exportar o descargar correos electrónicos de Gmail. Puede importarlos a aplicaciones como Outlook o Thunderbird o servicios de correo electrónico en línea como Yahoo o ProtonMail. También puedes crear una copia de seguridad de Gmail para almacenarla en tu disco duro o en un servicio en la nube como Google Drive, Dropbox o Microsoft OneDrive.
Cómo utilizar Google Takeout para descargar todos los correos electrónicos
Puedes descargar fácilmente un único correo electrónico en Gmail como archivo .eml o guardar correos electrónicos como .archivos pdf. Sin embargo, la mejor manera de exportar correos electrónicos de Gmail de forma masiva desde una cuenta de Google es utilizar Google Takeout.
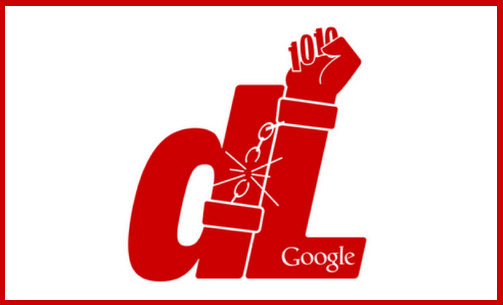
Google Takeout es un proyecto creado por los Frente de Liberación de Datos de Google que puedes utilizar para exportar datos de los servicios de Google a un archivo descargable. Es una excelente manera para que Usuarios de Gmail guarde mensajes de Gmail y descargue datos. Estas instrucciones funcionarán tanto si estás en una PC como en una Mac.
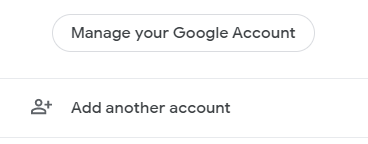
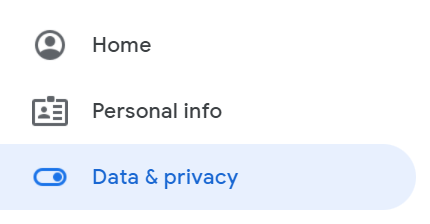
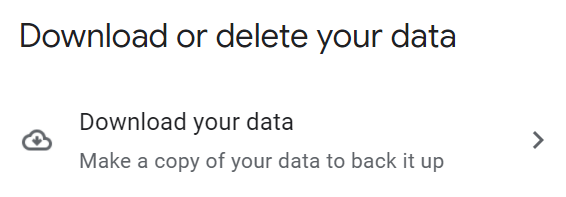
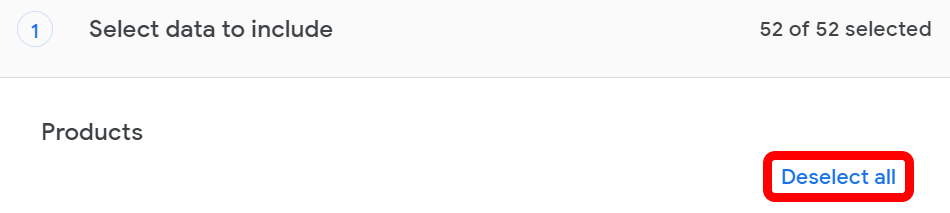
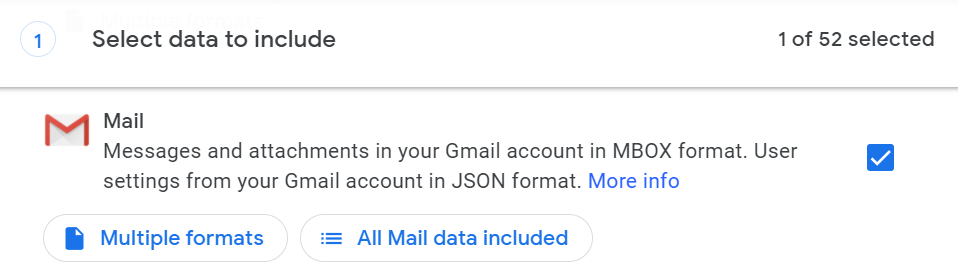
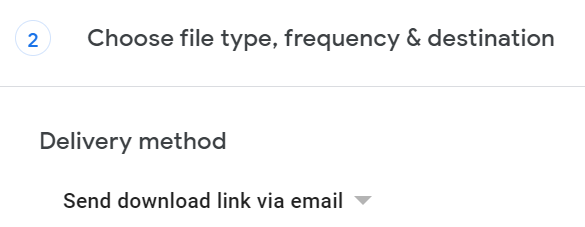
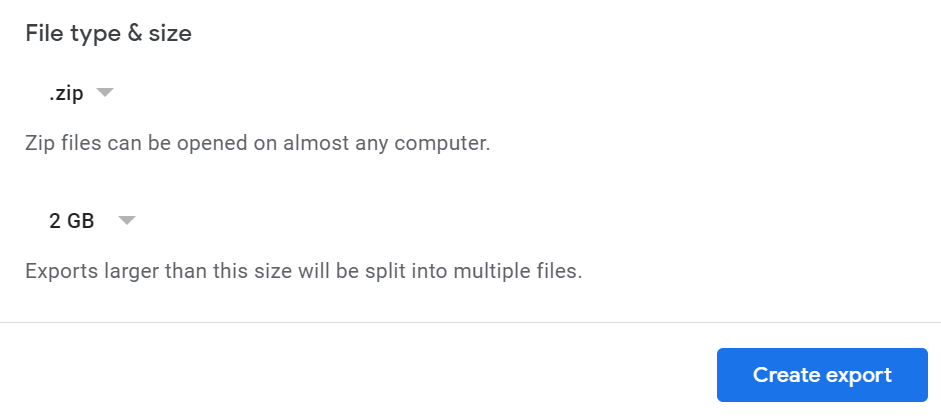
Ahora es el momento de esperar. Horas o días después, tu exportación estará lista. Una vez que su exportación esté disponible, podrá ver los archivos que contiene. Cualquiera que sea el tipo de archivo que hayas seleccionado, dentro del archivo encontrarás un archivo HTML llamado archive_browser . Puede utilizar un navegador para abrir ese archivo y ver información sobre la exportación.

También encontrarás una carpeta llamada Correo . Ábralo para encontrar el archivo MBOX de sus correos electrónicos. Si bien no puedes abrir un archivo MBOX directamente en Windows, puedes ver su contenido abriéndolo con un editor de texto. Además, puedes encontrar programas gratuitos para archivos convertir el archivo MBOX a PST o EML.
Cómo utilizar POP3 o IMAP para descargar correos electrónicos de Gmail
Si prefieres usar POP3 o IMAP para importar correo electrónico desde Gmail a un cliente de correo electrónico como Outlook o Thunderbird, también puedes hacerlo. Primero, configure POP3 o IMAP en Gmail.
Inicie sesión en su cuenta de Gmail y seleccione el ícono de ajustes en la parte superior derecha. Luego haga clic en Ver todas las configuraciones . A continuación, seleccione la pestaña Reenvío y POP/IMAP .

Para POP3, deshabilite el acceso POP y luego vuelva a habilitar el acceso POP3 de Gmail eligiendo Habilitar POP para todo el correo ..
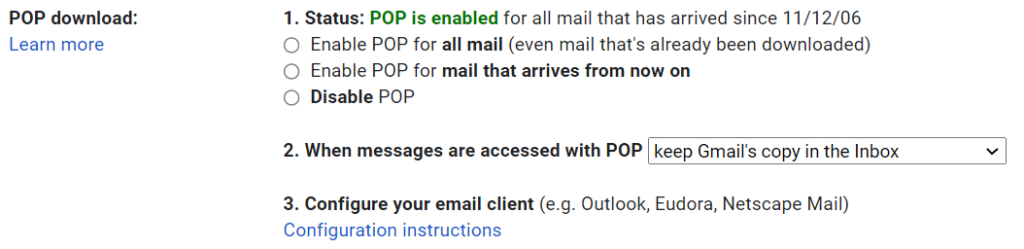
Para IMAP, asegúrese de que esté seleccionado Habilitar IMAP y de que la cantidad de mensajes por carpeta no esté limitada.
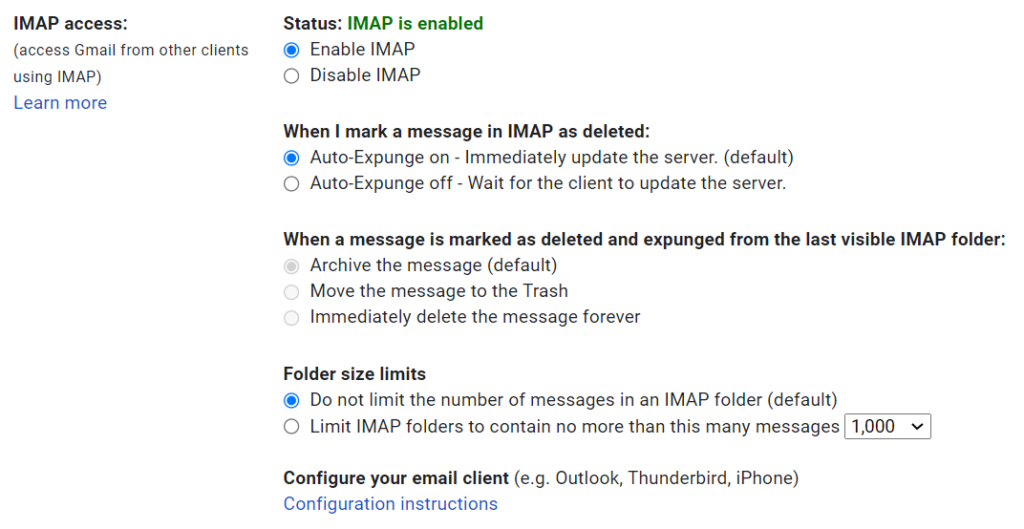
Desde allí, Google proporciona un enlace a instrucciones para configurar su cliente de correo electrónico, o puede consultar nuestras guías Cómo guardar sus correos electrónicos en un disco duro local y Cómo configurar Gmail en Windows 10 .
Cómo migrar de Gmail a ProtonMail
Incluso si eres un usuario avanzado de G Suite, es posible que los problemas de seguridad te lleven a cambiar de Gmail a un cliente de correo electrónico con una seguridad más sólida. Correo de protones no tiene todas las comodidades de Gmail, pero cifra todos los datos de sus servidores. Por otro lado, Gmail sólo cifra datos entretu navegador y sus servidores.
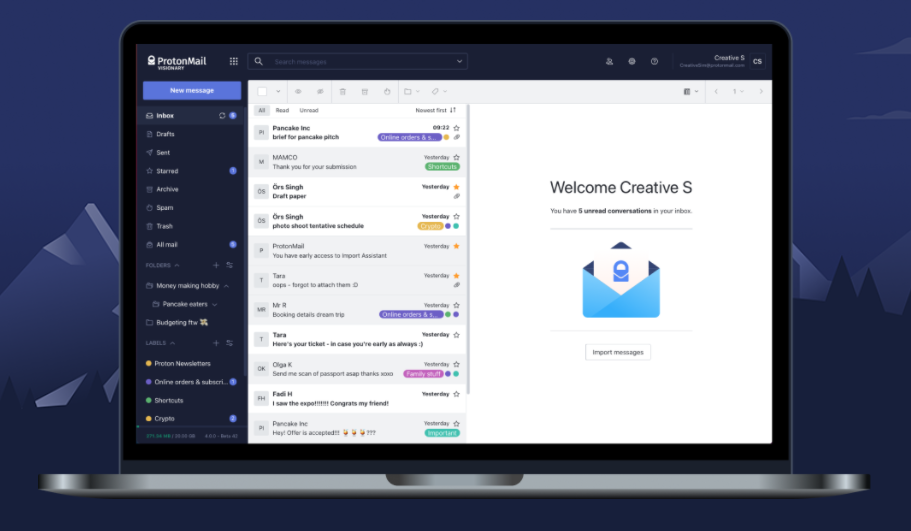
Si elige migrar de Gmail a ProtonMail, le alegrará saber que ProtonMail proporciona la aplicación Easy Switch para mover su buzón de correo y sus contactos de Gmail a ProtonMail. Te alegrará aún más saber que el proceso no implica archivos PST ni la creación de archivos.
Todo lo que tienes que hacer es iniciar sesión en tu cuenta de ProtonMail e ir a Configuración >Ir a configuración >Importar mediante Easy Switch >
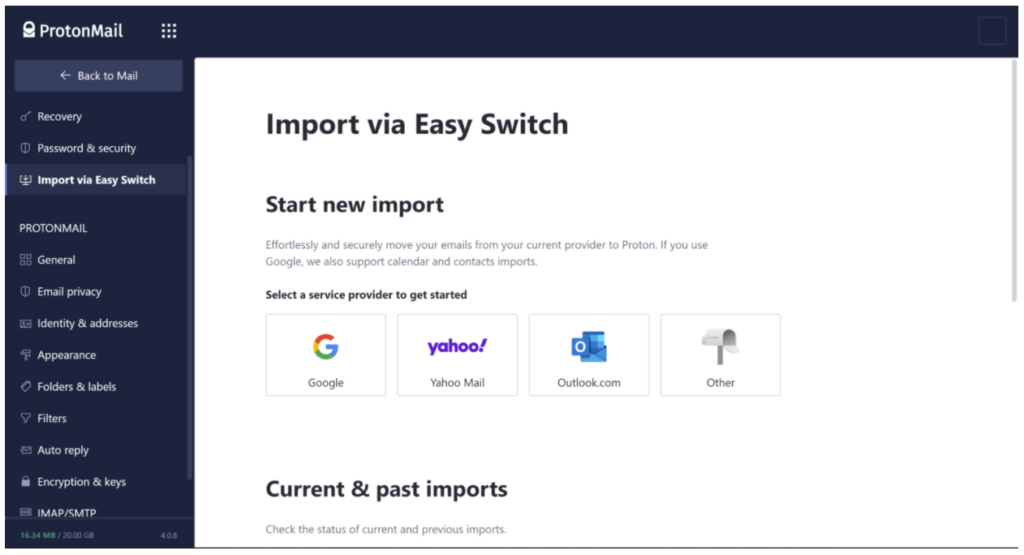
Ten en cuenta que si ya has exportado tus Gmails usando Google Takeout, puedes usar Herramienta de importación y exportación de ProtonMail para importar Gmails a tu cuenta de ProtonMail.