Si ha utilizado Google Chrome durante un tiempo, es probable que haya creado una biblioteca considerable de marcadores que no puede permitirse perder. Por lo tanto, si planea cambiar de dispositivo, configurar un nuevo perfil de navegador o reinstalar Chrome desde cero, debe exportarlos de antemano. Eso le permite importar los datos en un momento posterior.
Probablemente estés usar una cuenta de Google para sincronizar los datos de navegación en los servidores de Google en tiempo real. Sin embargo, siempre es mejor adoptar un enfoque más seguro.
A continuación, encontrará instrucciones paso a paso para exportar marcadores en Google Chrome a un archivo HTML, incluido lo que debe hacer para importarlos. También aprenderá sobre otros métodos de copia de seguridad que implican la sincronización de marcadores a través de Chrome Sync (si aún no lo ha hecho) y la copia de datos de marcadores en formato sin procesar.
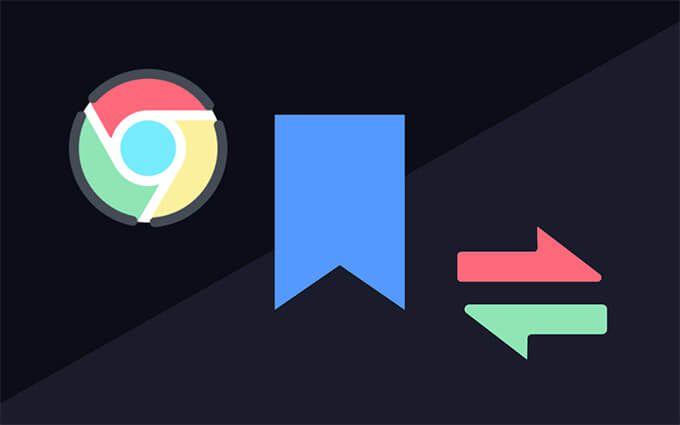
Exportar marcadores en Google Chrome
Si utiliza Google Chrome en una PC o Mac, puede exportar fácilmente sus marcadores a un archivo HTML a través del Administrador de marcadores integrado. No puede hacer eso en las versiones de Android o iOS de Google Chrome, pero puede sincronizar los marcadores a través de una cuenta de Google (más sobre esto más adelante) y luego exportar los datos a través de un dispositivo de escritorio si lo desea.
1. Abra el menú Másde Chrome (seleccione el icono con tres puntos en la parte superior derecha de la ventana), señale Marcadoresy seleccione Administrador de marcadores. O presione Ctrl+ Mayús+ O(PC) o Cmd+ Opción+ B(Mac) en su lugar.
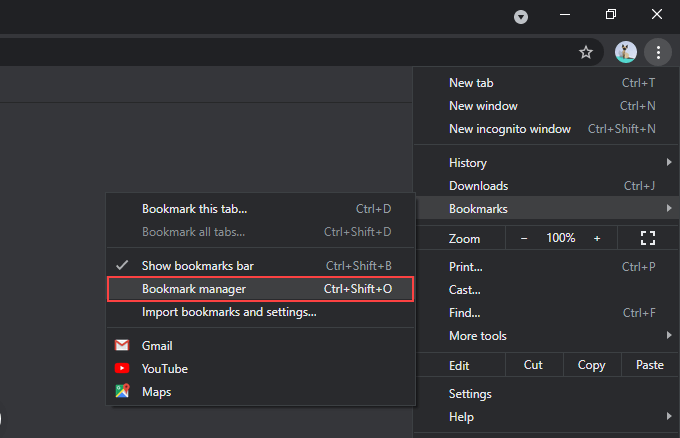
2. Selecciona el botón Organizar(otro icono con tres puntos) en la parte superior derecha de la pantalla del Administrador de marcadores.
3. Seleccione la opción etiquetada Exportar marcadores.

4. Especifique un destino para guardar los marcadores. Si lo desea, puede reemplazar el nombre predeterminado del archivo de salida con algo que no sea bookmarks_month_date_year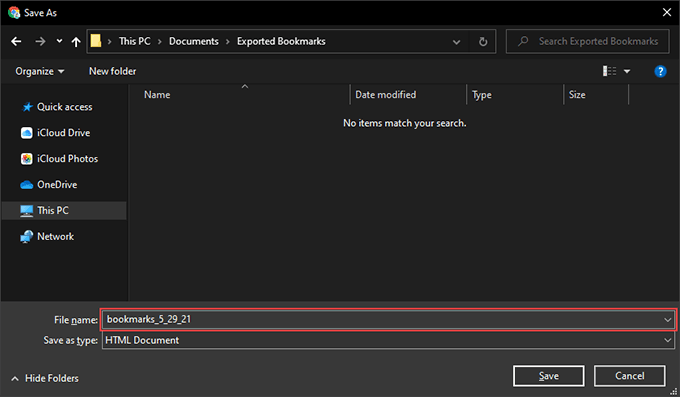
5. Selecciona Guardar
Has terminado de exportar los marcadores de Chrome. Debería encontrarlos en forma de archivo HTML dentro del directorio que especificó anteriormente. Es universalmente compatible, lo que significa que puede importar los datos que contiene a cualquier navegador.
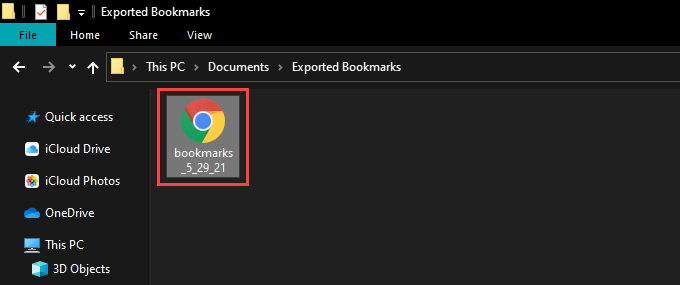
También puede ver el contenido dentro del archivo HTML sin importar nada. Simplemente haga doble clic en él y verá una lista de todos sus marcadores como hipervínculos.
Importar marcadores en Google Chrome
Una vez que haya cambiado a Chrome en otro dispositivo de escritorio , configuró un nuevo perfil o terminó de reinstalar el navegador, puede importar sus marcadores con la misma rapidez.
Sin embargo, si utilizó una cuenta de Google anteriormente, sus marcadores deberían sincronizarse desde los servidores de Google. inmediatamente si decide iniciar sesión de nuevo. Si es así, no es necesario que importe los datos del archivo HTML.
1. Abra el Administrador de marcadores en Chrome.
2. Selecciona el ícono Organizaren la parte superior derecha de la ventana del Administrador de marcadores.
3. Selecciona Importar marcadores.
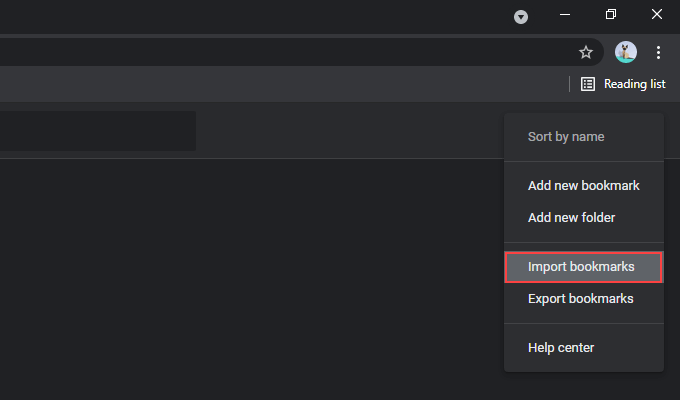
4. Seleccione el archivo HTML que contiene sus marcadores.
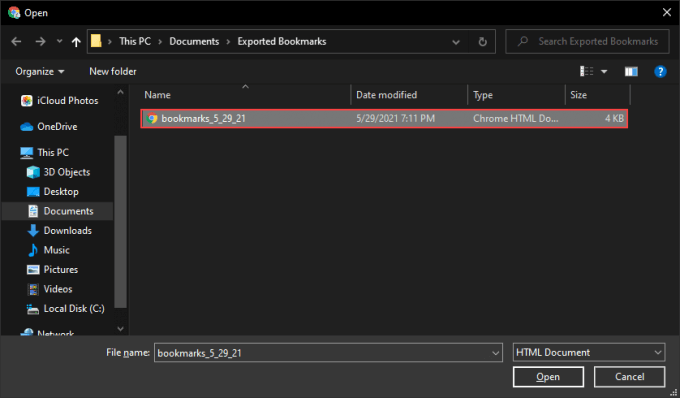
5. Selecciona Abrir
Chrome debería importar tus marcadores inmediatamente. Si el perfil del navegador no tenía otros marcadores, los datos que importó deberían conservar su estructura original. De lo contrario, los verá enumerados en una carpeta separada etiquetada como Importadosen la barra lateral del Administrador de marcadores.
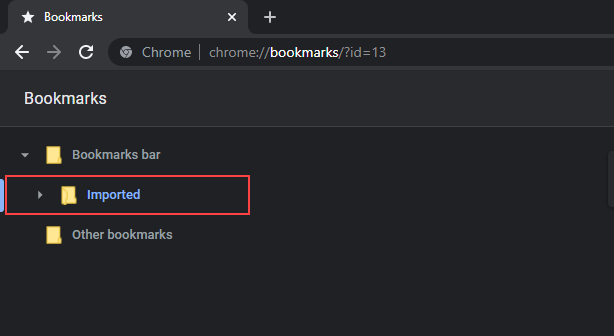
Sin embargo, puede mover los contenidos fuera de la carpeta Importados arrastrándolos y soltándolos en otras ubicaciones dentro del Administrador de marcadores.
Otras formas de retroceder Subir marcadores de Chrome
Aparte de la exportación de marcadores de Chrome a un archivo HTML, también puede confiar en un par de otras formas de realizar copias de seguridad y restaurar sus marcadores.
Utilice Chrome Sync
Si usa un Cuenta Google, sus marcadores siempre estarán respaldados y sincronizados con los servidores de Google. Sin embargo, si no lo hace, debería considerar configurar uno, ya que puede acceder a todas las formas de datos de navegación (contraseñas, historial, configuración, etc.) además de sus marcadores en todos los dispositivos sin problemas.
Puedes iniciar sesión en Chrome seleccionando el ícono de perfil en la parte superior derecha de la pantalla y seleccionando Activar sincronización. Una vez que haya terminado de autenticar su cuenta de Google, seleccione Sí, aceptopara indicarle al navegador que sincronice sus datos de navegación.
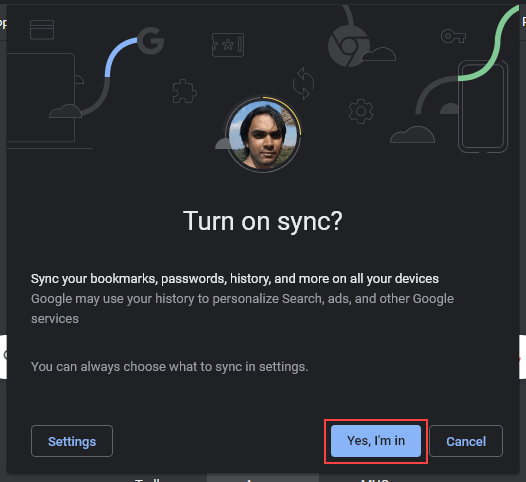
También puede administrar sus preferencias de sincronización dirigiéndose a Más>Configuración>Sincronización y Google services>Administra lo que sincronizas.
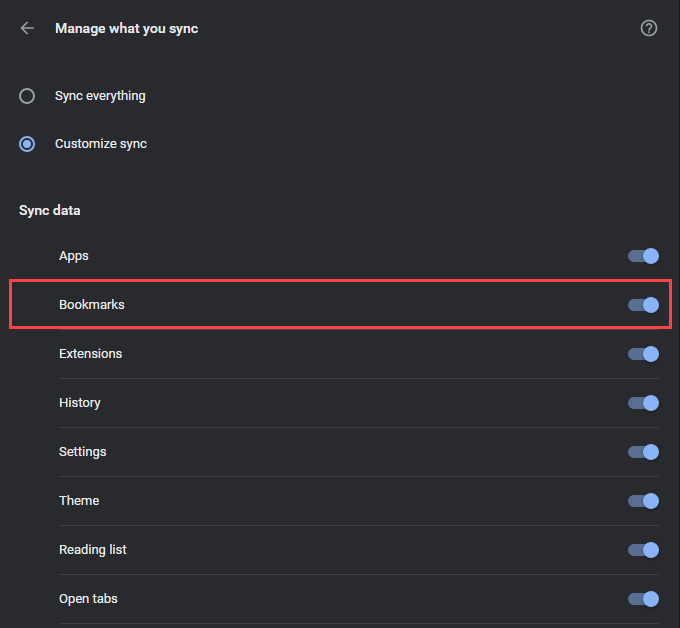
Chrome Sync también se extiende a las versiones de Chrome para Android e iOS. Sin embargo, dado que no puede exportar sus marcadores desde un dispositivo móvil, no tiene más remedio que usar una cuenta de Google para protegerlos.
Pero aún puede obtener una copia de los marcadores de Chrome de su dispositivo móvil en formato HTML después de sincronizarlos con una PC o Mac. También puede importar marcadores a un Android o iPhone desde un archivo HTML de la misma manera. Simplemente hágalo en una PC o Mac y sincronice los datos con su dispositivo móvil.
Copiar archivo de almacenamiento de marcadores
Suponga que no puedo abrir Chrome en tu PC o Mac y desea solucionarlo reinstalando el navegador. Dado que es imposible exportar sus marcadores de Chrome (o incluso usar Chrome Sync para actualizar los datos en los servidores de Google), la única forma de hacer una copia de seguridad es copiar el archivo que almacena sus marcadores en otra ubicación a través del Explorador de archivos o el Finder.
Empiece por dirigirse al directorio que contiene sus datos de usuario en la PC o Mac.
PC:Presione Windows+ Rpara abrir el cuadro Ejecutar. Luego, ingrese la siguiente ruta de la carpeta y seleccione OK
% UserProfile% \ AppData \ Local \ Google \ Chrome \ User Data
Mac:abre Finder y selecciona Ir>Ir a carpetaen la barra de menú. Luego, ingrese la siguiente ruta de carpeta y seleccione Ir:
~ / Library / Application Support / Google / Chrome /
En el directorio que aparece, seleccione la carpeta etiquetada Predeterminadopara ver la contenido de su perfil de Chrome.
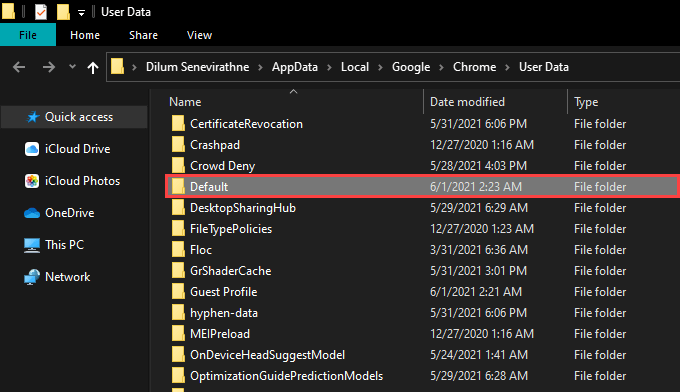
Si Chrome contiene varios perfiles, debería ver carpetas con los nombres Perfil 1, Perfil 2 , Perfil 3, etc., manteniendo los datos específicos de cada uno de ellos. Si es así, identifique y abra la carpeta de perfil correcta.
Luego, busque y copie el archivo etiquetado Marcadoresy Marcadores.bak. Siga guardándolo en una ubicación diferente en su PC o Mac.

Después de reinstalar Chrome, puede copiar los archivos al directorio del nuevo perfil de Chrome para restaurar sus marcadores. Si no aparecen en el Administrador de marcadores, sal y reinicia el navegador.
Copia de seguridad y restauración de marcadores de Chrome
El uso de una cuenta de Google te ayuda a preocuparte menos por perder tu Chrome marcadores debido a problemas causados por daños en el hardware o software. Sin embargo, realizar una copia de seguridad manual ocasional en un archivo HTML no está de más y actúa como una si Chrome Sync no funciona a prueba de fallos según lo previsto. Además, no olvide que puede copiar el archivo de datos que almacena sus marcadores si tiene problemas para abrir el navegador en primer lugar.