La aplicación Discord para Windows está bien optimizada y tiende a funcionar de manera excelente, incluso cuando la invocas durante un videojuego que consume muchos recursos. Sin embargo, varias razones, como problemas relacionados con la red, una caché de la aplicación obsoleta y configuraciones conflictivas, pueden hacer que se retrase.
Si sigues experimentando problemas graves de retraso en los chats de texto, voz o video de Discord o mientras interactúa con la aplicación en general, la siguiente lista de consejos para la solución de problemas debería ayudarlo a solucionar el retraso de Discord.
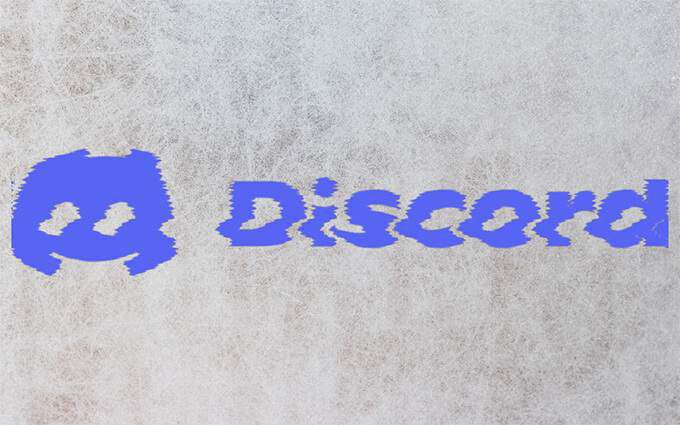
Verifique el estado del sistema de Discord
Discord depende de varios sistemas del lado del servidor para funcionar de manera eficaz. Entonces, cada vez que Discord comienza a retrasarse, es mejor dirigirse a DiscordStatus.com y verificar el estado del sistema.
Si nota algún problema, debe esperar hasta que cada sistema vuelva a estar completamente operativo. Sin embargo, si todo parece estar bien, continúe con el resto de las correcciones.

Actualizar discordia o Salir y volver a abrir
Al presionar Control+ Ractualiza la interfaz de usuario de Discord y ayuda a resolver problemas causados por fallos y errores menores. Pruébelo.
Si eso no ayuda a solucionar el retraso de Discord, intente salir y reiniciar Discord. Para hacerlo, haz clic con el botón derecho en el ícono Discorddentro de la bandeja del sistema y selecciona Salir de Discord. Luego, abre Discord a través del escritorio o del menú Inicio.
Actualizar Discord
Ejecutar una versión desactualizada de Discord es otro motivo de problemas de retraso, por lo que es una buena idea aplicar las actualizaciones pendientes de inmediato. Puede solicitar que la aplicación busque e instale las últimas actualizaciones haciendo clic con el botón derecho en el ícono Discorddentro de la bandeja del sistema y seleccionando Buscar actualizaciones.
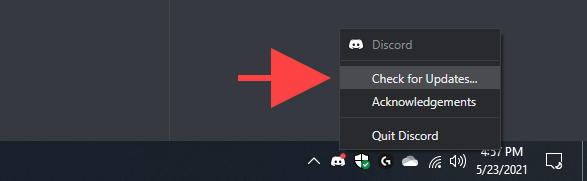
Soluciona problemas de conexión a Internet
Discord también se retrasa cuando hay algún problema con tu conexión a Internet. Si también encuentra una conectividad en línea irregular durante la navegación normal en su navegador web, pruebe las siguientes soluciones:
Habilitar (o deshabilitar) la aceleración de hardware
De forma predeterminada, Discord se basa en la aceleración de hardware (que utiliza la GPU) para mejorar el rendimiento. Sin embargo, si ha desactivado la funcionalidad dentro de la aplicación, eso puede terminar creando graves problemas de retraso de Discord. Volver a habilitarlo debería ayudar a solucionarlo.
Por el contrario, deshabilitar la aceleración de hardware puede resolver el retraso en PC con hardware de gráficos más antiguo.
1. Selecciona el ícono Configuración de usuarioen forma de engranaje en la parte inferior izquierda de la aplicación Discord. Luego, cambie a la pestaña lateral Avanzado.
2. Utilice el interruptor junto a Aceleración de hardwarepara habilitar o inhabilitar la funcionalidad.
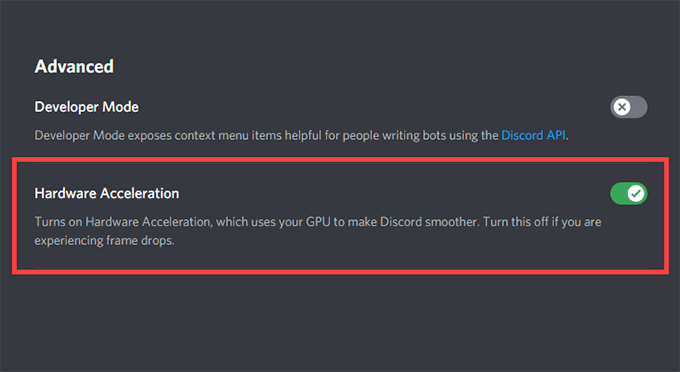
3. Seleccione De acuerdopara aplicar los cambios.
Activar movimiento reducido
Reducir la intensidad de las animaciones y los efectos de desplazamiento, y bloquear la reproducción automática de GIF y emojis, puede ayudar a reducir el retraso en Discord.
1. Abre el panel Configuración de usuariode Discord.
2. Cambie a la pestaña lateral Accesibilidad.
3. Active el interruptor junto a Habilitar movimiento reducido. Luego, apaga los interruptores junto a Reproducir GIF automáticamente cuando Discord está enfocadoy Reproducir emoji animados.
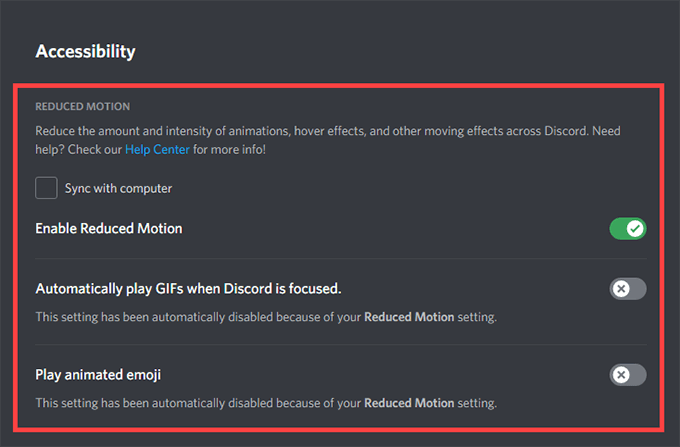
Actualizar (o Revertir) Controladores de tarjetas gráficas
Los controladores de gráficos obsoletos son una razón común detrás de los problemas de retraso graves en Discord. Actualizarlos no solo debería ayudar a solucionar eso, sino que los controladores más nuevos también aumentar el rendimiento en los videojuegos.
Dirígete al sitio web del fabricante de tu tarjeta de video (NVIDIA, AMD o Intel ) y descargue la última versión de los controladores gráficos. Luego, instálelos y reinicie su computadora.
Sin embargo, si los problemas de retraso de Discord comenzaron justo después de actualizar sus controladores gráficos, debe revertirlos a través del Administrador de dispositivos.
1. Presione Windows+ Xpara abrir el menú de usuario avanzado.
2. Seleccione Administrador de dispositivos.
3. Expanda la categoría Adaptadores de pantalla.
4. Haga clic con el botón derecho en su adaptador de pantalla y seleccione Propiedades
5. En la pestaña Controlador, seleccione Revertir controlador.
Restablecer la configuración de voz y video de Discord
Configurado incorrectamente (o en conflicto) La configuración de voz y video en Discord puede hacer que la aplicación se retrase. Intente restablecerlos a sus valores predeterminados.
1. Abre el panel Configuración de usuariode Discord y cambia a la pestaña lateral Voz y video.
2. Desplázate hacia abajo y selecciona Restablecer configuración de voz.
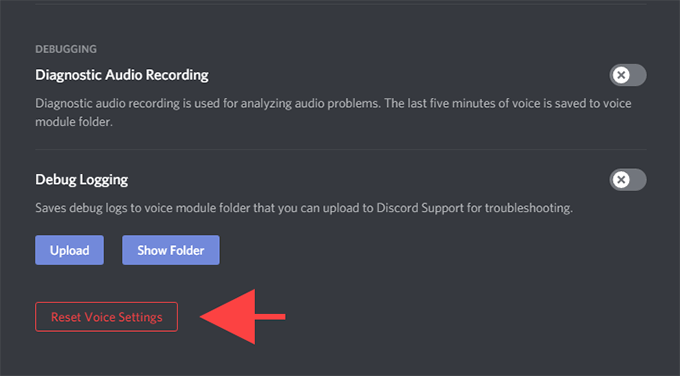
3. Selecciona Aceptarpara confirmar.
Limpiar la caché de Discord
Limpiar la caché de Discord ayuda a eliminar los datos redundantes y, por lo general, soluciona la mayoría de los problemas con la aplicación. Pero para hacer eso, debe ubicar manualmente la carpeta que contiene los archivos en caché usando el Explorador de archivos.
1. Salga de Discord a través de la bandeja del sistema.
2. Pulsa Windows+ Rpara abrir el cuadro Ejecutar. Luego, escriba % appdata%y seleccione OK
3. Seleccione la carpeta etiquetada discordiay presione Eliminar.
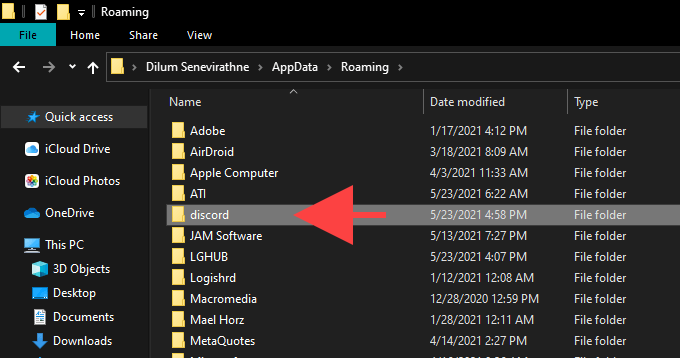
Siga esto reiniciando Discord. Luego debe volver a iniciar sesión con sus credenciales de usuario de Discord y volver a configurar sus preferencias.
Reinstalar Discord
Eliminar y reinstalar la aplicación Discord puede solucionar problemas de retraso causados por una instalación. Este procedimiento es muy sencillo y debería terminar en unos minutos.
1. Sal completamente de la aplicación Discord.
2. Vaya a Inicio>Configuración>Aplicaciones>Aplicaciones y funciones.
3. Selecciona Discord>Desinstalar
4. Reinicia tu computadora.
5. Descarga y reinstala Discord.
Problemas de retraso de Discord solucionados
Actualizar Discord, cerrar y reiniciar la aplicación y activar y desactivar la aceleración de hardware por sí solo puede solucionar la mayoría de los problemas de retraso en Discord. De lo contrario, las otras soluciones descritas anteriormente deberían ayudar a que Discord vuelva a funcionar normalmente.