El tiempo de actividad de su computadora describe la duración de funcionamiento de la CPU desde el último reinicio. Es decir, cuánto tiempo ha estado funcionando su PC desde que se encendió. Es posible que necesites monitorear el tiempo de actividad de tu computadora cuando solucionar problemas de pérdidas de memoria y otros problemas de rendimiento.
Windows tiene varias herramientas integradas para verificar cuánto tiempo ha estado encendida su computadora. Este tutorial explica cómo verificar el tiempo de actividad en Windows a través del Administrador de tareas, el Panel de control, el símbolo del sistema y PowerShell.
Verificar el tiempo de actividad del sistema a través del Administrador de tareas
El Administrador de tareas de Windows 11 proporciona información en tiempo real sobre el hardware, el software y el rendimiento general de su computadora.
A continuación se explica cómo verificar el tiempo de actividad de su computadora con Windows 11 usando el Administrador de tareas.
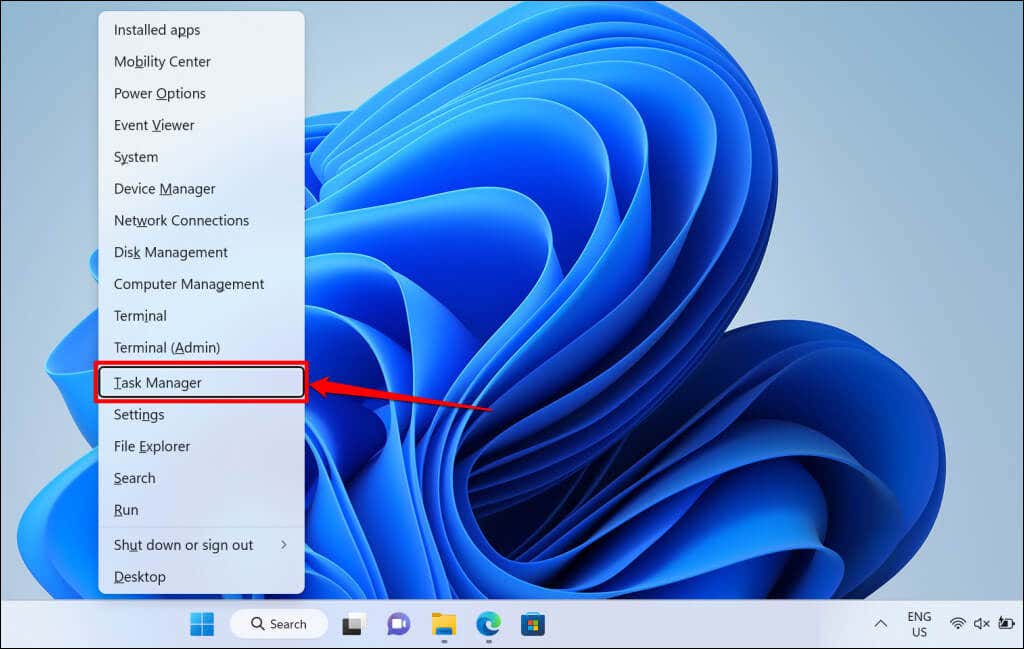
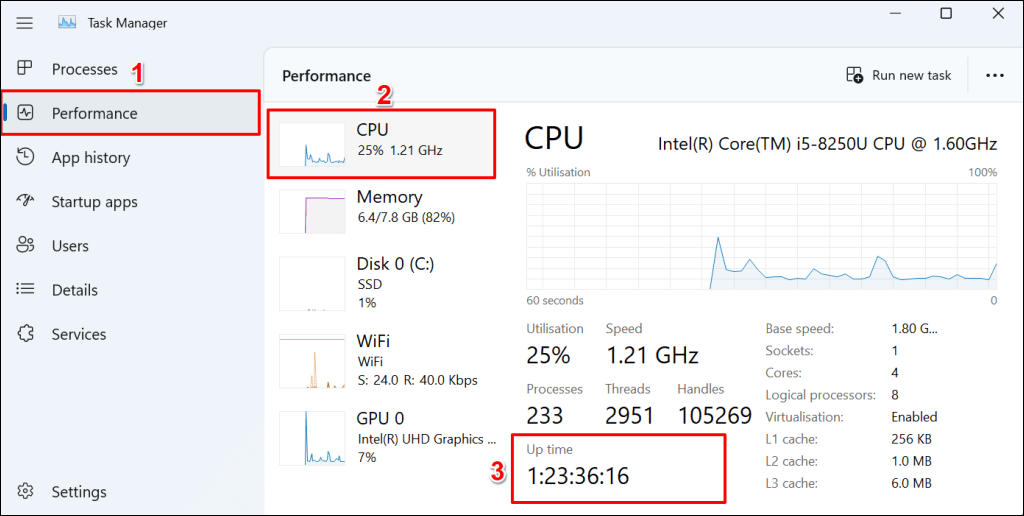
Comprobar el tiempo de actividad mediante el símbolo del sistema
Puedes ejecutar varios comandos del símbolo del sistema en Windows para comprobar el tiempo de actividad de tu procesador.
Método 1: ejecutar el comando systeminfo
El comando “systeminfo” muestra información sobre el sistema operativo y el hardware de su PC (RAM, CPU, espacio en disco, etc.). Siga los pasos a continuación para verificar el tiempo de actividad de su computadora usando el comando "systeminfo".
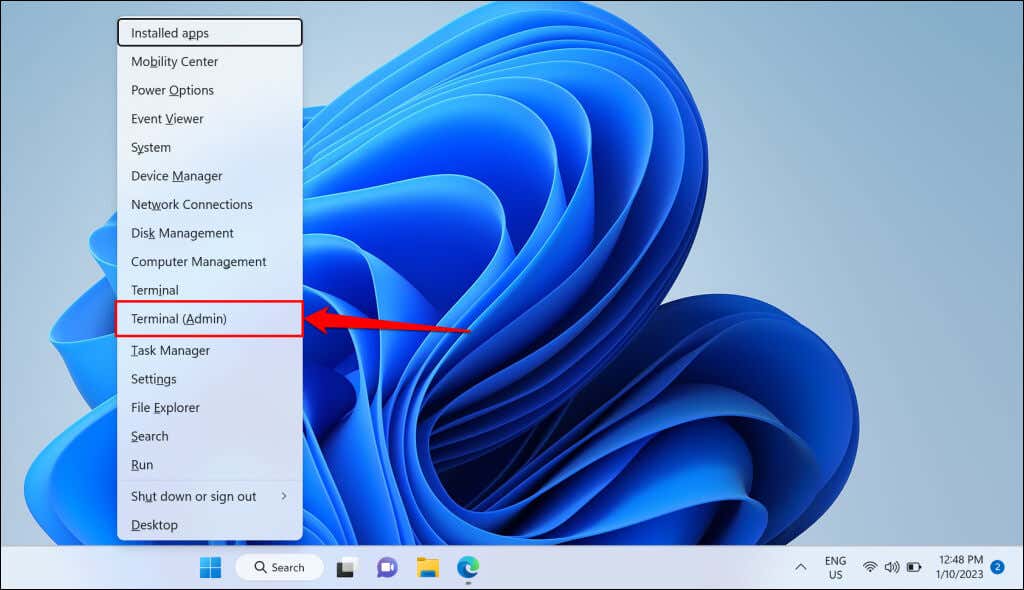
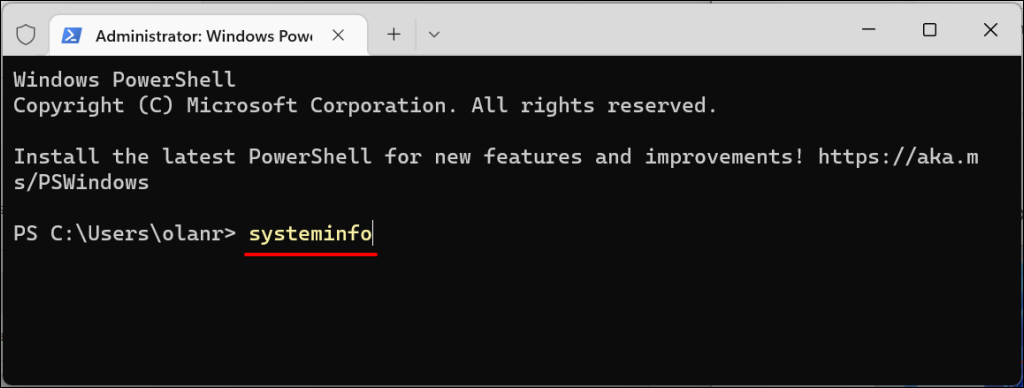
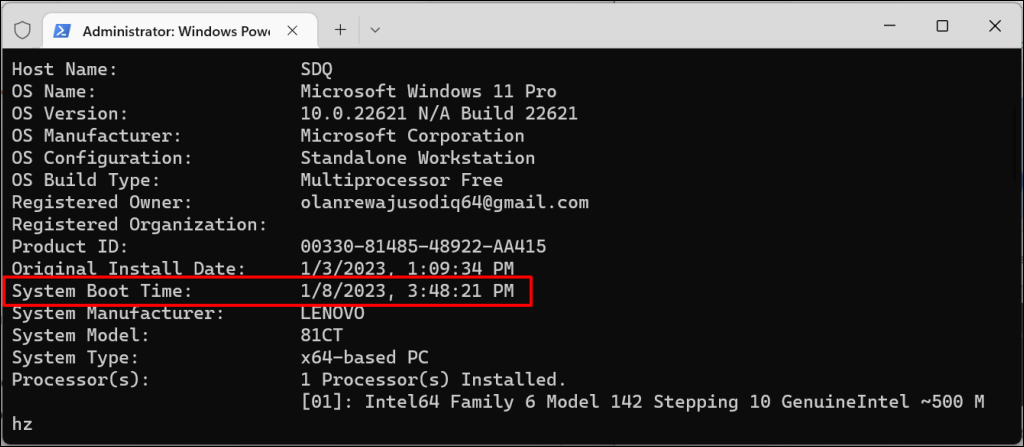
La diferencia entre la “hora de inicio del sistema” y la hora/fecha actual es el tiempo de actividad de su computadora.
Método 2: ejecutar el comando wmic
La línea de comandos del Instrumental de administración de Windows (WMIC) es otra poderosa utilidad para extraer información sobre su computadora con Windows. Puede utilizar la herramienta WMIC para ver el tiempo de actividad de su CPU, aplicaciones instaladas en tu PC, salud del disco duro, etc..
A continuación se explica cómo utilizar la utilidad WMIC para comprobar el tiempo de actividad de cualquier ordenador con Windows.
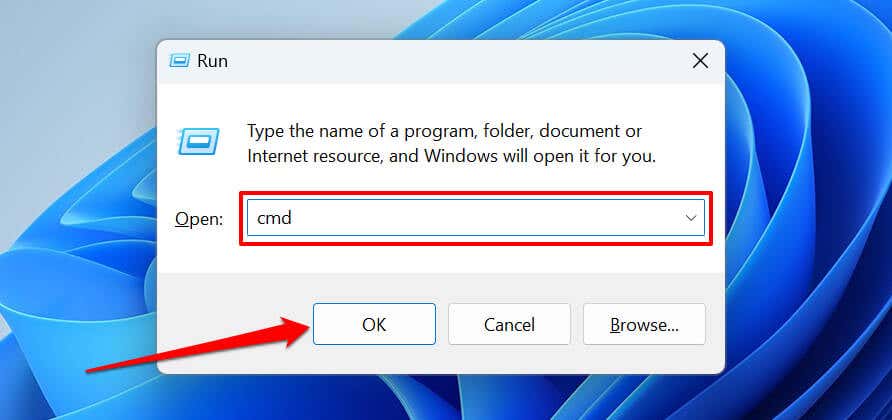
Como alternativa, presione la tecla de Windows+ Xy seleccione Terminal (Admin).
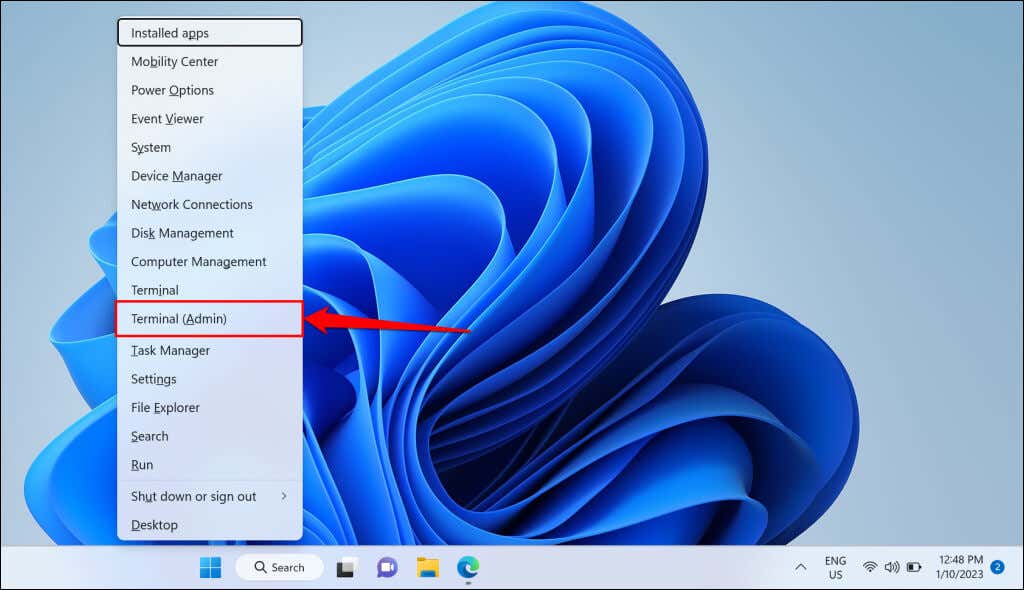
el sistema operativo wmic obtiene LastBootUpTime

El resultado muestra la última vez que inició su computadora. Los números pueden parecer confusos, pero son fáciles de entender si se desglosan de la siguiente manera:
2023 | 01 | 08 | 15 | 48 | 21 | 500000 | +000
Método 3: ejecutar el comando Net Statistics
El comando "Estadísticas de red" muestra información relacionada con la red y la fecha y hora del último inicio de su computadora.
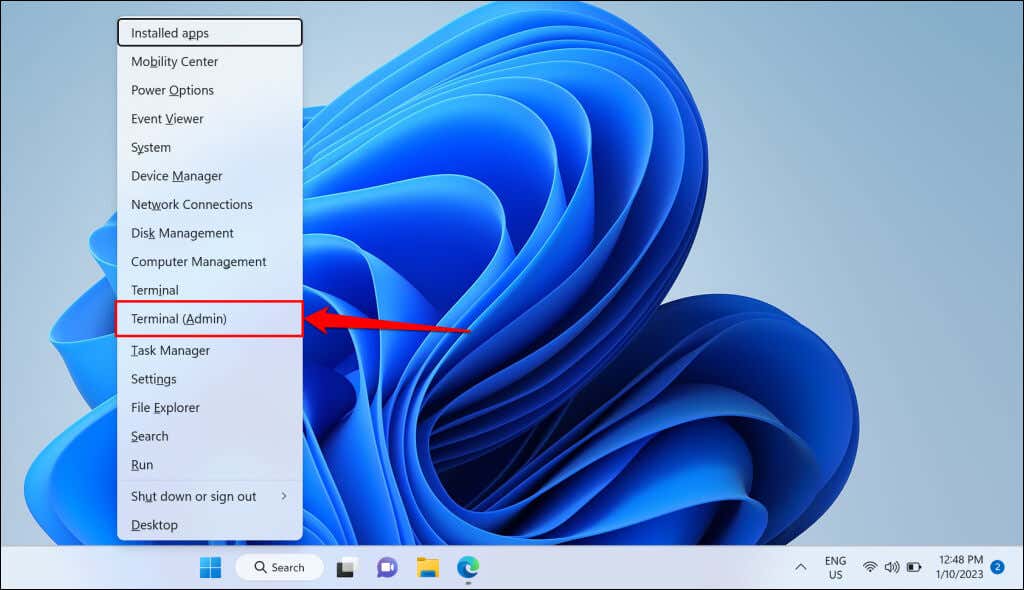
estación de trabajo de estadísticas net

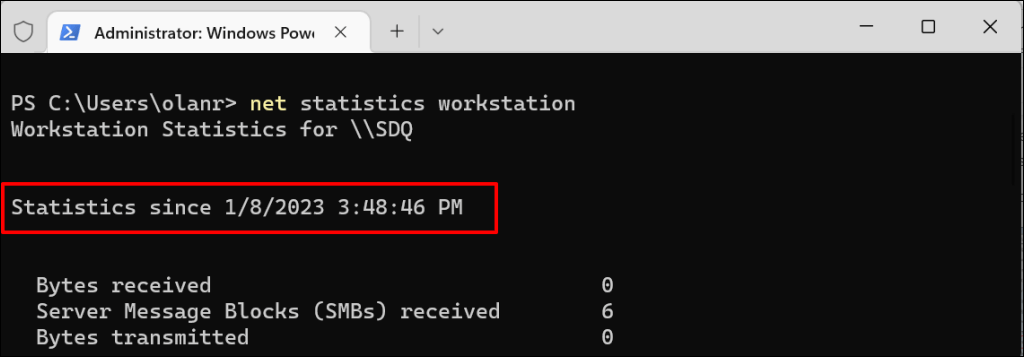
Comprobar el tiempo de actividad con Windows Powershell
Siga los pasos a continuación para verificar el tiempo de actividad de su computadora hasta el WindowsPowerShell.
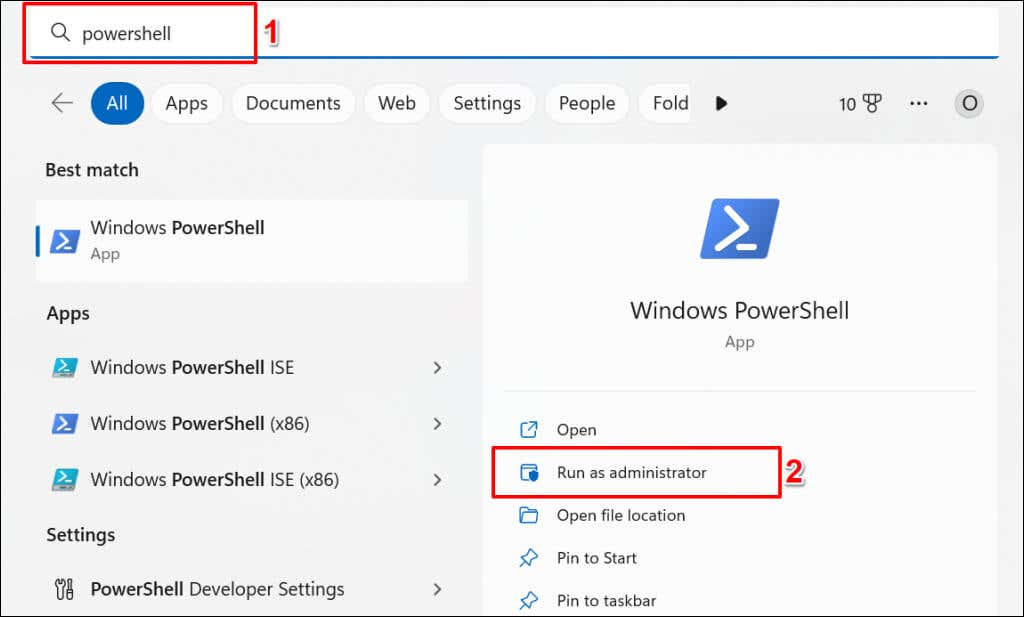
(get-date) – (gcim Win32_OperatingSystem).LastBootUpTime
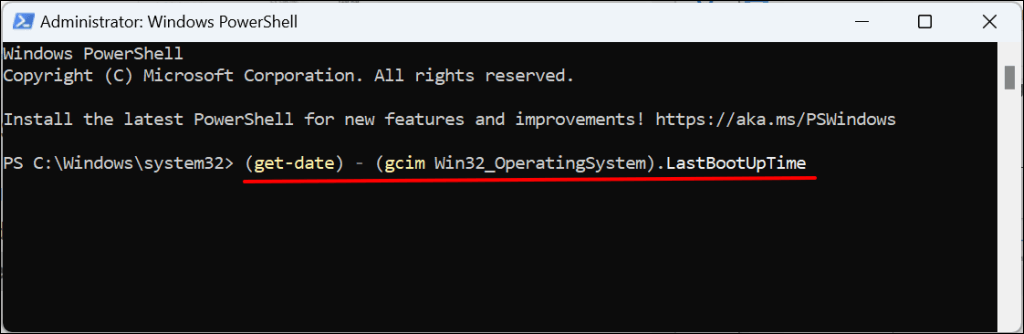
El comando muestra la hora del último inicio en días, horas, minutos, segundos y milisegundos..
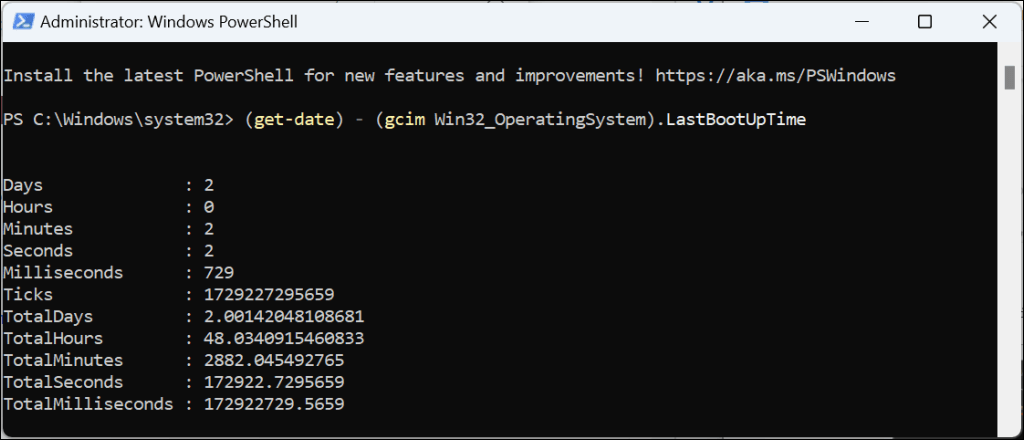
Verificar el tiempo de actividad mediante el panel de control
Si su computadora se conecta a Internet cuando arranca, puede deducir su tiempo de actividad del tiempo de actividad de su adaptador de red. Este es el método menos preciso para calcular el tiempo de actividad de su computadora. Sin embargo, puede resultar útil si El Administrador de tareas no se abre o si el símbolo del sistema y Windows Powershell no funcionan correctamente.
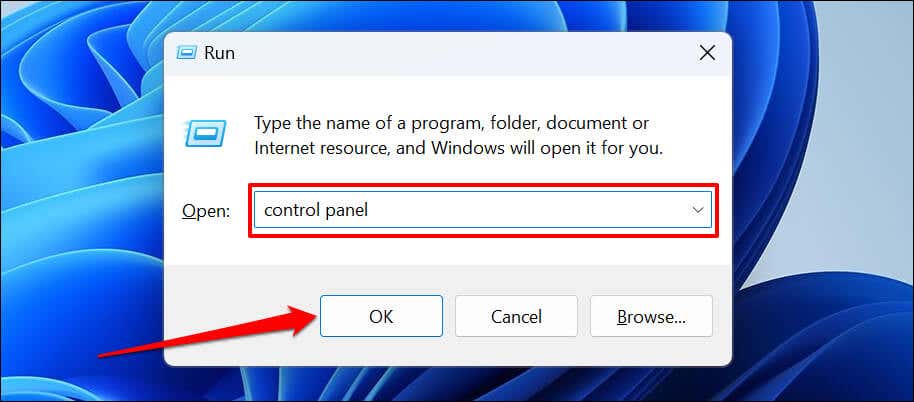
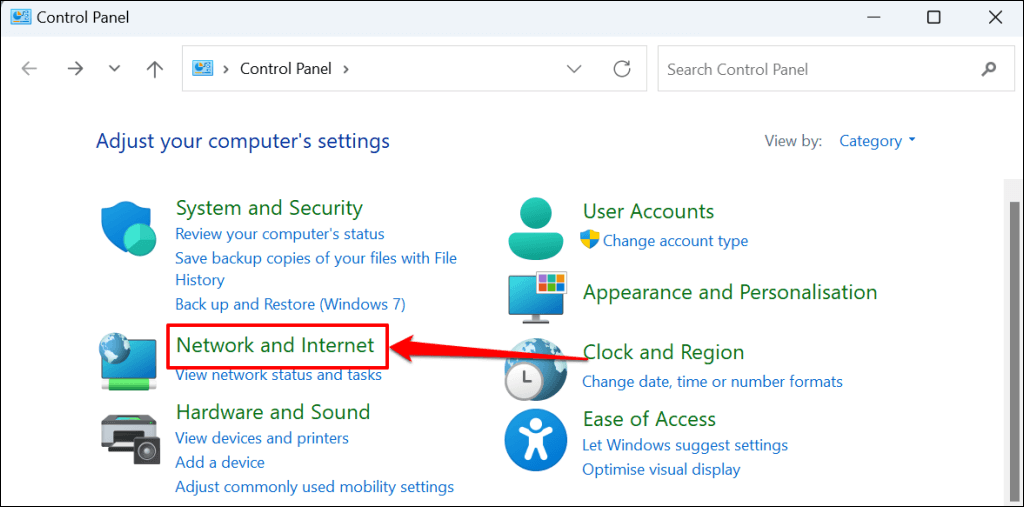
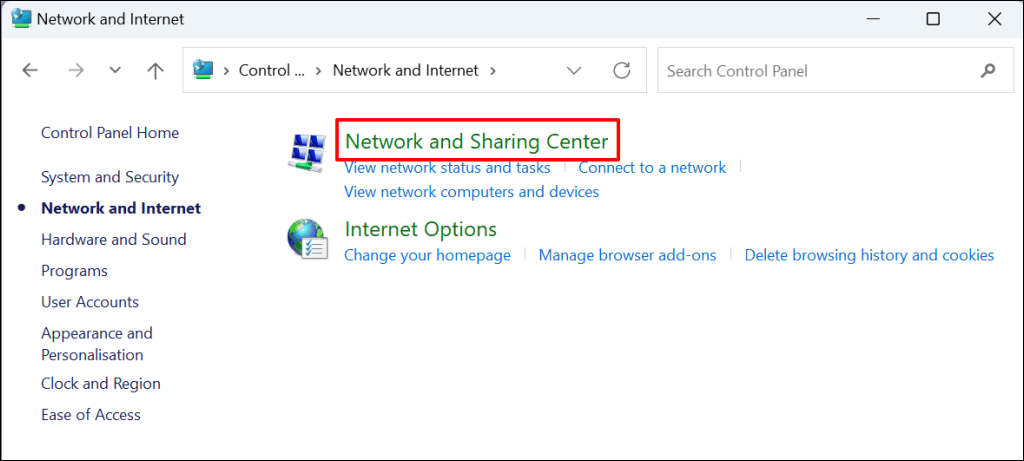
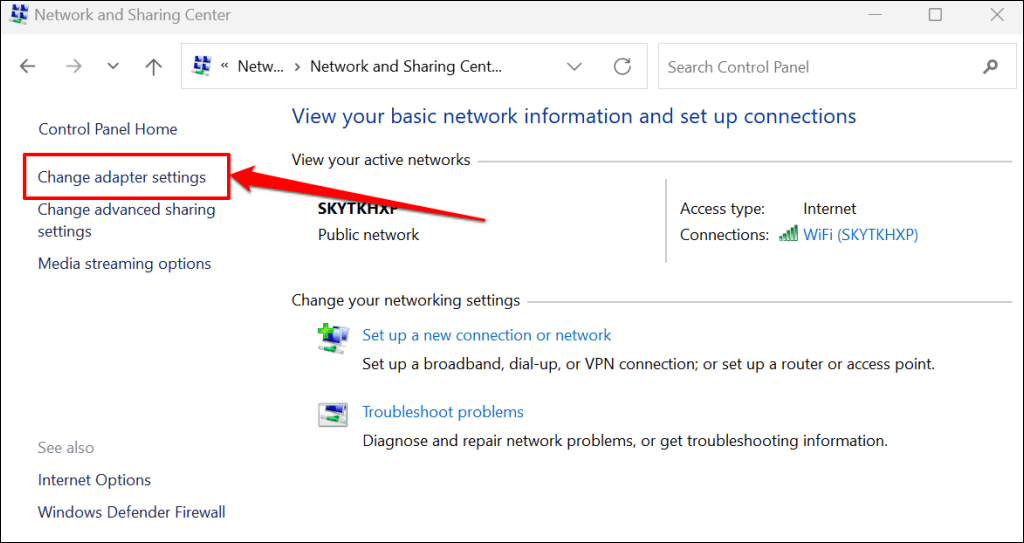
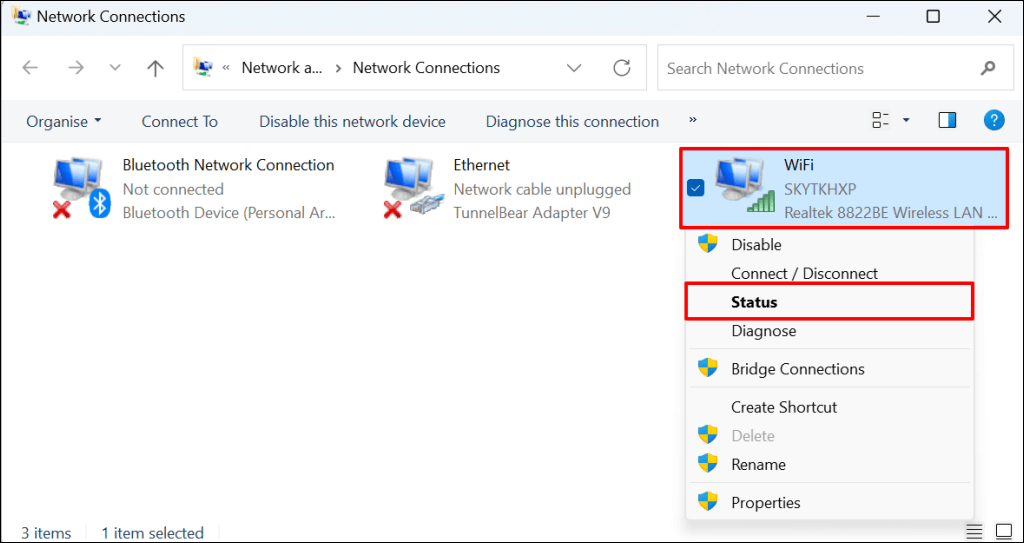
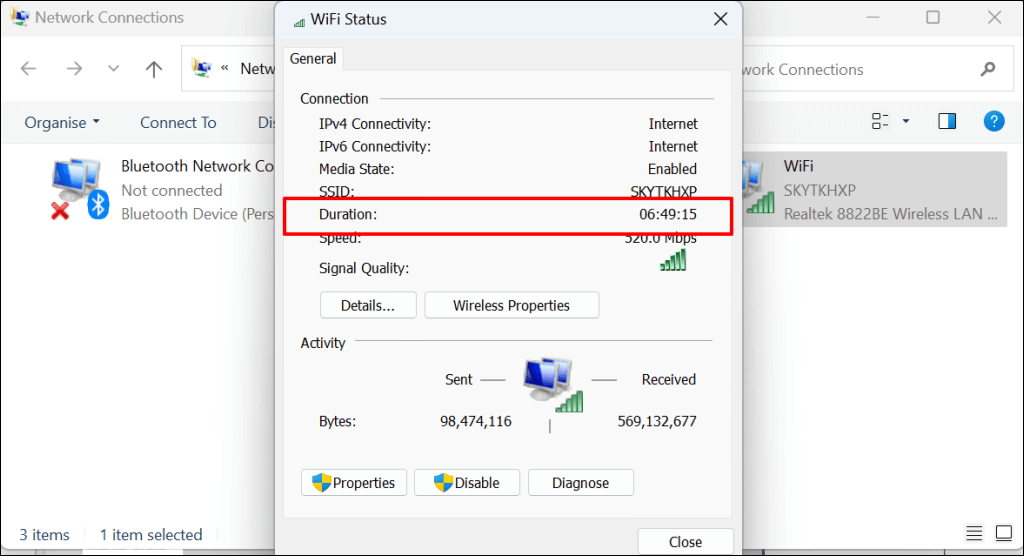
¿El tiempo de actividad del PC afecta el rendimiento?
El tiempo de actividad de su computadora no tiene ningún efecto directo en su rendimiento. El malware, el exceso de programas de inicio, el sobrecalentamiento y el sistema operativo desactualizado son algunos de los factores que ralentizan las computadoras con Windows.
Apagar su computadora cuando no esté en uso tiene varios beneficios. Los reinicios ocasionales también son una buena práctica. Si su computadora está lenta o se congela, nuestro tutorial sobre cómo acelerar Windows podría ayudarlo a restaurar su rendimiento.
.