El enmascaramiento es una técnica importante que debe aprender cuando comienza con photoshop. Puede usarlo para muchos propósitos, como eliminar una parte de una foto u ocultar objetos no deseados. Afortunadamente, ¡comprender cómo aplicar máscaras en Photoshop es fácil de comenzar a hacer en unos minutos!
En este artículo, aprenderá cómo aplicar máscaras y cómo utilizar máscaras para ocultar partes de las capas que no desea ocultar. aparecer en tu foto final.
¿Qué son las máscaras?
Cuando agrega una máscara a una capa, esencialmente le brinda la capacidad de agregar o eliminar partes de esa capa. Al lado de la capa, después de agregar una máscara, verá un cuadrado en escala de grises que le muestra qué partes de la capa ha cambiado la máscara.
Cuando usas el Pincel y repasas la capa en negro, eliminará esa parte. Si lo pintas de blanco, lo volverá a añadir. Puede ser más preciso utilizando una herramienta de selección y completando la selección con cualquier color.
Quizás te preguntes por qué deberías usar una máscara en lugar de simplemente borrar partes de una capa. Las máscaras no son destructivas, lo que significa que cuando elimina partes de la capa, no elimina nada. Entonces, si decide que desea recuperar una parte en particular, la imagen no perderá calidad. También puede usar máscaras para lograr muchos más efectos de los que permitiría solo la herramienta de borrador.
Cómo agregar una máscara en Photoshop
Para agregar una nueva máscara a un capa de photoshop, siga los pasos a continuación.
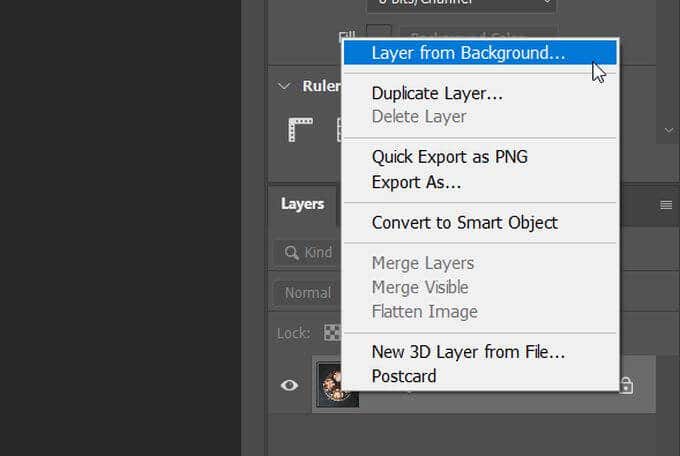
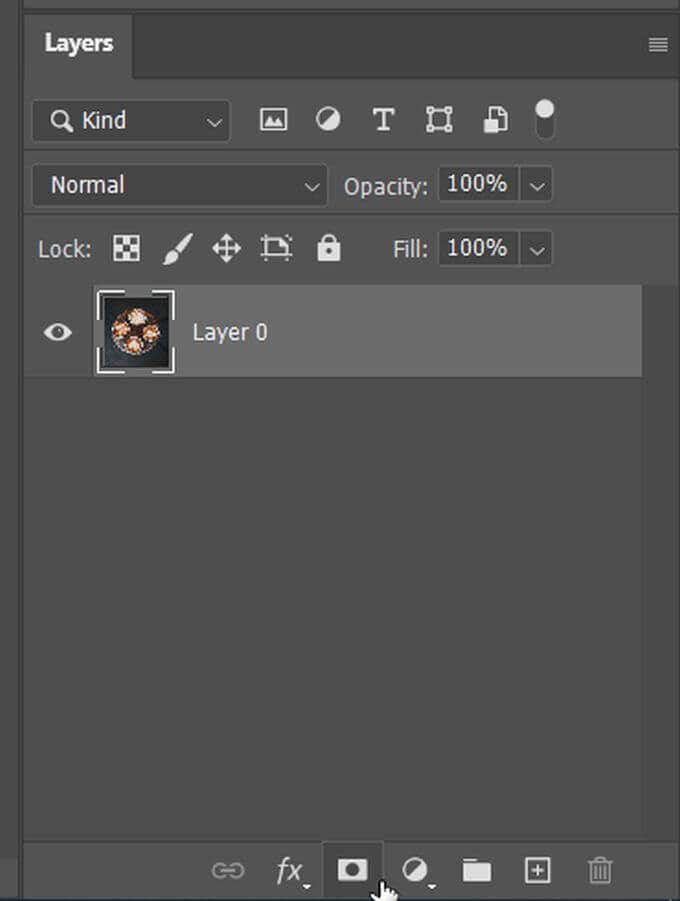
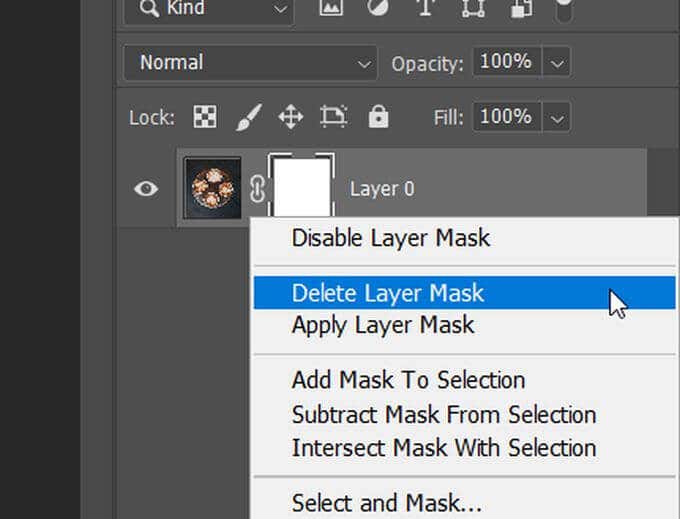
Cómo usar una máscara para ocultar partes de capas
Ahora que ha agregado la máscara, es hora de usarla. En este ejemplo, voy a cambiar el fondo detrás del café en la imagen.
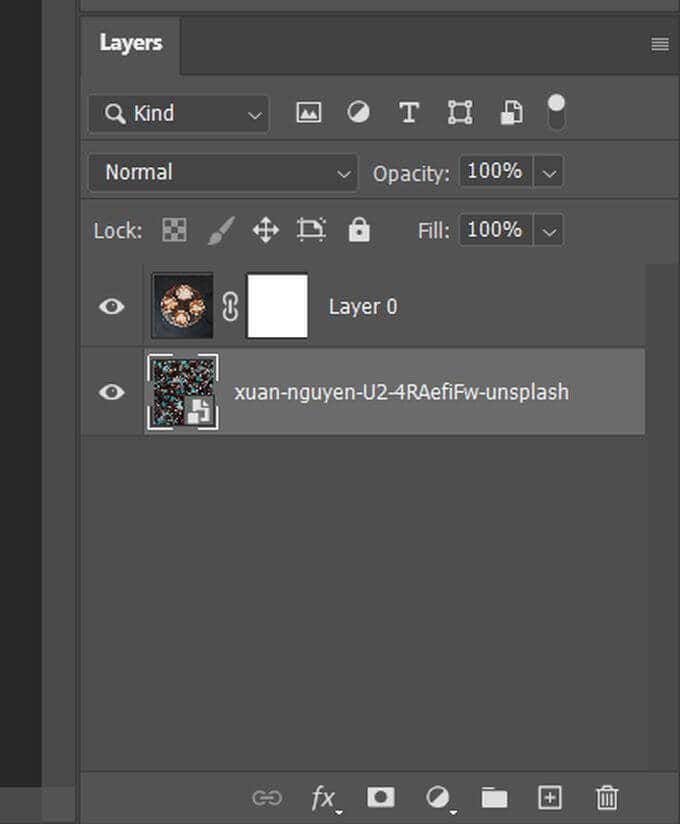
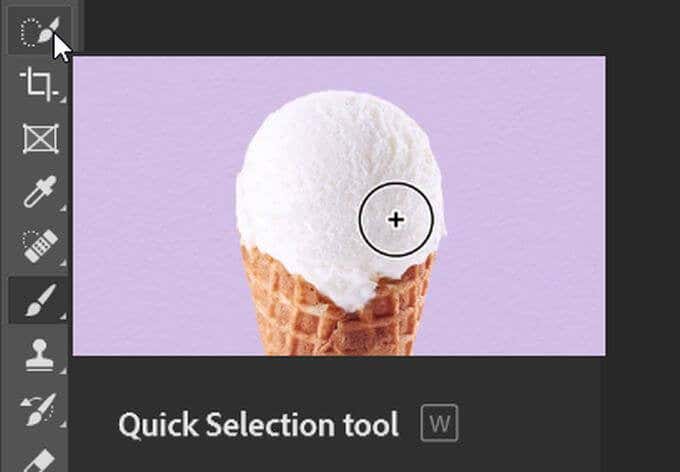
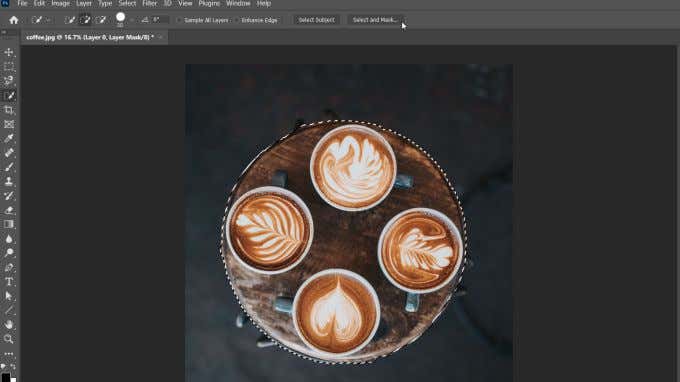
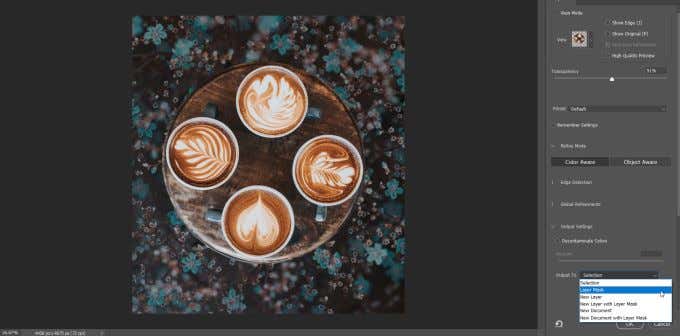
Si lo desea, puede limpiar la selección ingresando con la herramienta Pincel, eliminándola con negro y agregando blanco.
Cómo usar una máscara para ocultar o mostrar una capa completa
Otra forma de usar una máscara en Photoshop es ocultar o mostrar la totalidad de cualquier capa. Para hacer esto:
Desvincular máscaras de capas
Una máscara se vincula automáticamente a una capa elegida, lo que significa que cuando mueve la capa, la máscara se mueve con eso. Si los desvinculas, podrás moverlos independientemente uno del otro.
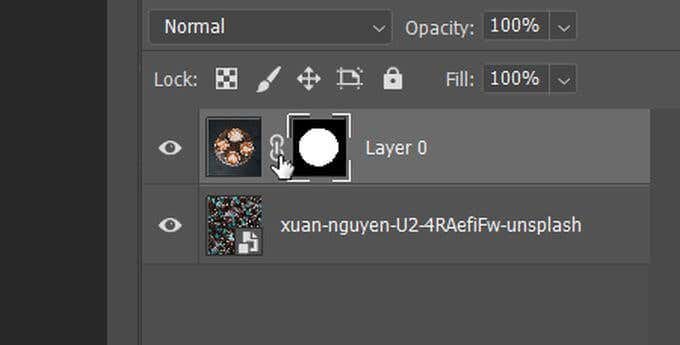
Cambiar la transparencia o el desvanecimiento de la máscara
Cambiar la opacidad de la máscara, así como el desvanecimiento de los bordes de la máscara, puede ayudarlo a lograr el efecto deseado. mira en tu foto
Aquí se explica cómo cambiar la transparencia de una máscara:
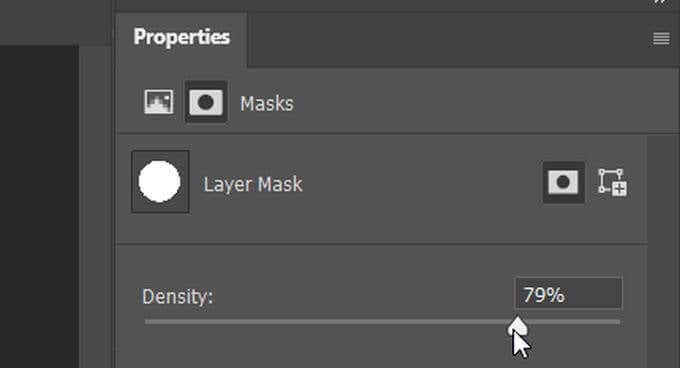
Para cambiar la máscara plumaje :
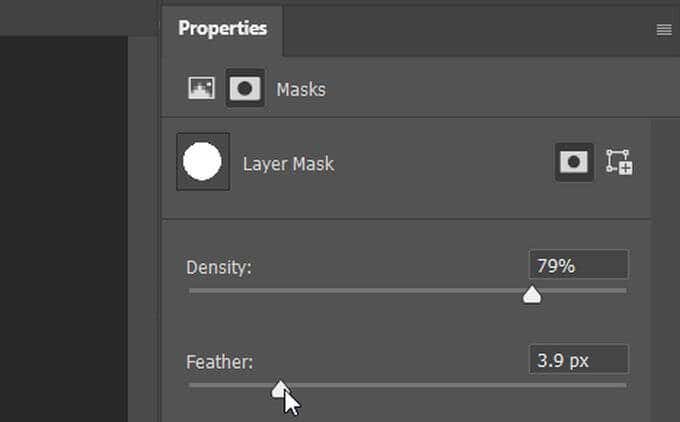
El difuminado puede ser una buena manera de hacer que las capas se mezclen de manera más natural en lugar de tener bordes ásperos.
Refinar los bordes de la máscara
Puede ser difícil seleccionar perfectamente los bordes de un objeto, por lo que hay formas de refinar sus selecciones. Una manera fácil de hacer esto con máscaras es a través del espacio de trabajo Seleccionar y máscaraen Photoshop.
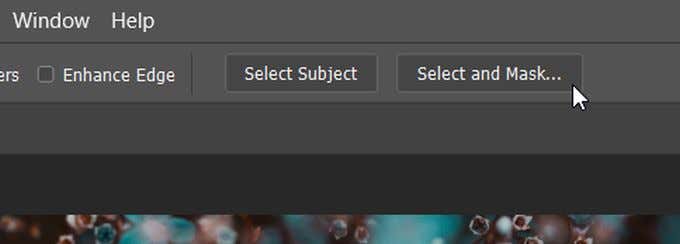
Accederá al espacio de trabajo Seleccionar y enmascarar. Aquí, puede elegir entre múltiples opciones para refinar su ventaja. Uno fácil de probar son los diferentes modos de refinado.
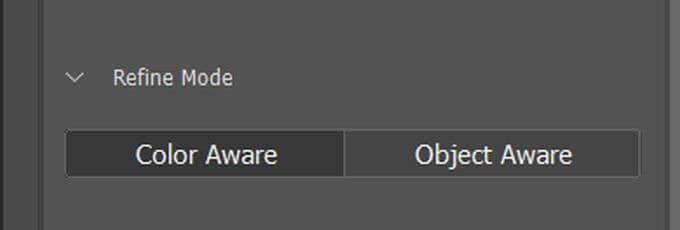
13- perfeccionar
Objeto conscientees una buena opción cuando selecciona formas complejas como cabello o el fondo es borroso. Color conscientees bueno si la imagen tiene colores sólidos fácilmente definidos.
Enmascarar es una habilidad básica esencial
La capacidad de ocultar, revelar o aislar partes de una imagen hace que las máscaras sean una poderosa herramienta de edición de Photoshop a su disposición . Por ejemplo, las máscaras de capa pueden ayudarte reemplazar un color en cualquier foto.
¿Ya probaste las máscaras de capa en Photoshop para ediciones rápidas?