Cuando eliminas un archivo en una Mac, lo único que consigues es ocultarlo en Finder. Para eliminarlo y liberar el espacio en disco asociado, debes vaciar la Papelera. Hacer clic con la tecla Control presionada en el ícono Papelera y seleccionar la opción Vaciar papelera es la forma más rápida de hacerlo.
Sin embargo, deshacerse permanentemente del contenido de la Papelera no siempre es tan fácil y puede provocar errores. Entonces, si tienes algún problema, puedes vaciar rápidamente la Papelera en macOS usando Terminal. Encontrarás el procedimiento completo a continuación.
Eliminar la Papelera en Mac usando Terminal (macOS El Capitan y posteriores)
Si usas una Mac con macOS 10.11 El Capitan o posterior (como Big Sur o Monterey), puedes vaciar rápidamente la Papelera usando Terminal.
1. Abra el Launchpad y seleccione Otro >Terminal .
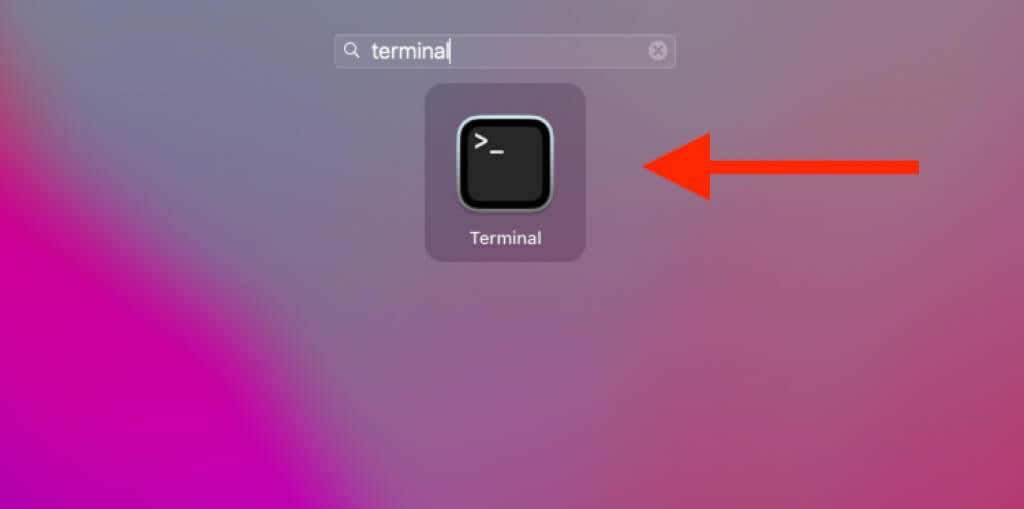
2. Escriba el siguiente comando:
sudo rm -r
Nota: No ejecute el comando todavía.
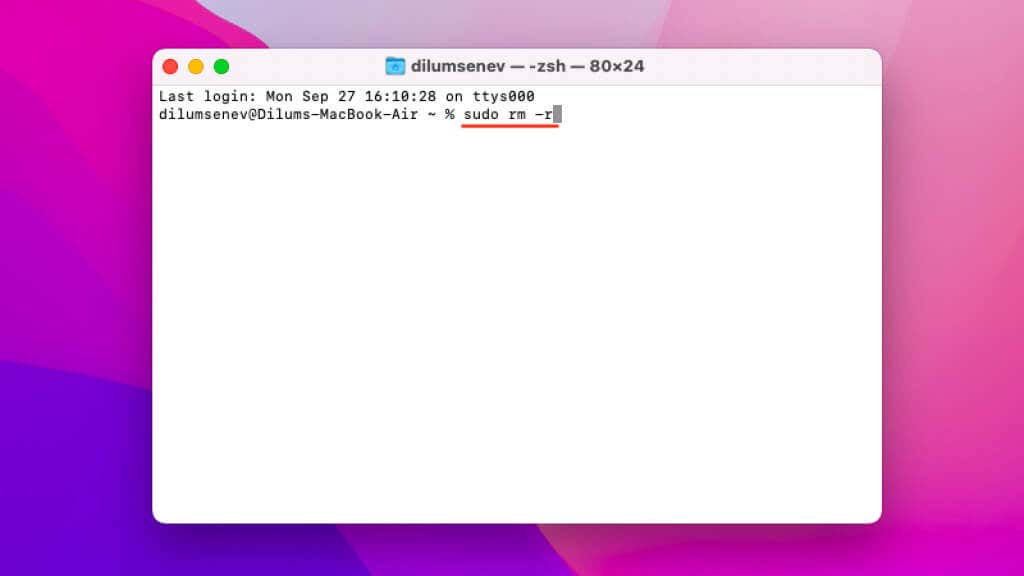
3. Presione la tecla Espacio una vez para agregar un solo espacio al final del comando. Es esencial hacer eso. De lo contrario, el comando fallará.
4. Abre la Papelera .
5. Selecciona los archivos que deseas eliminar mientras mantienes presionada la tecla Comando . Si desea eliminar todo, presione Comando + A para resaltar todos los archivos y carpetas al instante.
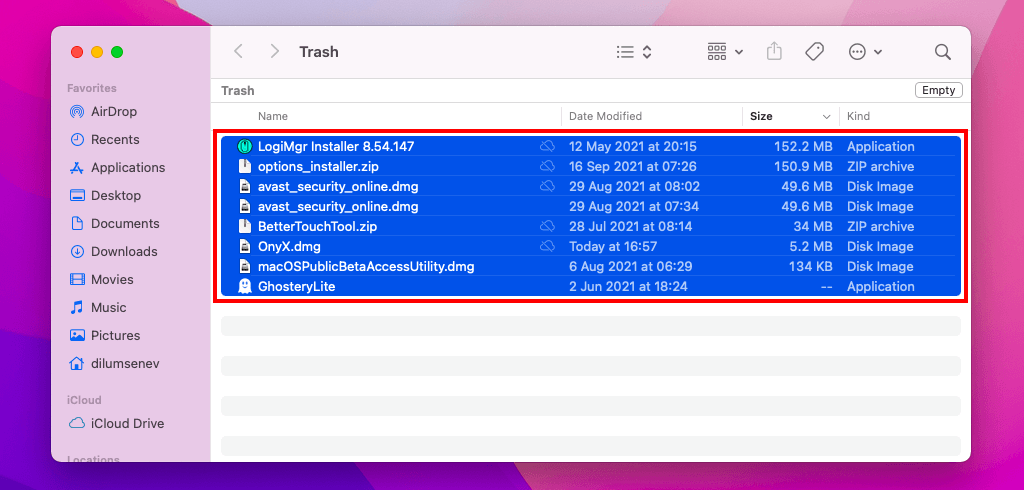
6. Arrastre los archivos resaltados a la Papelera. Dependiendo de cuántos elementos desee eliminar, es posible que aparezcan varias rutas de archivo en la Terminal.
7. Pulsa Intro .
8. Escriba su contraseña de administrador.
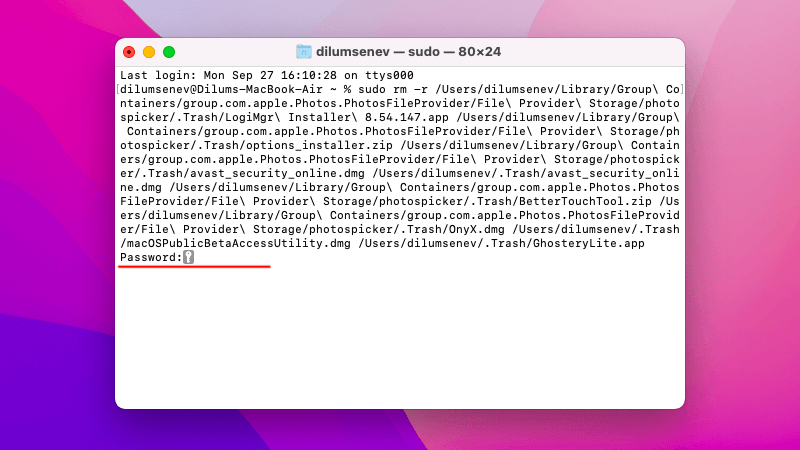
9. Pulsa Entrar . Terminal eliminará los elementos especificados de la Papelera. No recibirás una confirmación, por lo que es mejor volver a verificar.
Si Terminal no puede eliminar uno o varios archivos específicos, agregar la opción f (forzar) anulará los problemas causados por permisos en conflicto. Escriba sudo rm -rf en el paso 2 .
Vaciar la Papelera elimina permanentemente los archivos (a menos que tengas Configura Time Machine en tu Mac ). Por lo tanto, si prefiere la confirmación antes de eliminar cada vez, puede utilizar la opción i (interactiva), por ejemplo, sudo rm -ri ..
Eliminar la Papelera en Mac usando Terminal (macOS Yosemite y versiones anteriores)
En una Mac con macOS 10.10 Yosemite o anterior, vaciar la Papelera usando Terminal es relativamente sencillo.
1. Abra el Launchpad y seleccione Otro >Terminal .
2. Escriba el siguiente comando:
sudo rm -rf ~/.Trash/*
3. Pulsa Intro .
4. Escriba su contraseña de administrador.
5. Pulsa Intro .
Formas alternativas de eliminar archivos problemáticos de la papelera
Eliminar la Papelera usando Terminal es rápido. Pero también es un inconveniente. Si no puedes vaciar la Papelera usando la GUI (interfaz gráfica de usuario) en macOS debido a un archivo o archivos específicos, sigue los consejos a continuación la próxima vez.
Eliminar elementos individualmente
Intenta eliminar los archivos o carpetas problemáticos individualmente. Para hacerlo, abra la Papelera, presione la tecla Control y haga clic en el elemento infractor y seleccione Eliminar inmediatamente .
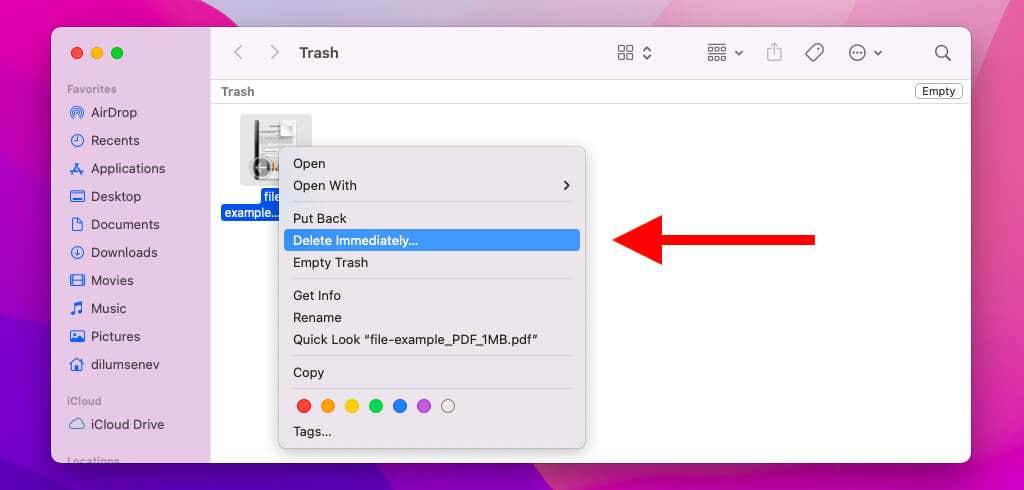
Desbloquear archivos y comprobar permisos
macOS puede impedirle eliminar un archivo o una carpeta bloqueados. Intenta desbloquearlo. Para hacerlo, haga clic con la tecla Control presionada en el elemento dentro de la Papelera y seleccione Obtener información . Luego, desmarca la casilla junto a Bloqueado .

Mientras lo hace, es posible que también desee desplazarse hacia abajo hasta la sección Compartir y permisos y establecer Privilegio en Lectura y escritura para su cuenta de usuario. Es posible que no puedas hacerlo si no tienes privilegios administrativos.
Programas relevantes para el abandono forzoso
Intenta cerrar cualquier programa que pueda impedirte eliminar permanentemente un archivo o carpeta. Puede hacerlo presionando la tecla Control y haciendo clic en el ícono del programa a través del Dock de Mac y seleccionando Salir . Por ejemplo, si tiene problemas para eliminar un documento de Pages, salga completamente de la aplicación Pages .
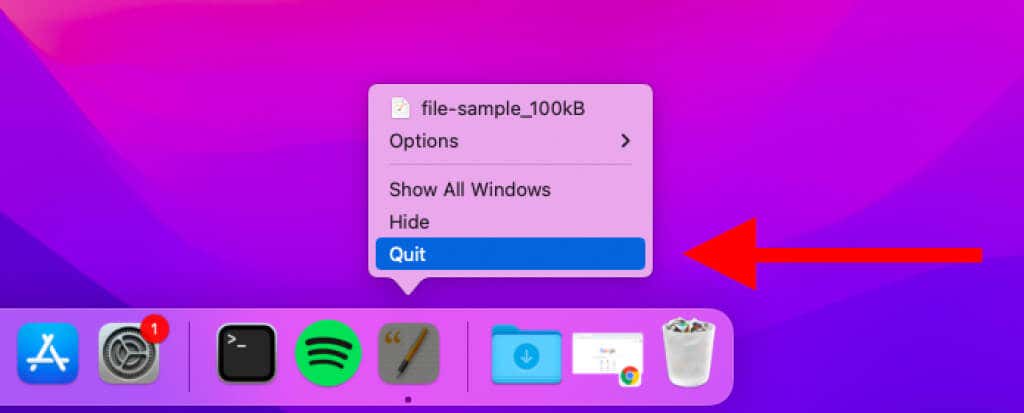
Además, es posible que desees comprobar si el programa correspondiente está bloqueado. Para hacerlo, abra el menú Apple y seleccione Forzar salida . Si el programa aparece en la lista, seleccione el elemento y elija Forzar salida . Aquí tienes Otras formas de forzar el cierre de aplicaciones en macOS..
Reinicia tu Mac
Reiniciar tu Mac también puede ayudar a resolver errores, fallos y conflictos que te impiden vaciar la Papelera.
Simplemente abre el menú Apple y selecciona Reiniciar . Luego, deja sin marcar la casilla junto a Reabrir ventanas al volver a iniciar sesión y elige Reiniciar .
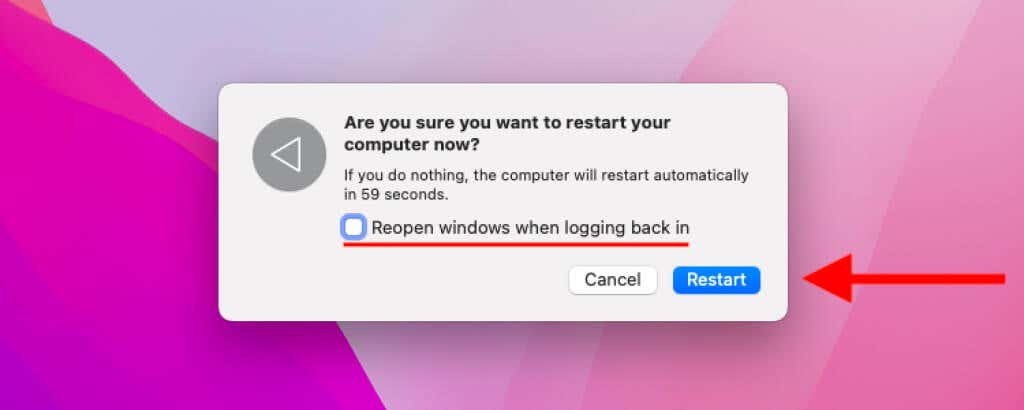
Desactivar programas de inicio en conflicto
Si continúas teniendo problemas para vaciar la Papelera normalmente, probablemente tengas un programa conflictivo que se inicia junto con macOS.
Para eliminarlo, abra el menú Apple y seleccione Preferencias del sistema >Usuarios y grupos . Luego, seleccione su cuenta de usuario en la barra lateral y cambie a la pestaña Elementos de inicio de sesión . Continúe seleccionando y eliminando cualquier aplicación que pueda causar problemas con un formato de archivo específico.
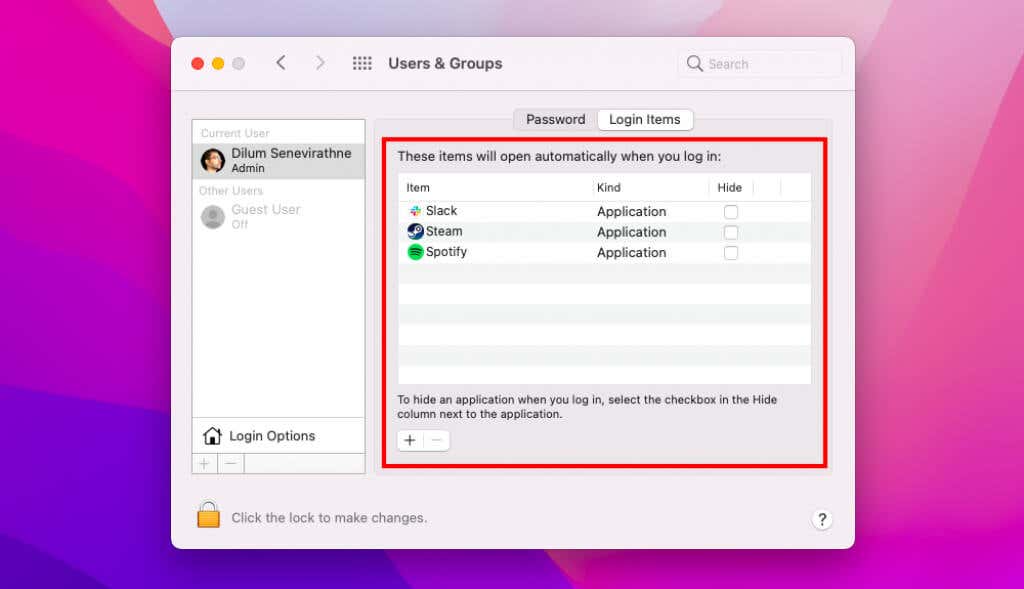
Arrancar tu Mac en modo seguro también puede ayudarle a identificar extensiones y programas de inicio problemáticos o incompletos que causan problemas.
Saca la basura
A pesar de poder vaciar la Papelera usando Terminal en macOS, es mejor ceñirse a la interfaz gráfica de usuario, si es posible. Tomarse el tiempo para descubrir qué le impide eliminar archivos de la Papelera de Mac en lugar de forzar la eliminación de su contenido puede ayudarle a evitar tener que lidiar con el mismo problema en el futuro.
Dicho esto, si terminas eliminando permanentemente archivos y carpetas que luego quieres recuperar, no olvides restaurar los elementos perdidos usando Time Machine.