¿Quieres eliminar completamente VirtualBox de tu PC con Microsoft Windows? Lo más probable es que esto se deba a que Windows Update sigue indicándote que lo elimines debido a un problema de compatibilidad.
Hay varias formas de desinstalar VirtualBox en Windows 10 y 11, y esta publicación lo guiará a través de ellas. Vaya a la sección que trata sobre la eliminación de VirtualBox mediante una utilidad de eliminación de software si desea eliminar todas las entradas de registro asociadas.
Método 1: desinstalar VirtualBox a través del panel de aplicaciones y funciones
La forma más sencilla de desinstalar Oracle VM VirtualBox es utilizar la consola de Aplicaciones y características en la configuración de Windows.
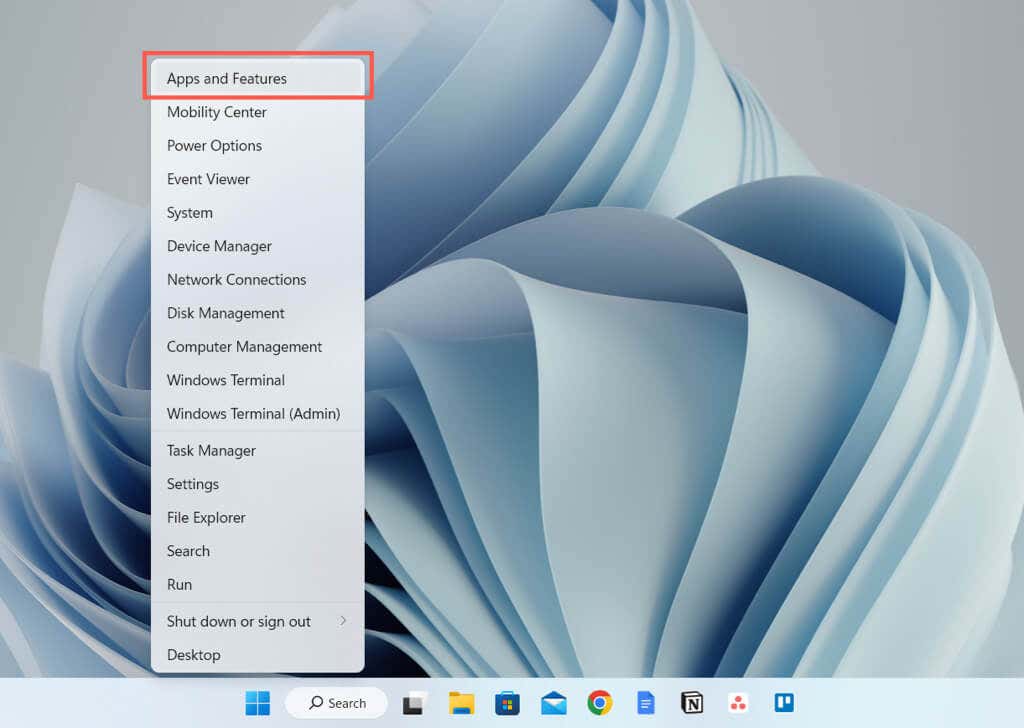
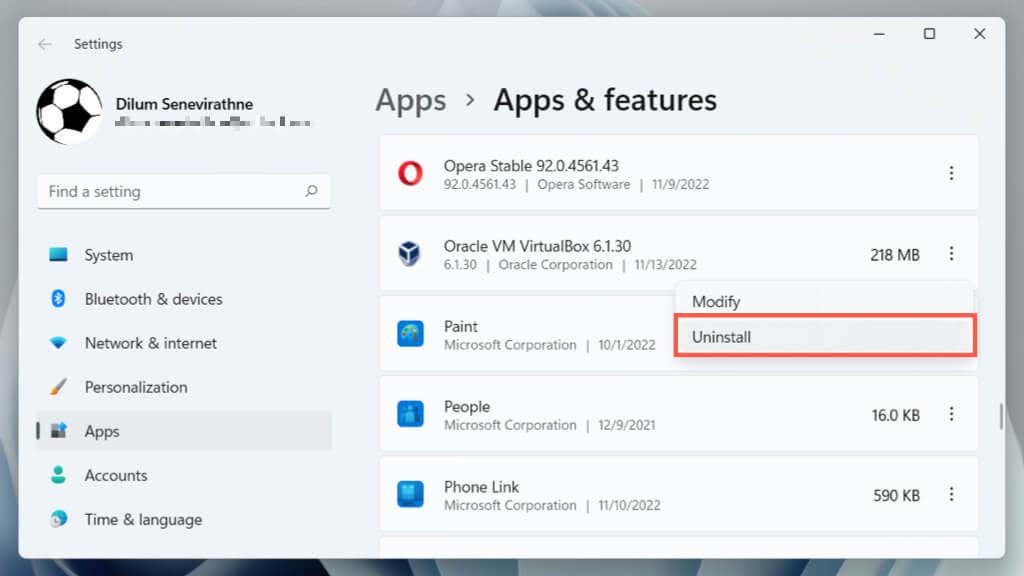
Método 2: desinstalar VirtualBox a través del Panel de control
Como alternativa, utilice el panel Programas y características más antiguo en Panel de control de Windows para eliminar VirtualBox.

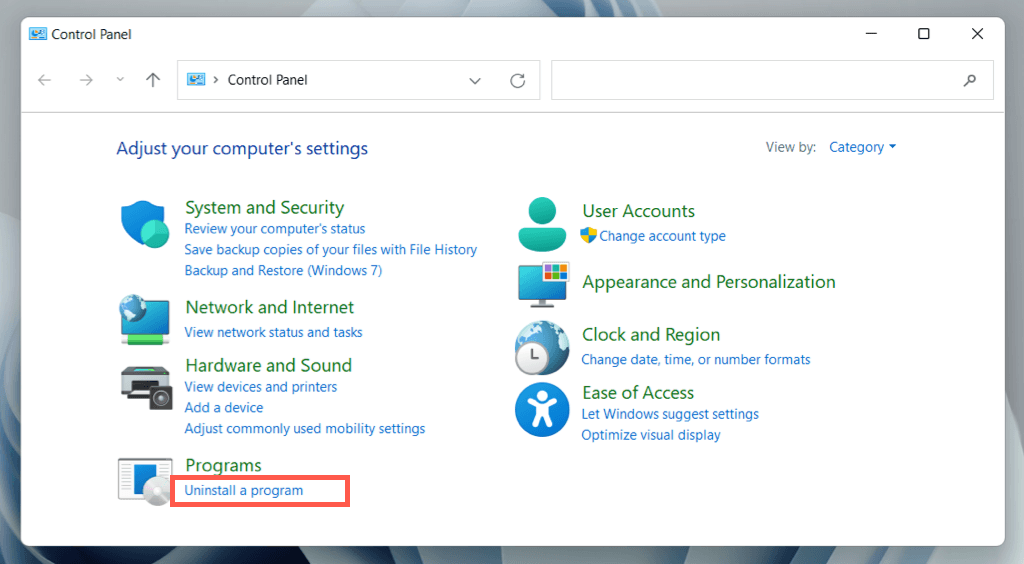
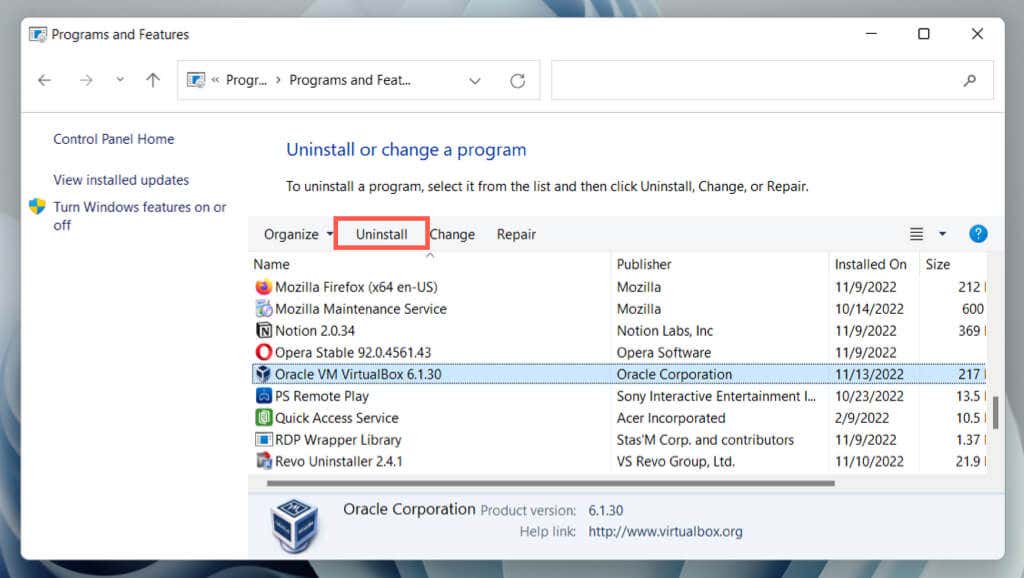
Método 3: desinstalar VirtualBox usando su instalador de Windows
Si VirtualBox no aparece en la aplicación Configuración o en el Panel de control, utilice el instalador de Virtualbox para eliminar el programa.

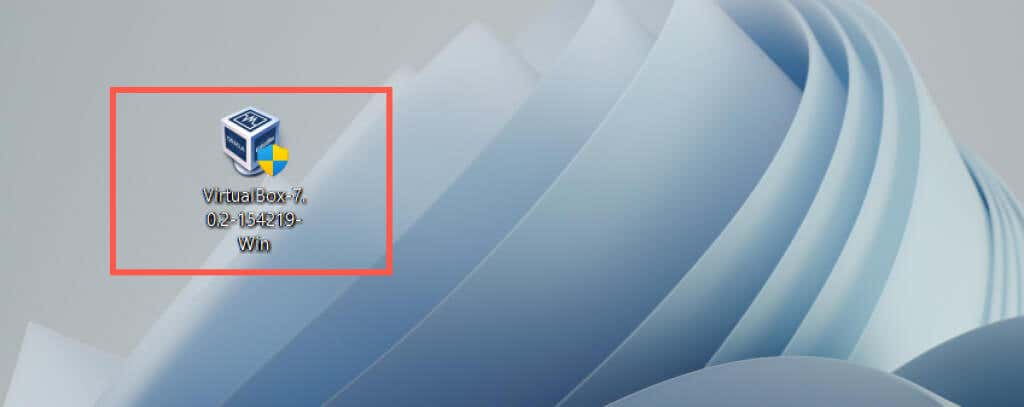
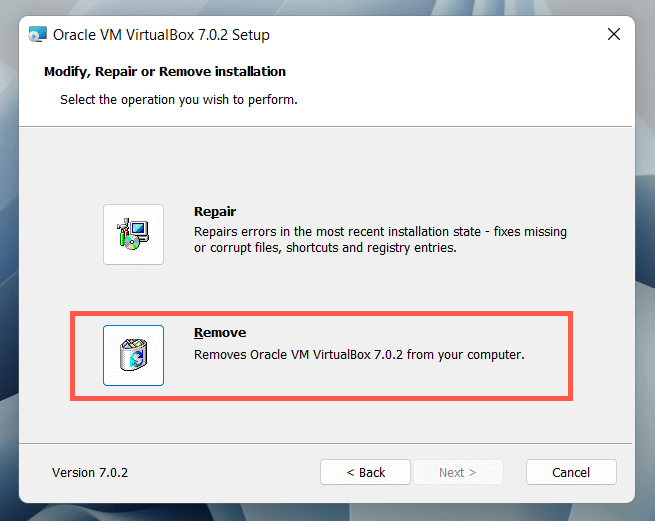
Método 4: desinstalar VirtualBox a través de Windows PowerShell
Otra forma de eliminar VirtualBox es a través de la consola de Windows PowerShell.
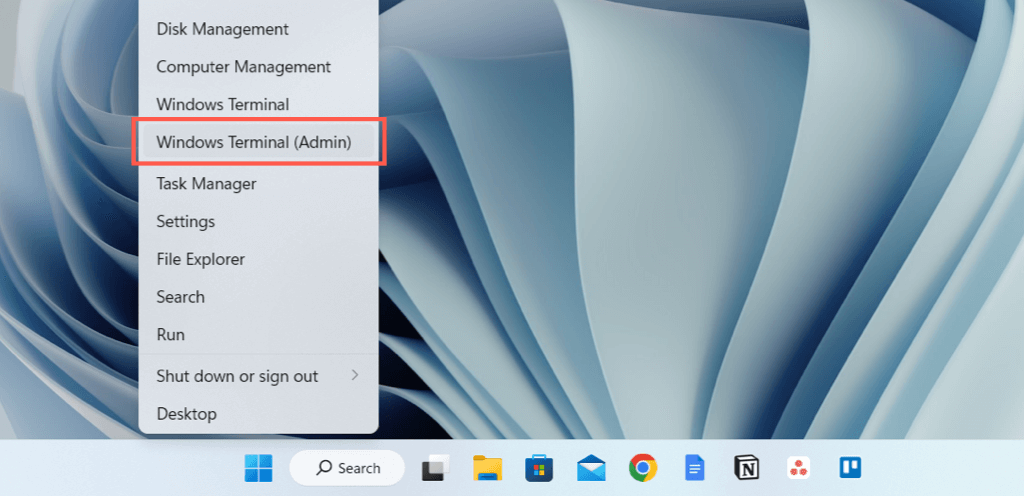



Método 5: desinstalar VirtualBox usando una herramienta de eliminación de software
Utilice un utilidad de eliminación de software dedicada para eliminar VirtualBox y todas sus entradas de registro. Por ejemplo, aquí tienes la versión gratuita de desinstalador de Revo en acción.





Si después tienes problemas con Windows, use Restaurar sistema para revertir sus cambios.
Eliminar carpetas sobrantes de VirtualBox
A pesar de utilizar cualquiera de los métodos anteriores, todavía tendrás un par de carpetas sobrantes para eliminar del disco duro o SSD de tu computadora. Puede encontrarlos en Disco local C>Usuarios>[Su nombre de usuario].
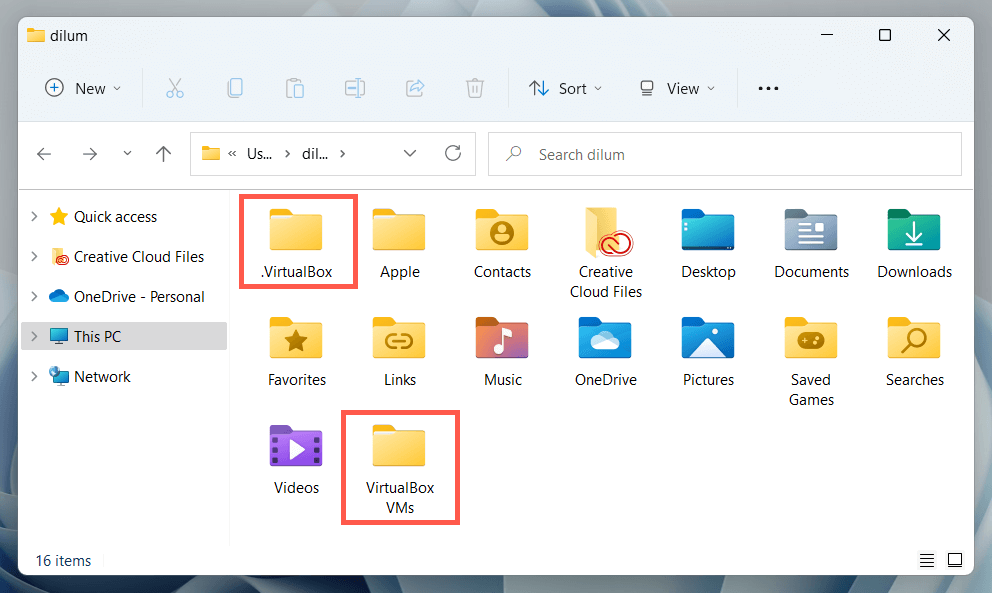
Listo para usar
Supongamos que continúa recibiendo notificaciones de incompatibilidad de Windows Update a pesar de eliminar VirtualBox. En ese caso, es posible que tenga emuladores de Android que utilicen tecnología de virtualización de código abierto similar en su computadora, por ejemplo, pilas azules, Reproductor LDP, etc. Intente eliminarlos también..
.