VMware Workstation Pro es un software de virtualización pagado que le permite ejecutar otro sistema operativo dentro del actual. ¿Desea usar Linux para algunas situaciones pero solo tiene una computadora con Windows 10? No hay problema: use VMware Workstation en Windows para instalar Ubuntu.
Este programa incluso le permite ejecutar múltiples sistemas operativos al mismo tiempo. Si todo lo que tiene es Windows 10 pero le gusta jugar juegos antiguos de Windows XP y también usar algunos programas que solo funcionan en un Mac, simplemente cargue la máquina virtual XP o Mac, hágalo a pantalla completa y utilícelo como lo haría si lo hiciera. fueron el único sistema operativo que tenía.

El proceso para instalar un nuevo sistema operativo en VMware Workstation es bastante sencillo porque el asistente de configuración hace las cosas súper fáciles. A continuación se muestran capturas de pantalla paso a paso que muestran todo lo que necesita saber, desde la pantalla de configuración inicial hasta el arranque en el nuevo sistema operativo.
Sugerencia: también asegúrese de leer la sección en Al final de esta página encontrará algunos consejos para la primera instalación.
Instalar un nuevo sistema operativo en VMware Workstation
Paso 1: vaya a Archivo>Nueva máquina virtual.
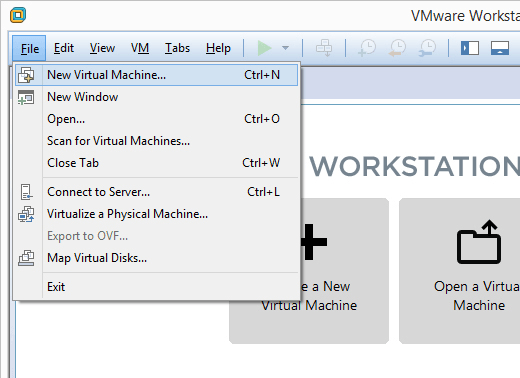
Paso 2: Seleccione Típico (recomendado)y luego presione Siguiente.
In_content_1 all: [300x250] / dfp: [640x360]->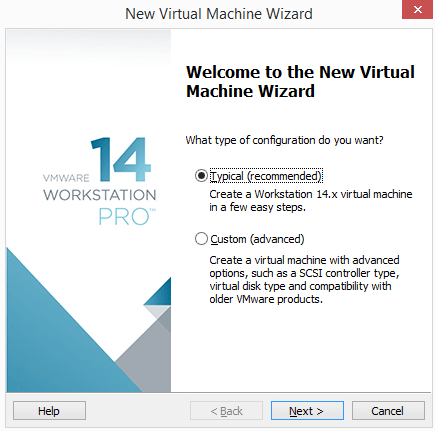
Paso 3: elija cómo instalar el sistema operativo.
Seleccione Installerdiscsi el sistema operativo está en la unidad de disco. De lo contrario, elija Archivo de imagen de disco de instalador (iso)si tiene un archivo que contiene el sistema operativo, como un ISO de Windows 10 o un ISO para macOS.
Paso 4 : elija con precisión dónde se encuentran los archivos del sistema operativo.
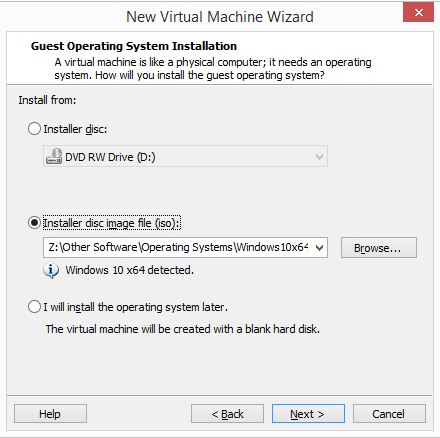
Si seleccionó instalar el sistema operativo de un disco, elija la unidad de disco correcta en el menú desplegable. Para una instalación ISO, seleccione Examinary ubique la imagen ISO.
Paso 5: Presione Siguientepara pasar a la pantalla donde nombra la nueva máquina virtual y elige dónde deben almacenarse sus archivos. Complete esa información y luego seleccione Siguientenuevamente.
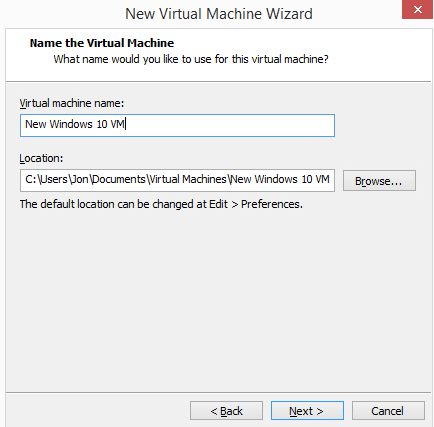
Importante: asegúrese de elegir una ubicación que pueda manejar los archivos posiblemente muy grandes creados por el sistema operativo mientras lo usa. Podría terminar necesitando cientos de gigabytes si utiliza esta máquina virtual en gran medida. Almacenarlo en un externoel disco duro es una buena idea si su disco duro local no tiene espacio.
Nota: Para algunas configuraciones del sistema operativo, se le pedirá que ingrese la clave del producto usado para activarlo. Debería poder omitir ese paso si desea ingresar la clave más adelante.
Paso 6: defina cómo debe llevarse a cabo el almacenamiento con esta máquina virtual, y luego presione Siguiente.
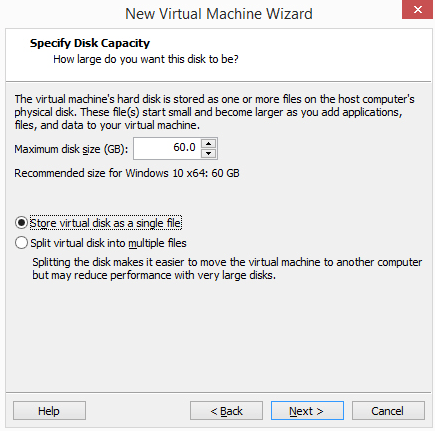
Puede cambiar el tamaño máximo de la unidad de disco virtual desde el cuadro pequeño. Desde la parte inferior de esta ventana hay dos opciones: Almacenar disco virtual como un solo archivoy Almacenar disco virtual en múltiples archivos.
Elija la segunda opción si cree que algún día podría mover el disco duro VMware a una computadora diferente, pero tome nota del texto en esa pantalla que menciona una posible reducción del rendimiento al usar múltiples archivos con un disco duro grande.
En otras palabras, si planea almacenar muchos datos en esta VM, seleccione la opción "archivo único"; de lo contrario, vaya con "múltiples archivos".
Paso 7: Seleccione Personalizar hardware y realice los cambios necesarios. Puede cambiar los detalles sobre la memoria, los procesadores, la unidad de disco, el adaptador de red, el controlador USB, la tarjeta de sonido, la impresora y la pantalla.
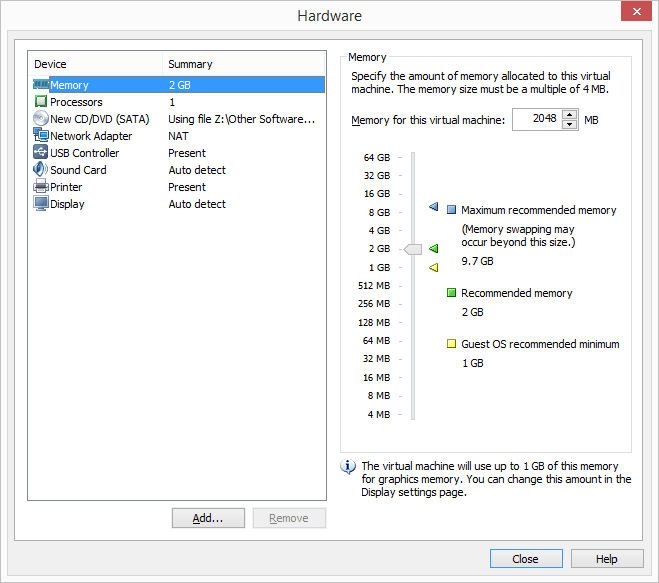
Por ejemplo, la sección Memoriaes cómo se especifica la cantidad de RAM física que se asigna a la máquina virtual. Si luego decide que le ha dado muy poca memoria a la máquina virtual, podría funcionar lentamente. Del mismo modo, si da demasiado, su computadora host funcionará lentamente y tendrá dificultades incluso usando el VM.
VMware Workstation recomienda una cantidad específica en función de cuánto haya instalado, pero puede ajustar la memoria a cualquier cosa te gusta (aunque es mejor mantener el nivel recomendado). Diferentes sistemas operativos requieren diferentes cantidades de memoria (por ejemplo, Windows10 necesita más que Windows 2000).
Adaptador de redes un componente importante aquí que podría tener que ajustar más adelante si su máquina virtual no tiene acceso interno. Hay varias opciones, y algunas pueden o no funcionar correctamente, dependiendo de cómo esté configurada la computadora host y de cómo funciona el SO huésped (VM). Puede omitir esto por ahora para tener la opción predeterminada elegida para usted.
Paso 8: Elija Cerrarpara salir del Hardwarepantalla, y luego presione Finish.
VMware Workstation creará el disco virtual que especificó en el Paso 6 y luego encenderá la máquina virtual automáticamente. Este proceso puede llevar un tiempo, pero puede ver la barra de progreso para una estimación de cuándo terminará.
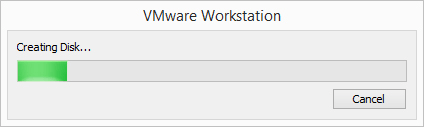
Paso 9: siga las indicaciones en pantalla para comenzar la instalación del sistema operativo. porejemplo, si ve Presione cualquier tecla para arrancar desde CD o DVD, hágalo para iniciar la configuración del sistema operativo.
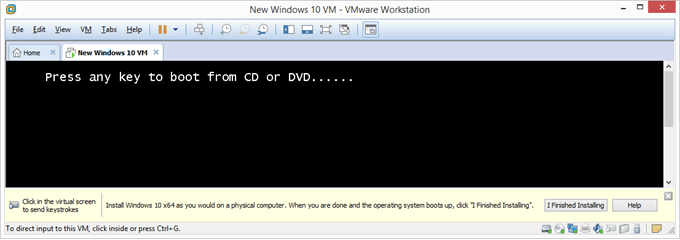
Paso 10: siga las instrucciones para la instalación de su sistema operativo específico para agregar el sistema operativo a VMware Workstation.
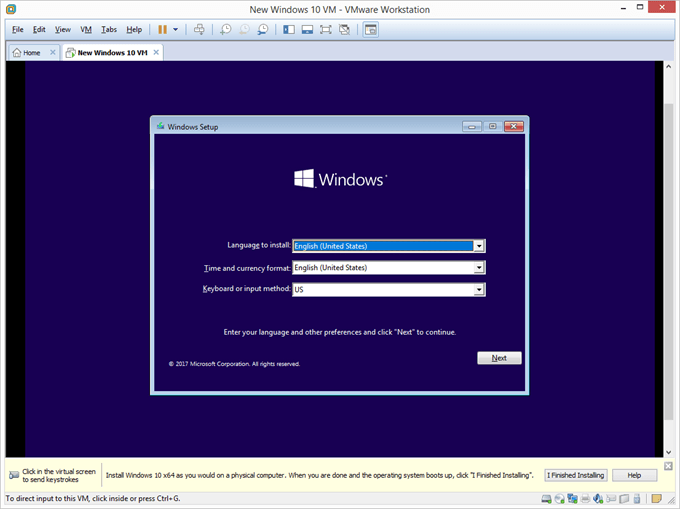
Cosas para recordar
La opción VM>Instantáneaes cómo "congela" el estado actual de la VM para que pueda volver a ese mismo estado más tarde. Es posible que deba hacer esto si el sistema operativo falla más adelante, obtiene muchos virus que no se pueden limpiar o simplemente desea comenzar de nuevo desde una nueva instalación.
Recomendamos hacer una nueva instantánea en el momento en que el sistema operativo esté completamente instalado y usted inicie sesión, pero antesrealice cualquier cambio en la VM.
Sin embargo, incluso después de eso, considere instalar todas las actualizaciones del sistema operativo y cualquiera de sus programas necesarios, como su navegador web favorito y software antivirus, Adobe Flash, etc., y luego haga otra instantánea. Restaurar la VM a un estado que incluya esos elementos le ahorrará tiempo al no tener que reinstalarlos todos.
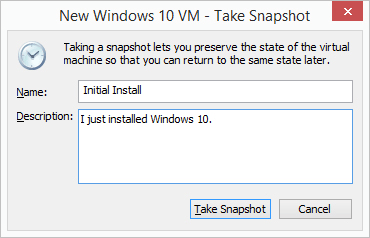
Una vez que el sistema operativo se ha instalado y se está ejecutando, vaya a VM>Configuraciónpara ajustar cualquier ajustes de hardware que cambió o no cambió desde el Paso 7. Algunas opciones solo se pueden editar cuando la máquina virtual está apagada.
En cualquier momento cuando la máquina virtual VMware está encendida, puede apagarla o reiniciarla desde el Menú VM>Energía. Así es también como se suspende la VM, lo que significa pausarla para que pueda reanudar exactamente el mismo punto la próxima vez que acceda a ella. Esto es diferente de encenderlo desde un estado apagado donde debe volver a iniciar sesión, abrir programas y archivos, etc.
