Incluso si tiene experiencia con el software de diseño gráfico Adobe InDesign, a veces puede resultarle difícil lograr el efecto que desea. En este artículo, conquistaremos la curvade aprendizaje y le mostraremos cómo curvartexto en un documento de InDesign.
Este tutorial cubrirá cómo arquear texto creando un trazado curvo, agregando texto a lo largo de ese trazado y formateando el texto para que su proyecto de Indesign tenga el aspecto que desea. Si trabaja con gráficos vectoriales, aprenda cómo voltear texto en un camino en Illustrator.
Crear una capa para texto
Primero, si su diseño tendrá gráficos y texto, considere crear una capa dedicada para toda la tipografía.
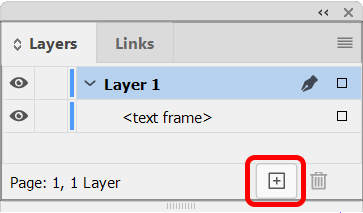
Seleccione Ventana>Capaspara mostrar el panel Capaso utilice el método abreviado de teclado F7. Luego seleccione el botón Nueva capapara crear una nueva capa.
Crear un camino
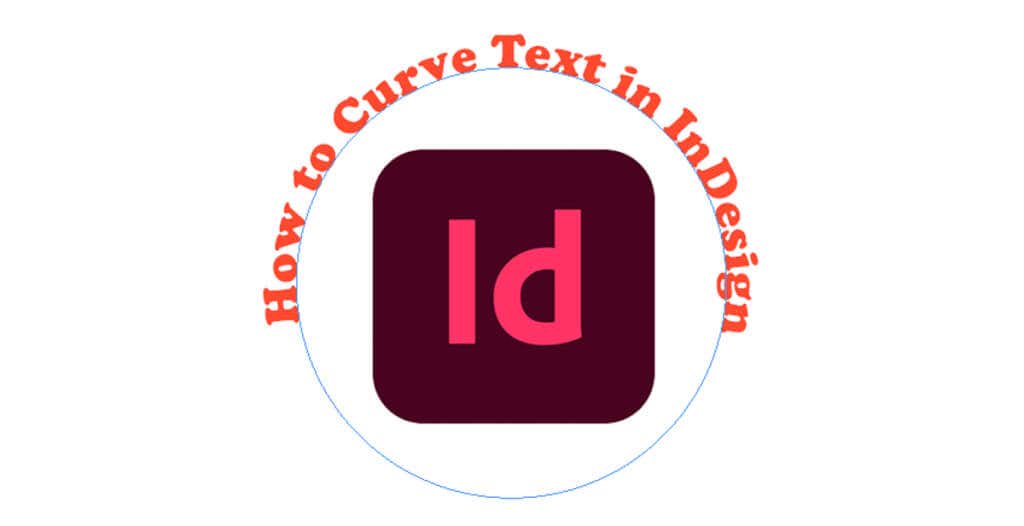
InDesign tiene varias herramientas que puedes utilizar para crear un trazado. Para crear un trazado curvo, puedes utilizar la herramienta Elipse o la herramienta Pluma. Si bien puedes usar cualquier herramienta de forma para crear un trazado, en este ejemplo usaremos la herramienta Elipse para crear un círculo perfecto.
Cómo crear un camino circular perfecto
Primero, seleccione la herramienta Elipse. Puede que esté oculto detrás de la herramienta Rectángulo. Si es así, haga clic y mantenga presionada la flecha desplegable en el ícono de la herramienta Rectángulohasta que vea aparecer las opciones adicionales, incluida la herramienta Elipse. Alternativamente, puede usar el método abreviado de teclado Lpara activar la herramienta Elipse.
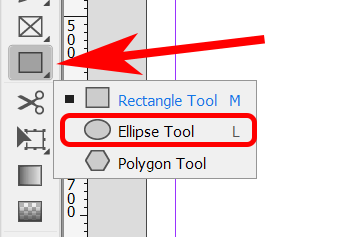
Con la herramienta Elipse seleccionada, mantenga presionada la tecla Mayúsy haga clic y arrastre el cursor para crear un círculo perfecto.
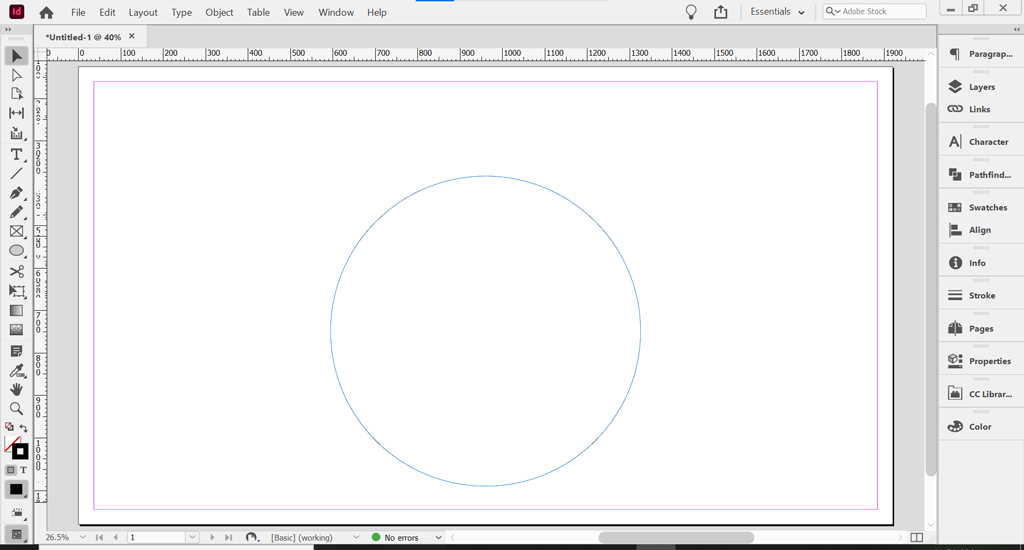
Para crear texto curvo en InDesign, escribe en un trazado. Este es el trazado curvo al que agregaremos texto.
Hacer el camino invisible
Las rutas son invisibles de forma predeterminada. Sin embargo, si el color base y el color del trazo están activados, deberá desactivarlos para que el trazado sea invisible.
Utilizando la herramienta Selección, seleccione el trazado circular que acaba de crear. Puede encontrar la herramienta Selección en la parte superior de la barra de herramientas o usando el método abreviado de teclado V..
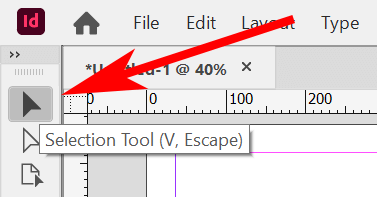
Con la herramienta Selección o Selección directa seleccionada, haga clic en el trazado circular. Luego seleccione el panel Propiedades. En el espacio de trabajo Essentials, seleccione Windows>Propiedadespara mostrar el panel Propiedades.
Si el trazado circular tiene un color de relleno y/o un trazo aplicado al trazado, lo verá en el panel Propiedades. Seleccione la opción Ningunoen Rellenar.
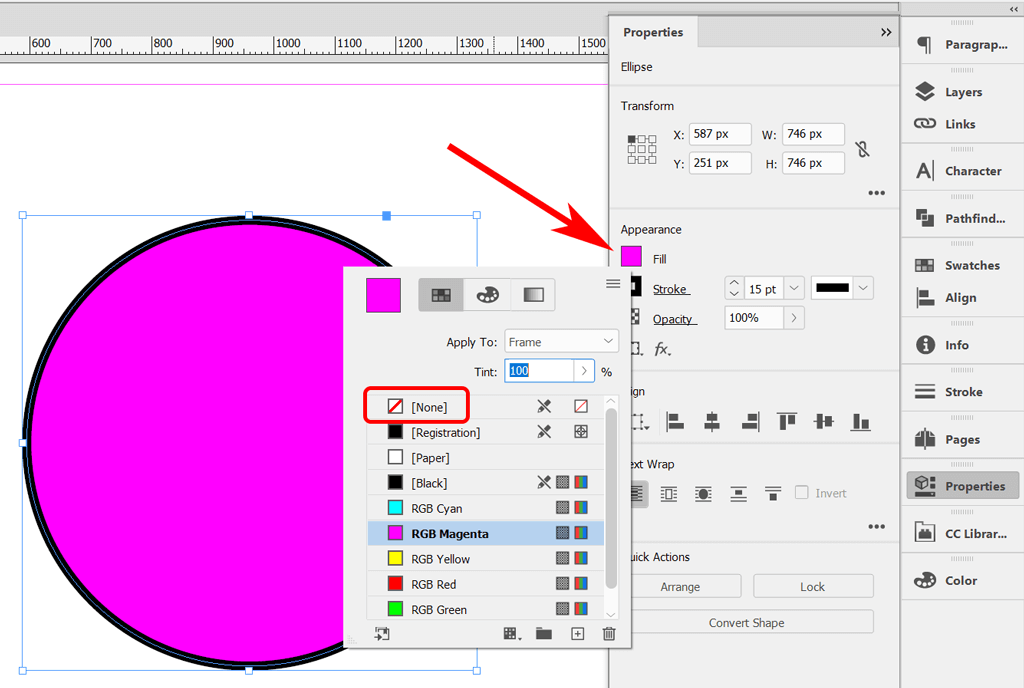
Luego haz lo mismo para eliminar el trazo. Seleccione la opción Ningunoen Trazo.
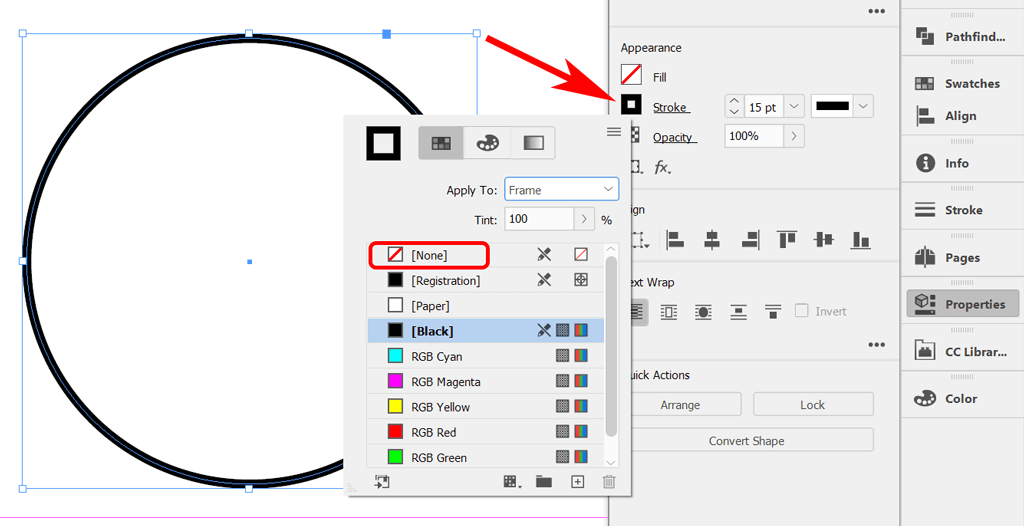
Deberías quedarte con un trazado circular simple sin relleno ni trazo.
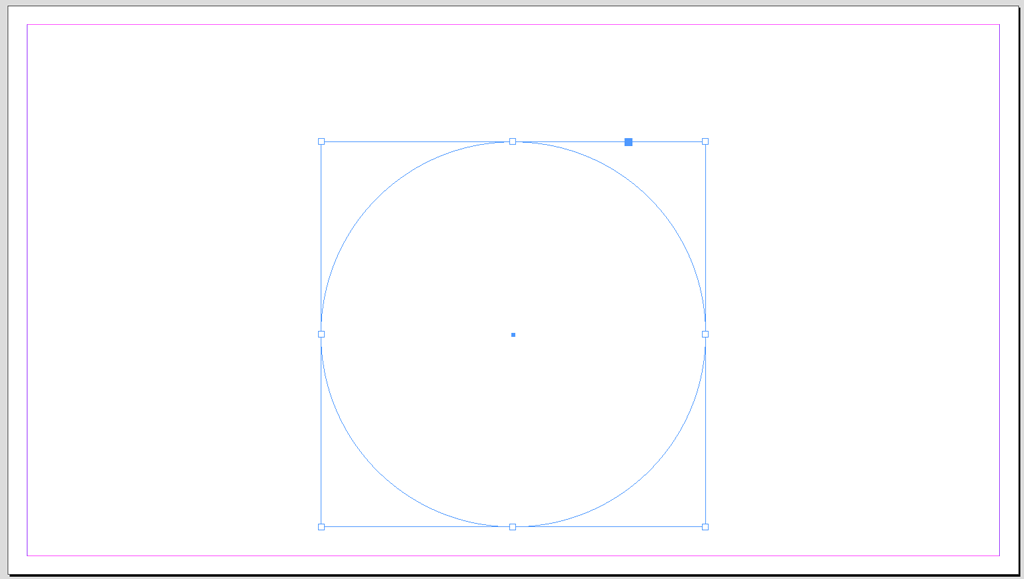
A continuación agregaremos texto a la línea curva del trazado.
Añade tu texto
Para agregar texto, primero seleccione la herramienta Escribir en una ruta en la barra de herramientas. Puede estar oculto debajo de la herramienta Texto. Haga clic y mantenga presionado el botón del mouse en la herramienta de texto para revelar la herramienta Texto en una ruta. Alternativamente, puede usar el método abreviado de teclado Shift+ Tpara seleccionar la herramienta Escribir en una ruta.
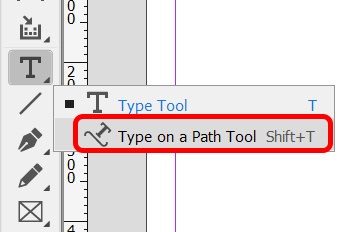
A continuación, con la herramienta Escribir en un trazado seleccionada, mueva el cursor al círculo. Cuando vea un ícono Más al lado del ícono de la herramienta Escribir en una ruta, haga clic en el círculo. El ícono más significa que puedes agregar texto allí.
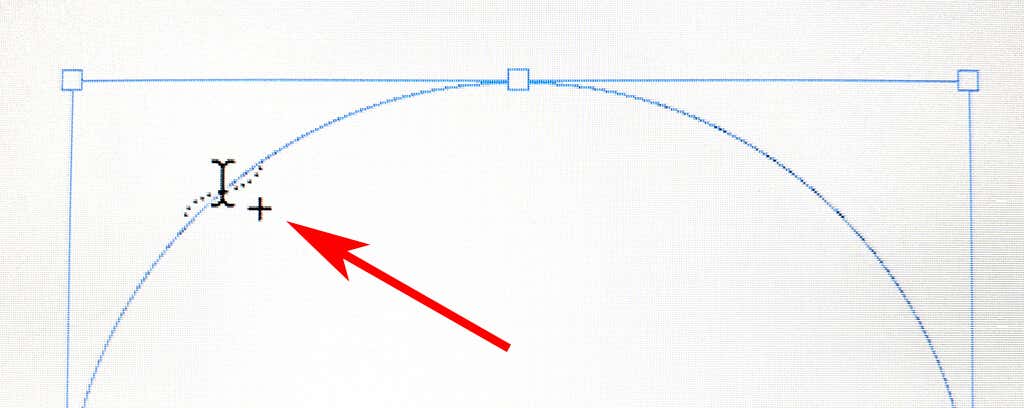
Una vez que hagas clic en la ruta, verás un cursor en la ruta donde puedes agregar texto. Escriba una línea de texto.
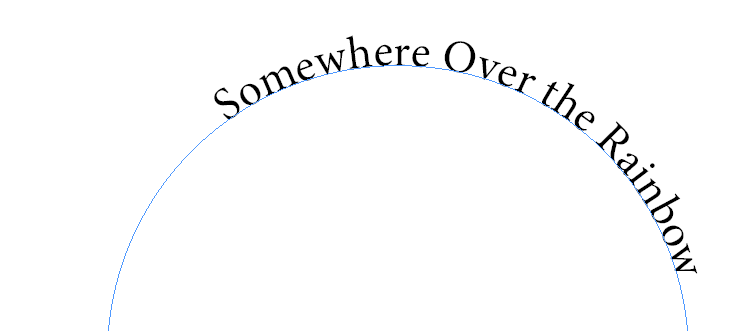
Para ajustar la fuente y el tamaño del tipo, active el panel Carácterseleccionando Ventana>Tipo y tablas>Caráctero utilice el método abreviado de teclado Ctrl+ To Comando+ Tpara Mac.
Para ajustar el color del texto, active el panel Colorseleccionando Ventana>Color>Coloro utilice el método abreviado de teclado F6. Selecciona el texto y aplica el color.
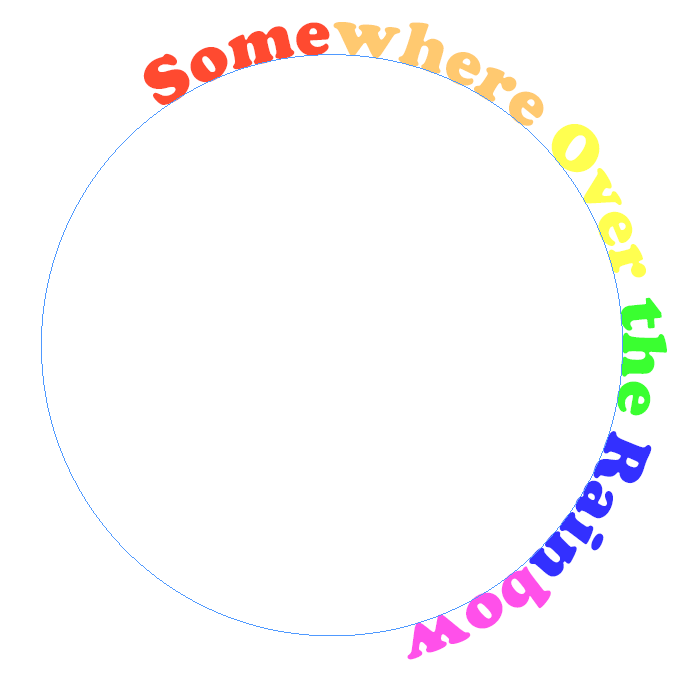
A continuación, colocaremos el texto exactamente donde lo deseas en el trazado circular.
Mover el texto a lo largo de la curva
Para mover el texto a lo largo de la curva, utilice la herramienta de selecciónpara seleccionar el tipo en un trazado. Pase el puntero sobre el corchete inicial o final del tipo hasta que vea un icono con una flecha al lado del puntero. Evite los puertos de entrada y salida de los corchetes: se utilizan para pasar marcos de texto de uno al siguiente..
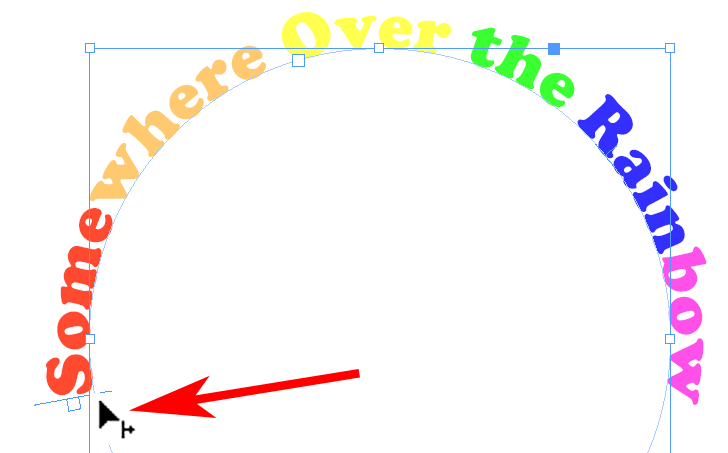
Arrastra el texto a lo largo del camino hasta la posición deseada.
Escribir en una ruta Opciones
La herramienta Escribir en un trazado viene con una variedad de opciones. Seleccione Tipo>Escribir en una ruta>Opcionespara mostrar el cuadro de diálogo.
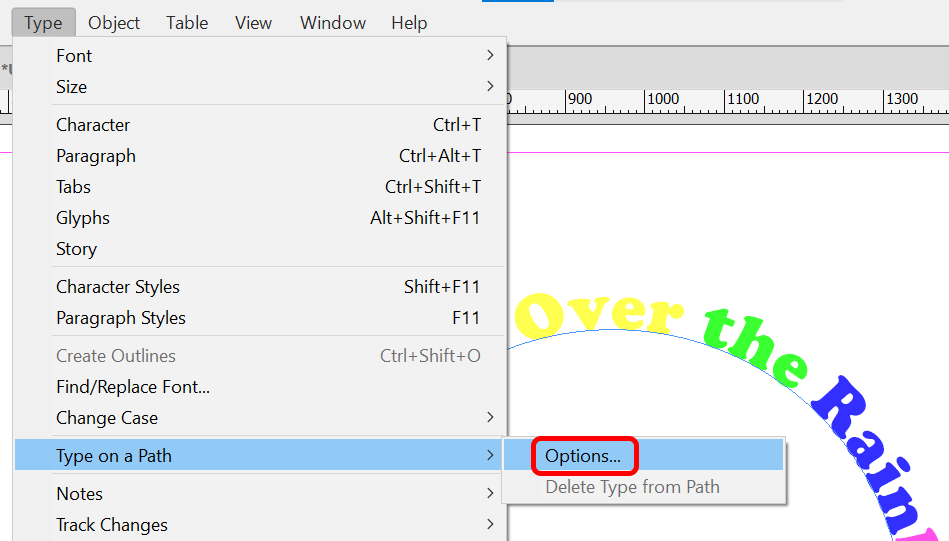
Puedes agregar opciones de Efecto, Alinear y Espaciado.
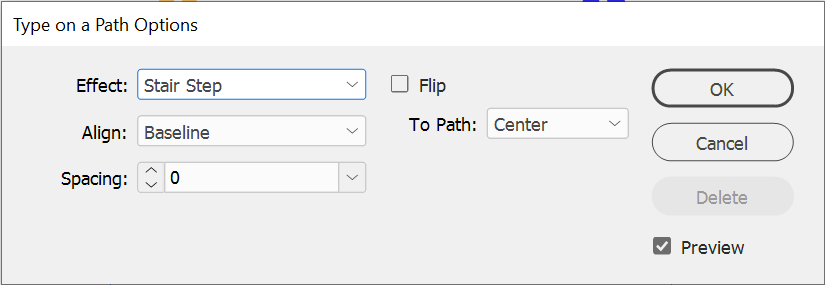
Asegúrate de que la casilla Vista previaesté marcada y prueba todas las opciones en el menú desplegable Efecto. Arco irises el efecto predeterminado, pero mira otros como Escalera o Inclinar para ver qué efecto de texto te gusta más.
Marque la casilla Voltearpara colocar el punto de anclaje en el interior del trazado circular. También puede utilizar las opciones Alinearpara ajustar dónde aparece el texto en relación con la línea de la ruta. Línea de basees el valor predeterminado. En general, seleccionar Ascendentealineará la parte superior del texto con la ruta. Al seleccionar Descender, se alineará la parte inferior del texto con la ruta.
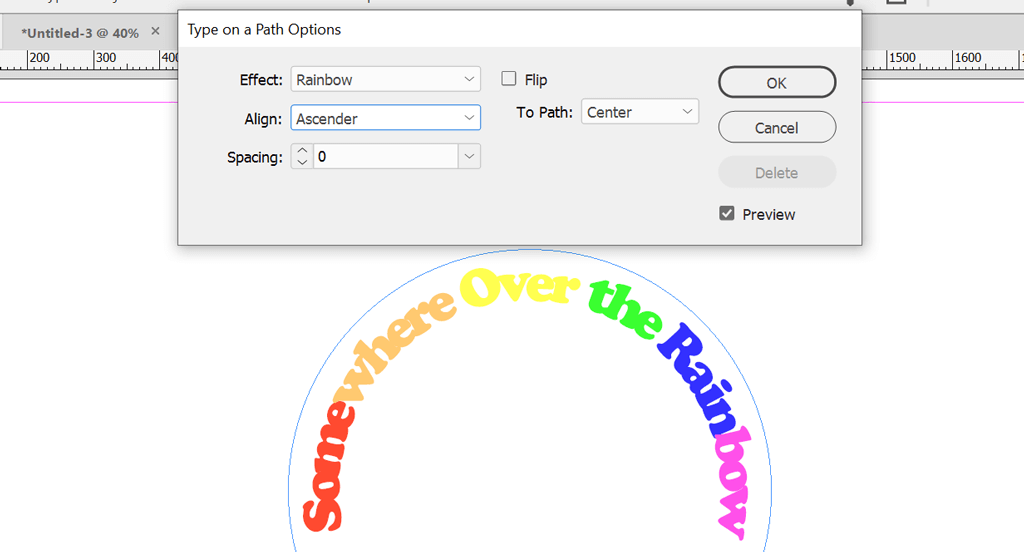
La opción Espaciadocontrola el espaciado del texto alrededor de la curva.
Las aplicaciones de Adobe funcionan juntas
La mejor parte de las aplicaciones Creative Cloud de Adobe es cómo funcionan juntas. Photoshop, Illustrator e InDesign son herramientas de diseño gráfico esenciales. Consulte algunos de nuestros otros tutoriales:
Cuanto más trabaje con las aplicaciones de Adobe, más cómodo se sentirá creando nuevos diseños.
.