¿Tiene dificultades para convertir y mover su perfil, configuración y correo electrónico de Thunderbird a una nueva computadora?
Muchas personas optan por usar Thunderbird como su cliente de correo electrónico por sus muchos beneficios, incluido el filtrado avanzado de correo no deseado, un buena reputación por ser confiable, la capacidad de personalizar, un alto nivel de seguridad, soporte para protocolos de correo electrónico como SMTP, POP3 e IMAP, y más.
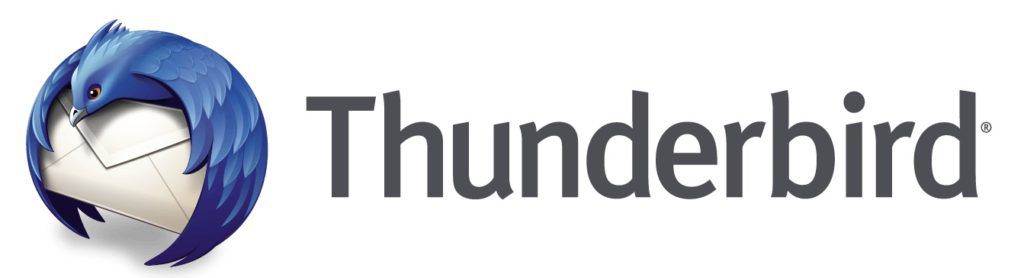
Las instrucciones a continuación también se pueden utilizar para hacer una copia de seguridad y restaurar sus datos de Thunderbird. Estos pasos detallarán cómo copiar su carpeta de perfil a una nueva PC manualmente.
Copie su carpeta de perfil de su computadora existente a su nueva instalación de Thunderbird en su nueva computadora para darle acceso a sus archivos.
Dónde almacenar sus datos
Antes de poder transferir sus datos a su nueva computadora, necesitará un lugar para almacenarlos.
Hay muchas opciones entre las que puede elegir, como una unidad flash USB o un servidor en la nube como Dropbox, OneDrive o Google Drive.
In_content_1 all: [ 300x250] / dfp: [640x360]->Los datos que desea transferir incluyen su:
Copiando desde su computadora anterior
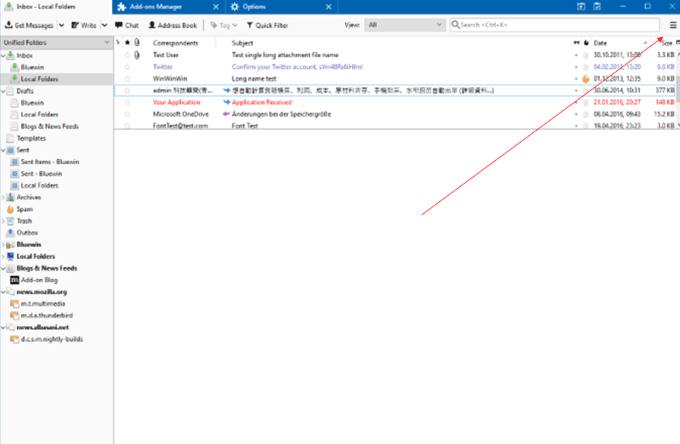
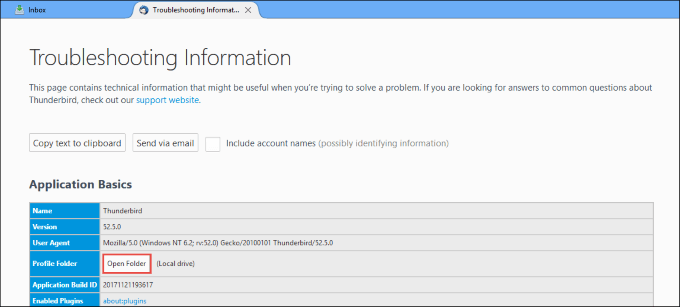
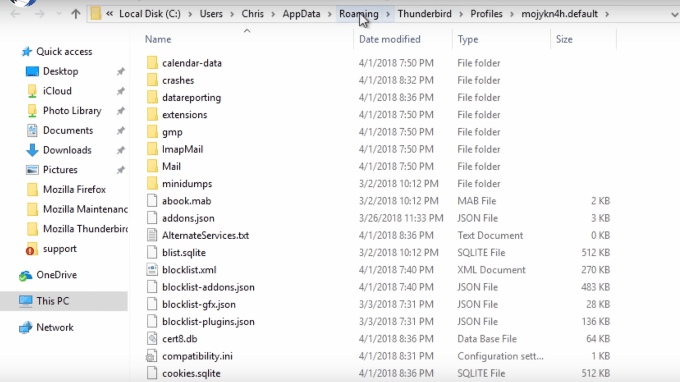
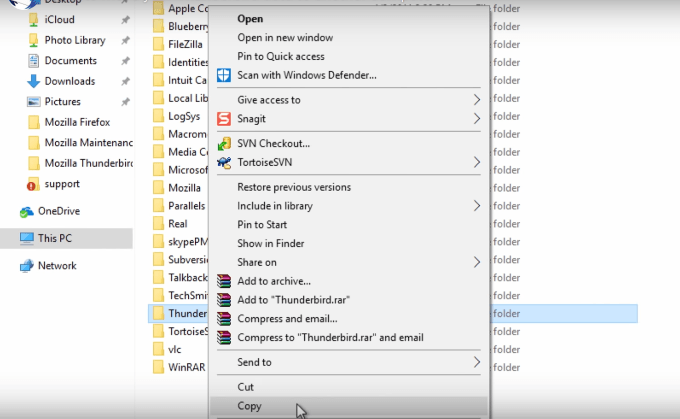
Transferencia de sus datos a OneDrive
Ahora desea ir a la unidad que está utilizando para transferir sus datos. Para este tutorial, usemos OneDrive. Pero podría usar una memoria USB u otro almacenamiento en la nube.
Va a guardar o pegar los datos de Thunderbird que copió de su computadora anterior a OneDrive.
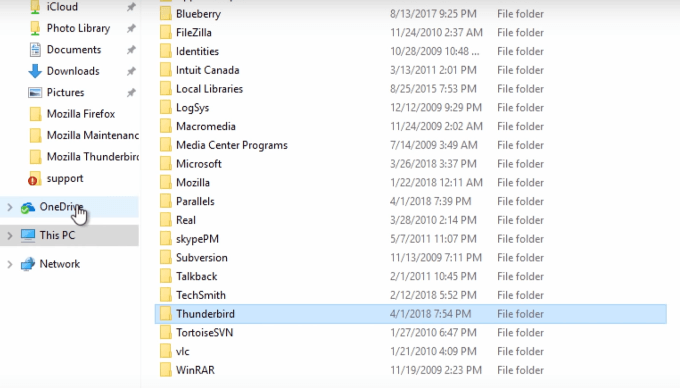
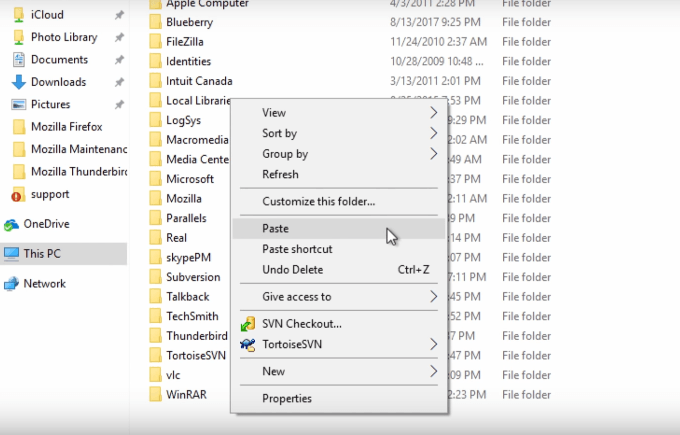
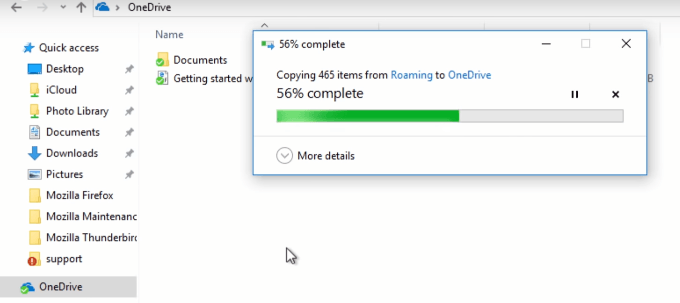
Su computadora de destino
En su nueva computadora, haga clic en OneDrive. Haga clic derecho en su carpeta Thunderbird y haga clic en copy.
Al hacerlo, sus datos ya están en su portapapeles de Windows antes deinstalar Thunderbird.
Instalar Thunderbird
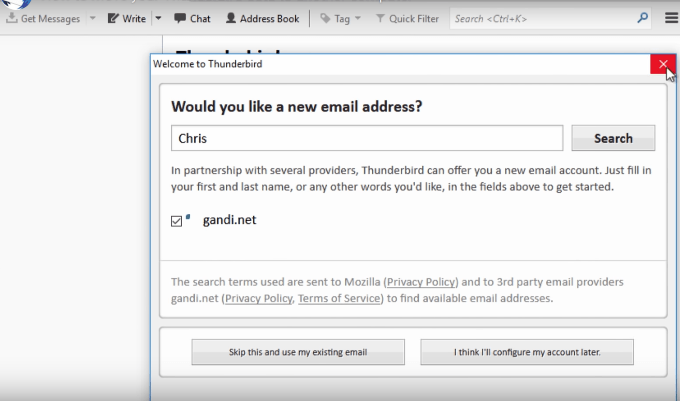
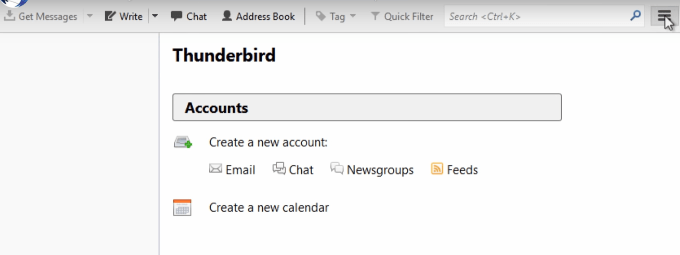
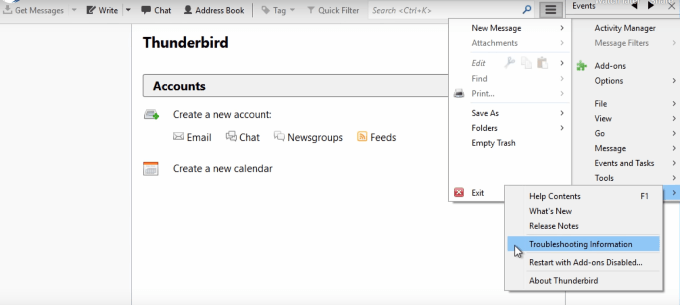
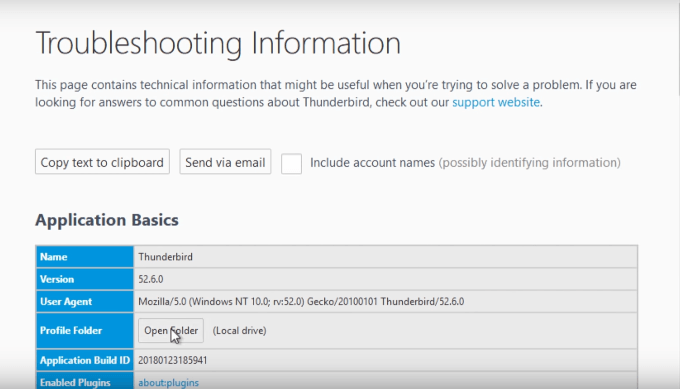
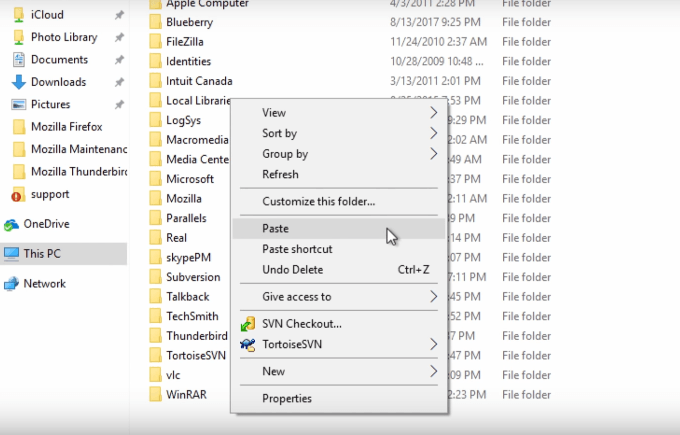
Herramientas de terceros
Thunderbird no tiene una función incorporada para exportar su perfil, correos electrónicos y configuraciones como Outlook.
Para que pueda mover manualmente sus archivos como se describe anteriormente. O puede elegir una herramienta de terceros para ayudar a exportar todo lo que necesita rápidamente.
A continuación hay algunos ejemplos de herramientas pagas que puede usar si no desea transferir sus archivos manualmente.
Thunderbird Backup Wizard($ 39)
Como discutimos anteriormente, antes de que pueda transferir sus archivos, debe hacer una copia o copia de seguridad de ellos.
Puede hacer una copia de seguridad de todos sus datos de Thunderbird con Thunderbird Backup Wizard y guardarlos en varios formatos.
Hay una demostración gratuita limitada disponible. Sin embargo, solo le dará una idea de cómo funciona el software.
Además, solo podrá hacer una copia de seguridad de 25 elementos de cada carpeta. Para beneficiarse de las características del producto, deberá comprarlo.
Thunderbird Migrator($ 39)
También es una herramienta paga con una demostración limitada permitiendo solo 25 copias de seguridad por archivo, Thunderbird Migrator es otra opción que puede ayudarlo a hacer una copia de seguridad de sus datos.
El proceso gratuito y manual descrito anteriormente para migrar sus archivos Thunderbird a una nueva computadora es fácil de seguir y sencillo.
Más usuarios avanzados expertos en tecnología podrían estar interesados en usar una herramienta paga para este proceso, especialmente si administran los programas de correo electrónico de varios clientes.
Ya sea que elija el proceso manual o una herramienta de terceros, una vez que transfiera su perfil y archivos de Thunderbird, puede comenzar a usar y disfrutarlo en tu nueva computadora.