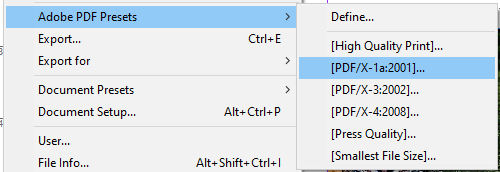Una vez que hagas el cambio de diseñar documentos en una procesador de textos normal a usar una aplicación publicación de escritorio, nunca volverás. InDesign es parte del servicio Creative Cloud de Adobe y tiene una cantidad increíble de herramientas y funciones.
Sin embargo, los principiantes deben probar estos consejos y trucos de InDesign para comenzar a aprovechar más esta aplicación rica en funciones y reducir el tiempo que lleva crear diseños impresionantes.

1. Use el teclado para obtener una vista previa de su documento rápidamente
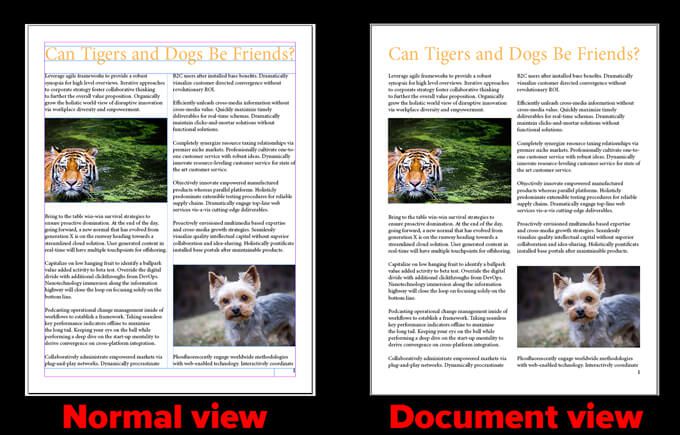
2. Redondee las esquinas de sus imágenes
Después de colocar una imagen en su documento, siga los pasos a continuación:

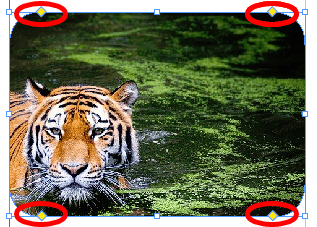
3. Agregue números de página de la manera correcta
Primero, abra el página principal. Luego, cree un marco de texto donde desee que aparezca el número de página en la página. Seleccione Tipo>Insertar carácter especial>Marcadores>Número de página actual. Formatee como mejor le parezca.

4. Desactivar guiones
InDesign activa los guiones por defecto. Para evitar que InDesign separe una palabra con guiones al final de una línea, active el panel Párrafo yendo a Ventana>Tipo y tablas>Párrafo. o presione Alt+ Ctrl+ T(Comando+ Opción+ Ten Mac) y desmarque la casilla Guión.
Esto es particularmente útil si encuentra que su documento tiene muchos guiones.
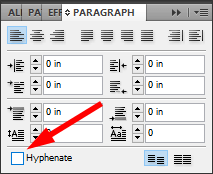
5. Subrayar texto
Para subrayar texto en InDesign, siga los pasos a continuación:
Método 1
Método 2
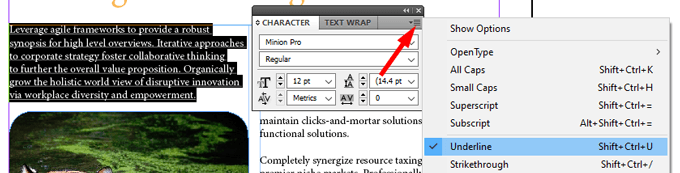
Método 3
6. Equilibrar líneas irregulares
La herramienta Equilibrar líneas irregulares distribuirá uniformemente el número de palabras en cada línea de un párrafo para que las líneas tengan aproximadamente la misma longitud y se vean más uniformes.
Siga los pasos a continuación:
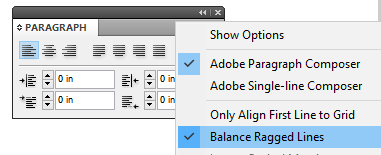
A continuación, hemos utilizado la herramienta Equilibrar líneas irregulares en el párrafo sobre el derecho pero no en el original. Tenga en cuenta que los saltos de línea son ligeramente diferentes, lo que le da al párrafo de la derecha un poco más de simetría.

7. No copie ni pegue imágenes
Una de las características más útiles de InDesign (y otras aplicaciones creativas de Adobe) es vincular imágenes. En lugar de copiar y pegar una imagen, cree un marco de imagen y luego Coloquela imagen en ese marco.
Si modifica la imagen vinculada, InDesign utilizará automáticamente la versión actualizada. Por el contrario, si tuviera que copiar y pegar la imagen, tendría que pegar la nueva versión cada vez que cambia la imagen. ¡Muere el pensamiento!

8. Cambiar el tamaño de las imágenes en InDesign
La mayor parte del contenido de InDesign va dentro de un contenedor llamado marco. Hay dos tipos de marcos: marcos de texto y marcos gráficos. Puede ajustar sus imágenes a sus marcos y puede ajustar los marcos gráficos para que se ajusten a sus imágenes.
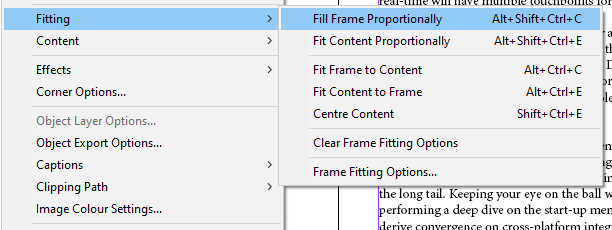
Nota:esta opción no está disponible en Windows de 32 bits.
9. Duplicar una página en un documento
Puede duplicar fácilmente una página en su documento de InDesign siguiendo los pasos a continuación:
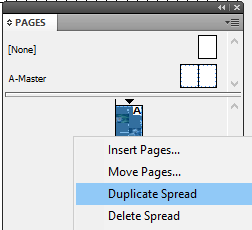
10. Consulte Errores ortográficos mientras escribe
Para subrayar errores ortográficos, como en Microsoft Word, active la función Ortografía dinámica de InDesign.
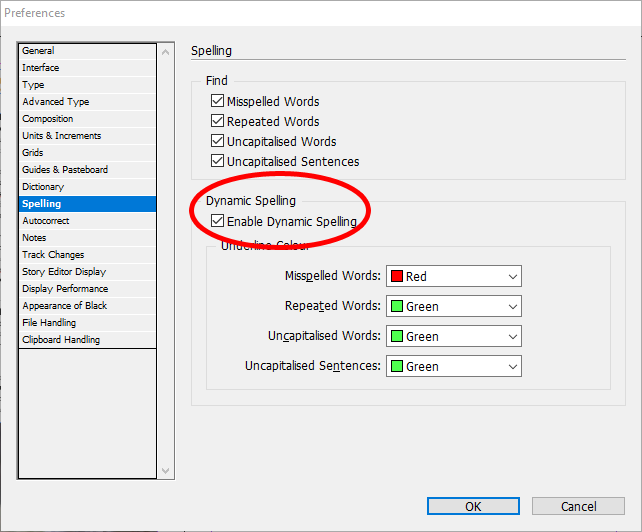
A partir de ahora, verá errores en su documento subrayados con diferentes colores. Un subrayado rojo significa que tiene un error de ortografía o que InDesign no reconoce la palabra. Un subrayado verde indica un posible error gramatical.
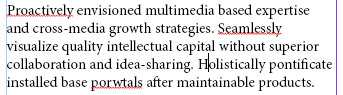
11. Cambiar el color de fondo de su documento
Siga los pasos a continuación:
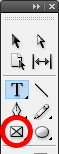
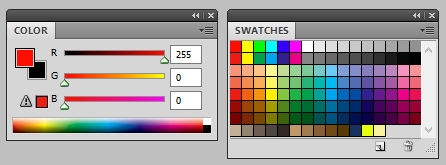
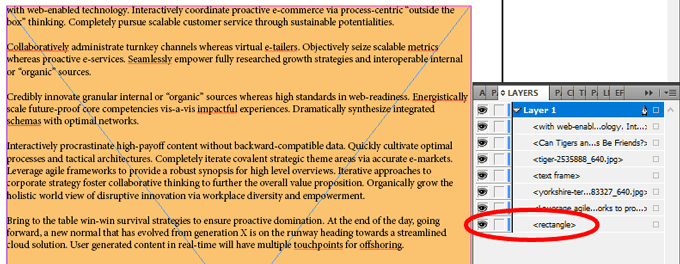
12. Dibuja una forma perfecta
Para crear un círculo o cuadrado perfecto, mantén presionada la tecla Mayúsmientras dibujas la forma. Utilice la Herramienta Elipse(presione Len el teclado para seleccionar) para círculos y la Herramienta Rectángulo(Men el teclado) para los cuadrados.
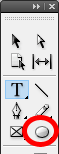
13. Elija sus unidades e incrementos
¿Piensa mejor en el sistema métrico o es esclavo de las medidas imperiales?
De cualquier manera, InDesign lo tiene cubierto. Dirígete a Editar>Preferencias>Unidades e incrementos. A partir de ahí, puede elegir la unidad de medida que prefiera, como pulgadas, milímetros o píxeles.
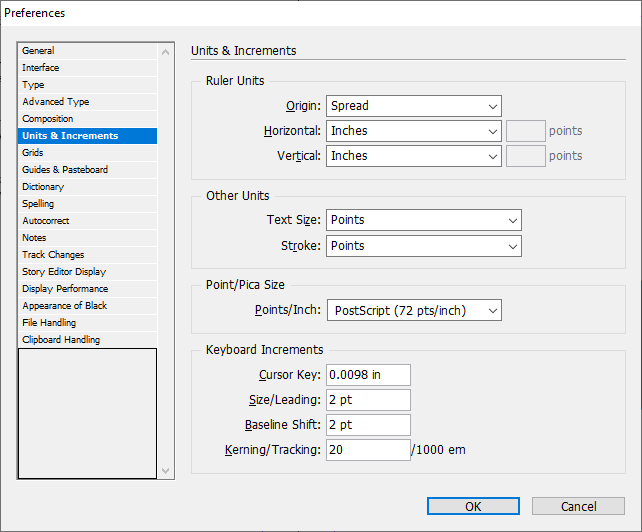
14. Exporte su documento de InDesign a Microsoft Word
La exportación a Word requiere Adobe Acrobat Pro (siempre puede usar su versión de prueba gratuita).