Si utilizas Zoom para trabajo o uso personal, saber cómo cambiar tu nombre para mostrar y tu fondo puede resultar útil. Lo guiaremos a través de los pasos para darle un nuevo nombre a su cuenta de Zoom y cambiar su fondo usando el Aplicación móvil Zoom o el cliente de escritorio de Zoom.
Ya sea que simplemente desee cambiar el nombre en su perfil de Zoom o desee cambiar su imagen de fondo, tenemos instrucciones paso a paso para la aplicación Zoom en dispositivos móviles Android e iOS.
Cómo cambiar su nombre en Zoom antes de una reunión
Imagina que tienes una entrevista de trabajo virtual programada para finales de esta semana a través de Zoom. Para prepararse, debe iniciar sesión en su cuenta de Zoom y asegurarse de que todo se vea bien. Su nombre para mostrar debe ser profesional. Por lo general, la mejor opción es utilizar su nombre y apellido completos. Cuando utiliza su nombre completo, puede asegurarse de dar una excelente primera impresión cuando se una a un reunión de zoom.
Cambie su nombre en el sitio web de Zoom
Si está en una computadora de escritorio y usa un navegador web para acceder a Zoom, puede iniciar sesión en el sitio web de Zoom para cambiar su nombre para mostrar antes de una próxima reunión.
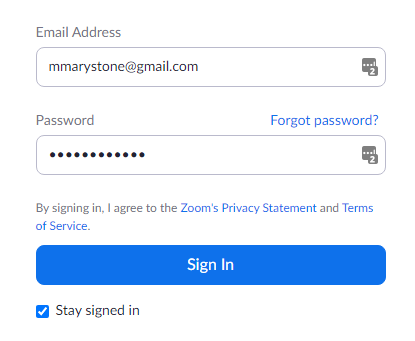
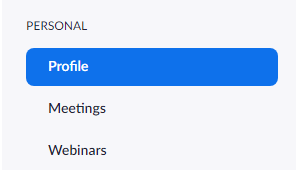
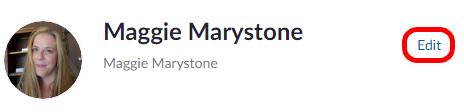
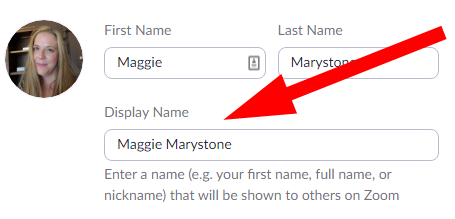
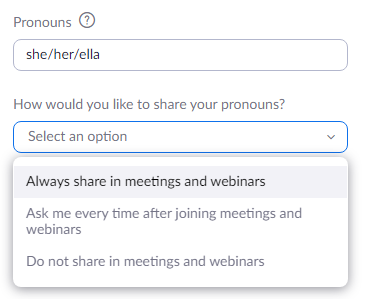
Si lo deseas, puedes agregar más información a tu perfil en esta página, como tu puesto de trabajo, empresa o ubicación.
Cambie su nombre en la aplicación de escritorio Zoom
Si tiene el cliente Zoom instalado en su Mac o PC, puede cambiar su nombre para mostrar antes de unirse a una reunión.
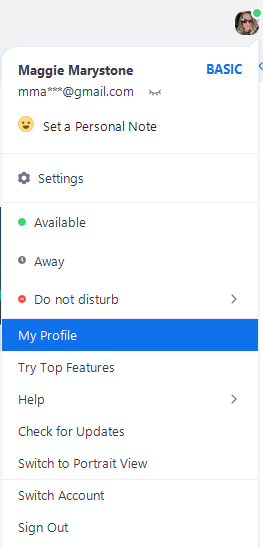
Nuevamente, tu página de perfil es donde puedes personalizar otra información como tus pronombres o tu puesto de trabajo.
Cambie su nombre en la aplicación móvil Zoom
Estas instrucciones deberían funcionar para iPhone y Android.
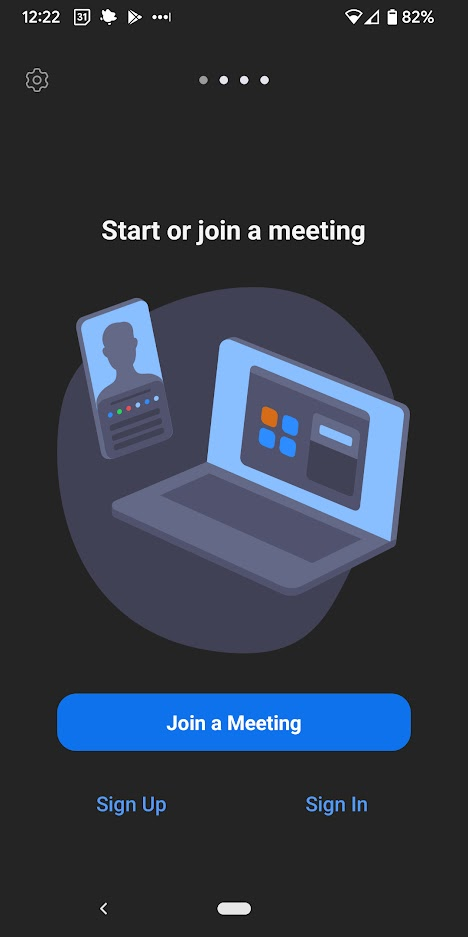
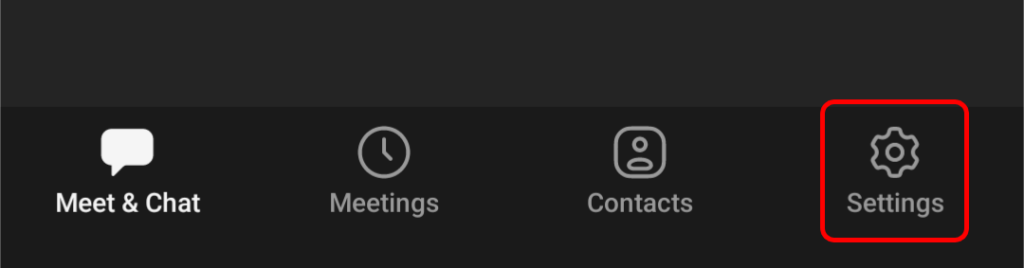

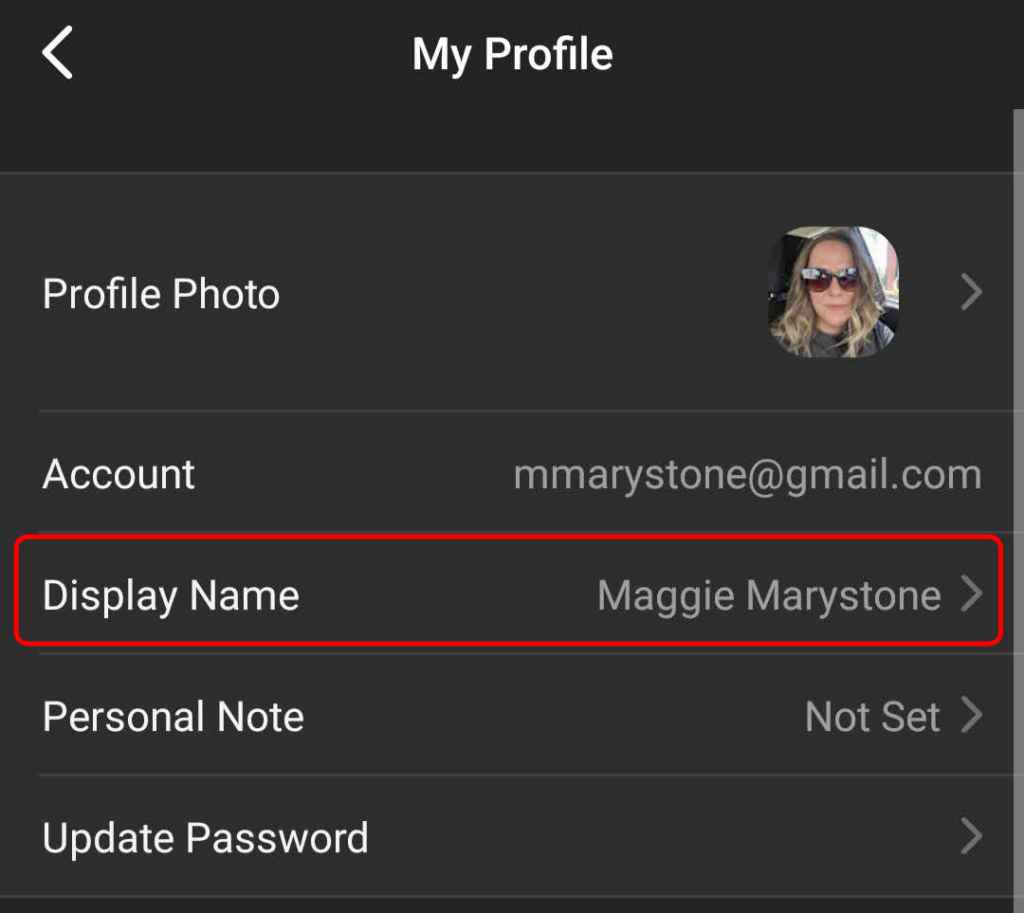
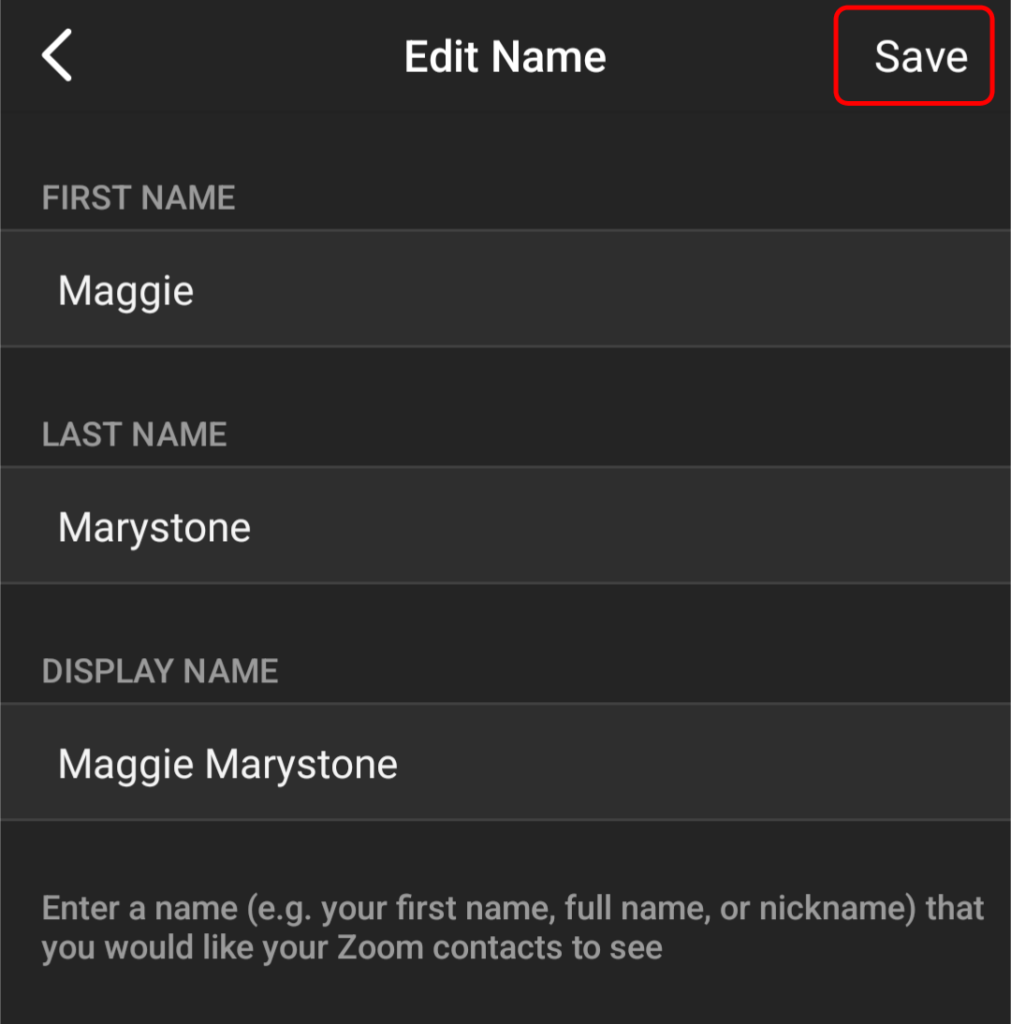
Cualquier cosa que cambie su nombre para mostrar es lo que otros asistentes a la reunión verán en la pantalla de la reunión.
Cómo cambiar su nombre en Zoom durante la reunión
Para cambiar su nombre para mostrar una vez que la reunión de Zoom esté en curso, siga estos pasos.
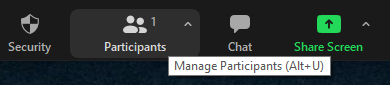
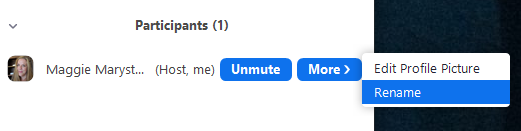
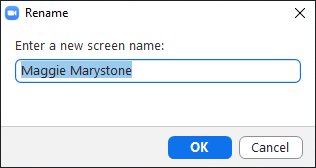
Otros participantes de la reunión verán ahora su nuevo nombre de pantalla..
Cómo cambiar el fondo de Zoom
Es posible que desees mostrar una imagen o un vídeo como fondo de Zoom para que las personas no puedan ver la habitación en la que te encuentras o simplemente porque deseas crear una imagen más profesional. Sigue nuestra guía en cómo hacer un fondo de Zoom personalizado.
Cómo habilitar fondos virtuales
Para habilitar la función de fondo virtual para los usuarios de su cuenta de Zoom, siga los pasos a continuación.
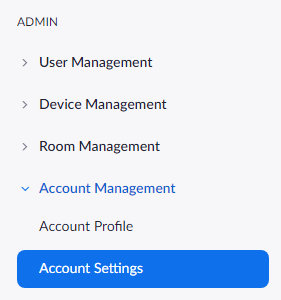

Si solo desea habilitar los fondos virtuales para su propio uso (frente a todos los usuarios de la cuenta), siga estos pasos:
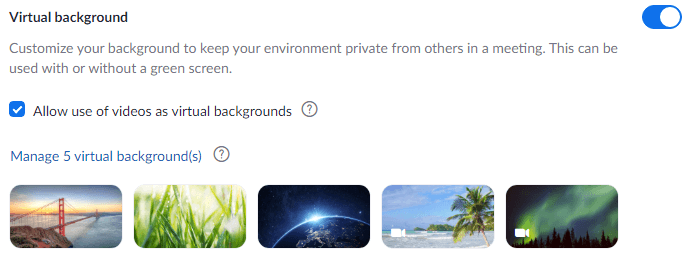
Una vez habilitados los fondos virtuales, puede aplicar un fondo virtual durante una reunión.
Cómo cambiar su fondo virtual en el cliente de escritorio Zoom
Para cambiar su fondo virtual en el cliente de escritorio de Zoom, inicie el cliente e inicie sesión si es necesario. Entonces sigue estos pasos.
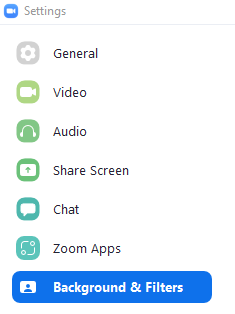
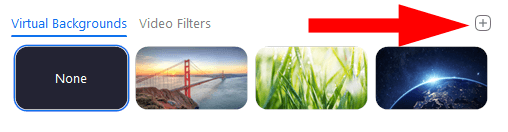
Nota: Es posible que se le solicite "Descargar el paquete de fondo virtual inteligente" si es la primera vez que utiliza esta función. En ese caso, seleccione el botón Descargar y el paquete se instalará automáticamente.
Cómo cambiar su fondo virtual en la aplicación móvil Zoom
En la aplicación móvil Zoom para Android o iOs, puedes cambiar fácilmente tu fondo virtual.
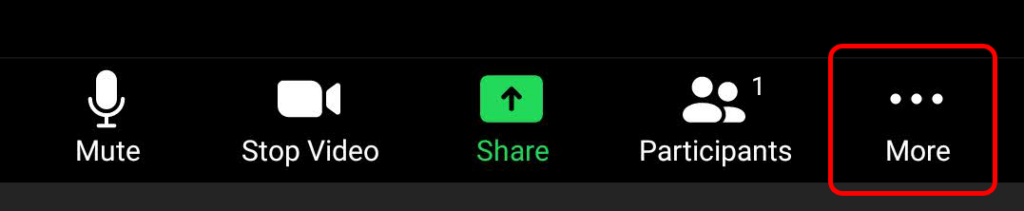
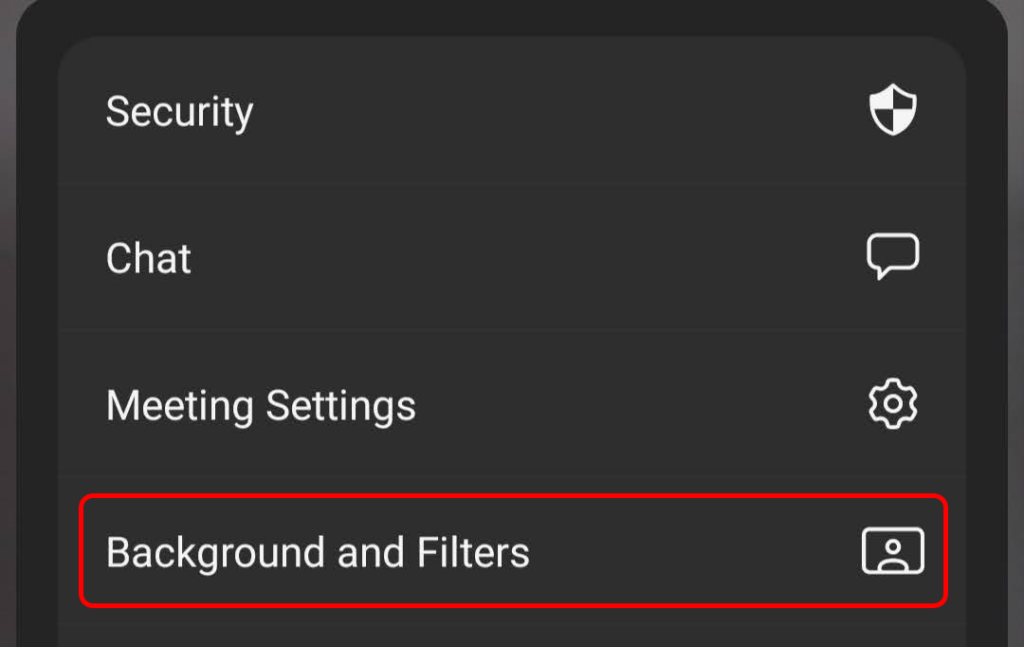
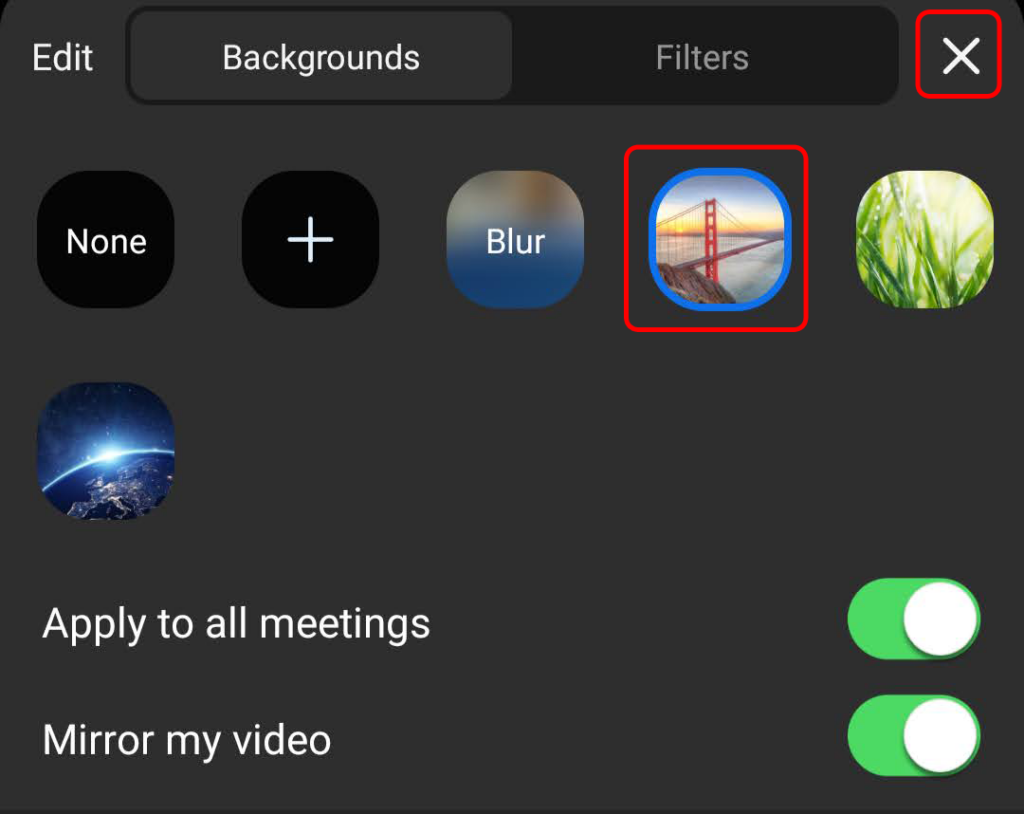
Si lo deseas, puedes ajustar la configuración de Aplicar a todas las reuniones y Reflejar mi vídeo también en este momento.
.