¿Estás buscando cambiar Microsoft Word de inglés a otro idioma? Este tutorial le enseñará cómo hacerlo en la aplicación Word para escritorio y su versión gratuita en línea en Office para la web.
De forma predeterminada, Microsoft Word hace coincidir sus idiomas de visualización y edición con el idioma del sistema de su computadora. En Word para Windows, sin embargo, puedes tener fácilmente disponibles diferentes idiomas.
Si usas Word para macOS o Word Online, aún puedes cambiar los idiomas de visualización y edición, aunque el proceso no es sencillo ni conveniente como en una PC.
Cambiar idioma en Word para Windows
Word para Windows le permite configurar un idioma de visualización y edición independiente del idioma del sistema a través del panel de configuración de Opciones del programa.
Por ejemplo, puede hacer que Windows muestre su interfaz de usuario en francés a pesar de que el sistema operativo aparezca en inglés. Además, puede utilizar el mismo idioma o uno diferente para crear y probar documentos (por ejemplo, español).
Nota: Los cambios que realices en las preferencias de idioma de Word afectan a otras aplicaciones de Microsoft Office como Excel y PowerPoint.
Cambiar idioma de visualización en Word para Windows
El idioma de visualización y ayuda afecta la interfaz de usuario (o UI) de Word, como los botones, los menús y la documentación. Para cambiarlo:
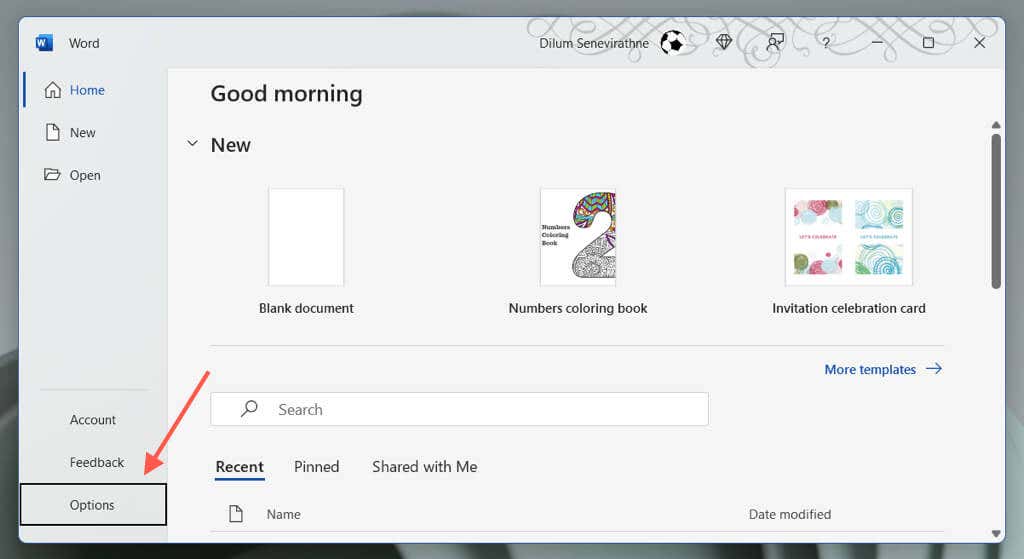
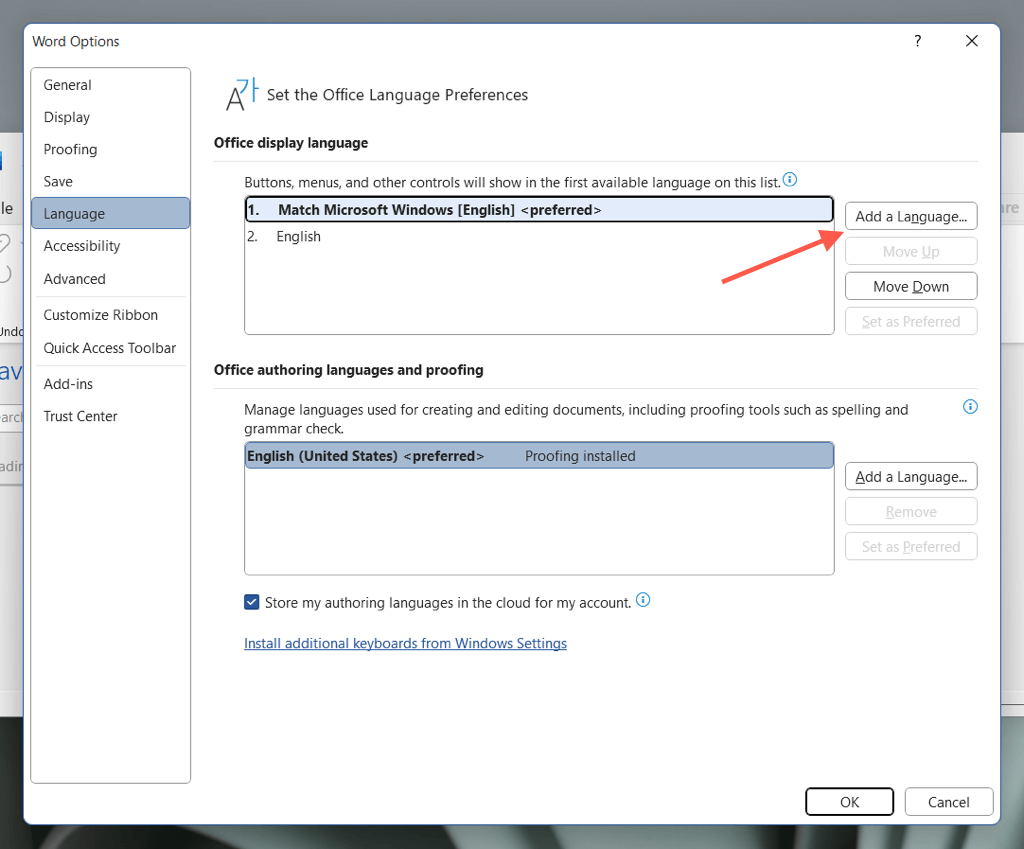
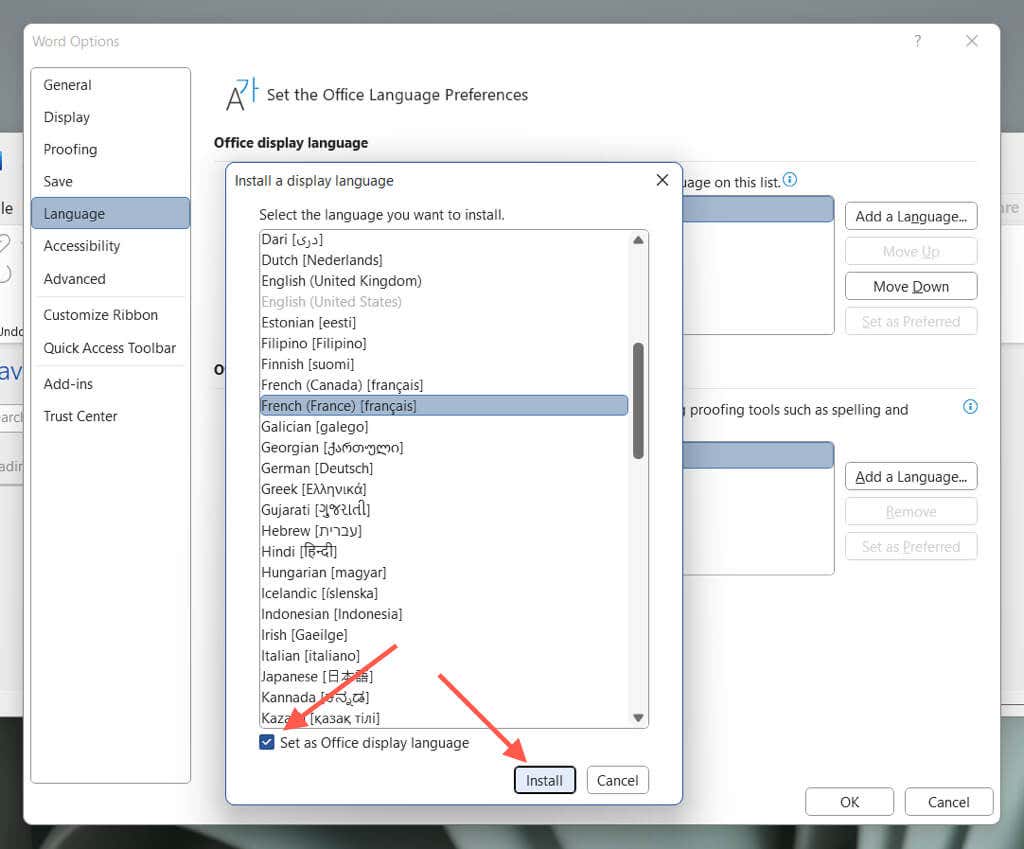
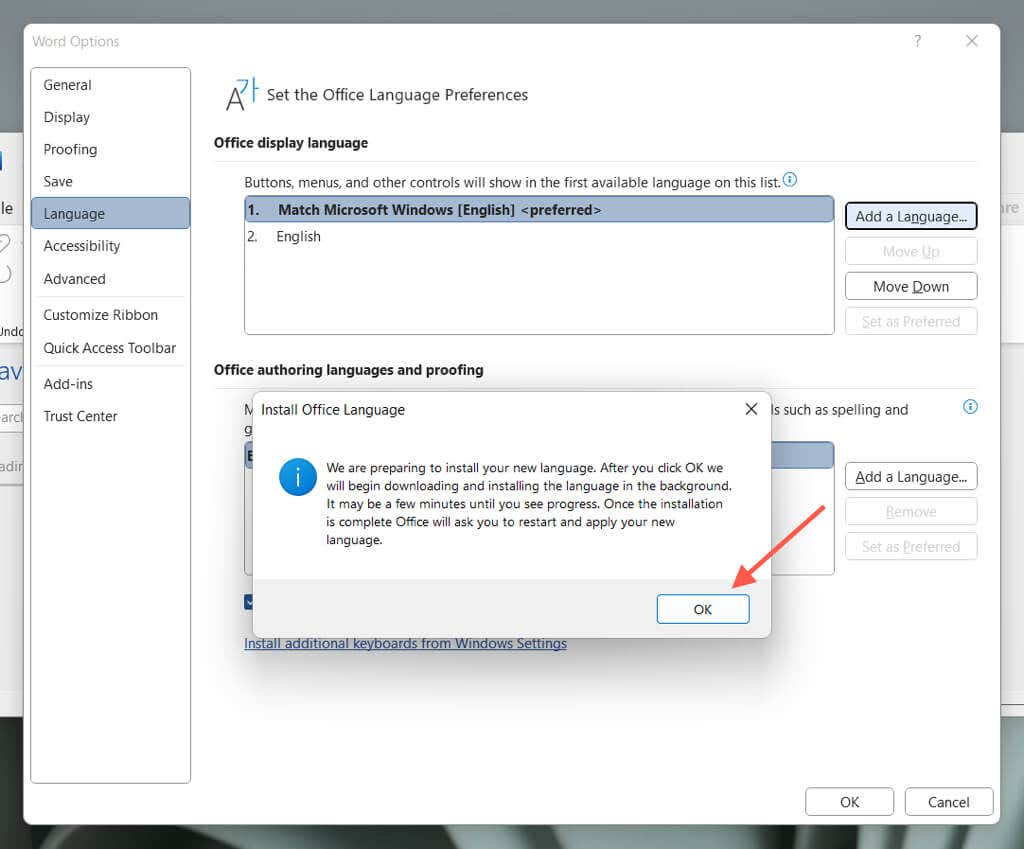
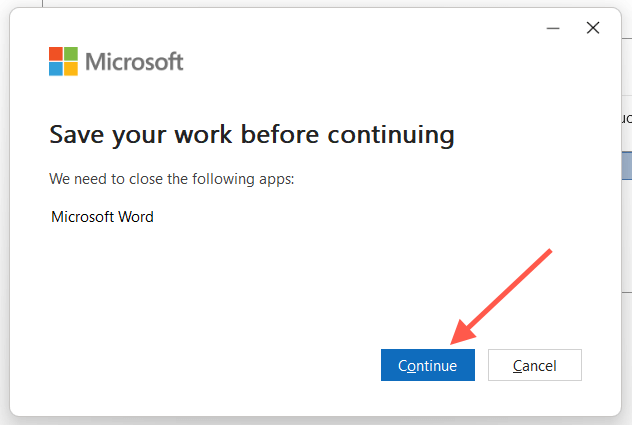
Elija el idioma de edición en Word para Windows
El lenguaje de edición (o el lenguaje de creación y revisión) en Word es el que se utiliza para crear y editar documentos. No todos los idiomas tienen herramientas de revisión y diccionarios para revisar la gramática y la ortografía. Para cambiarlo:
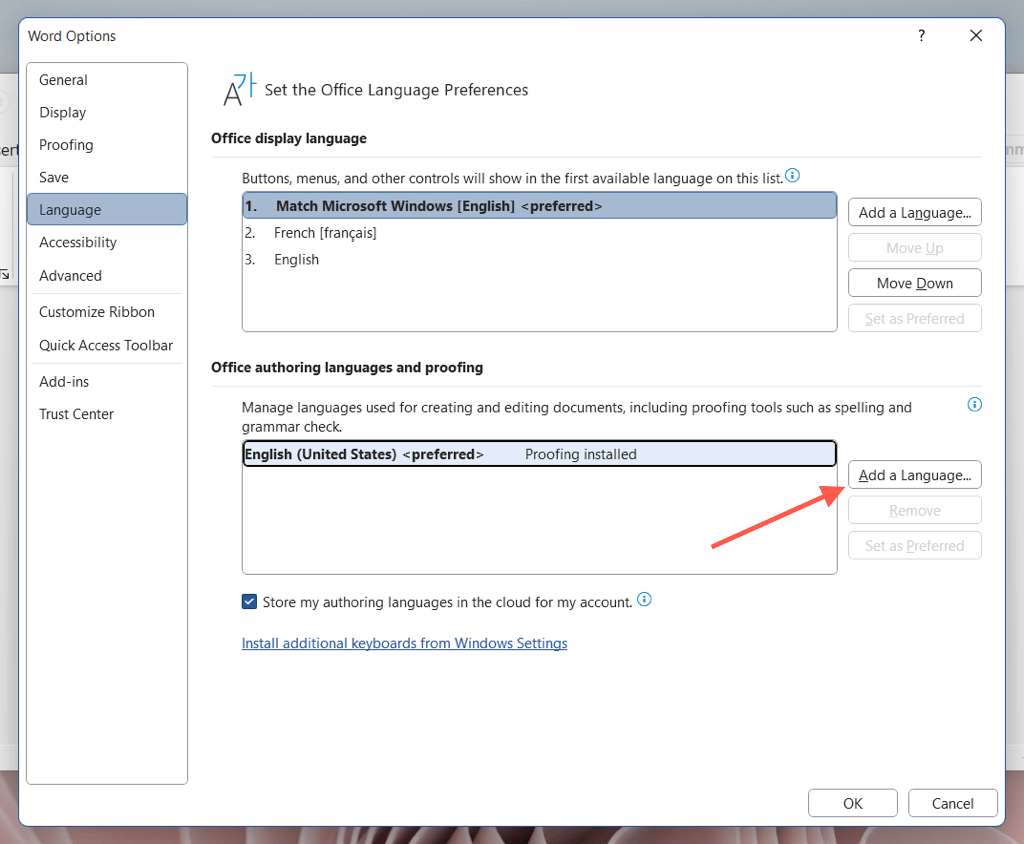
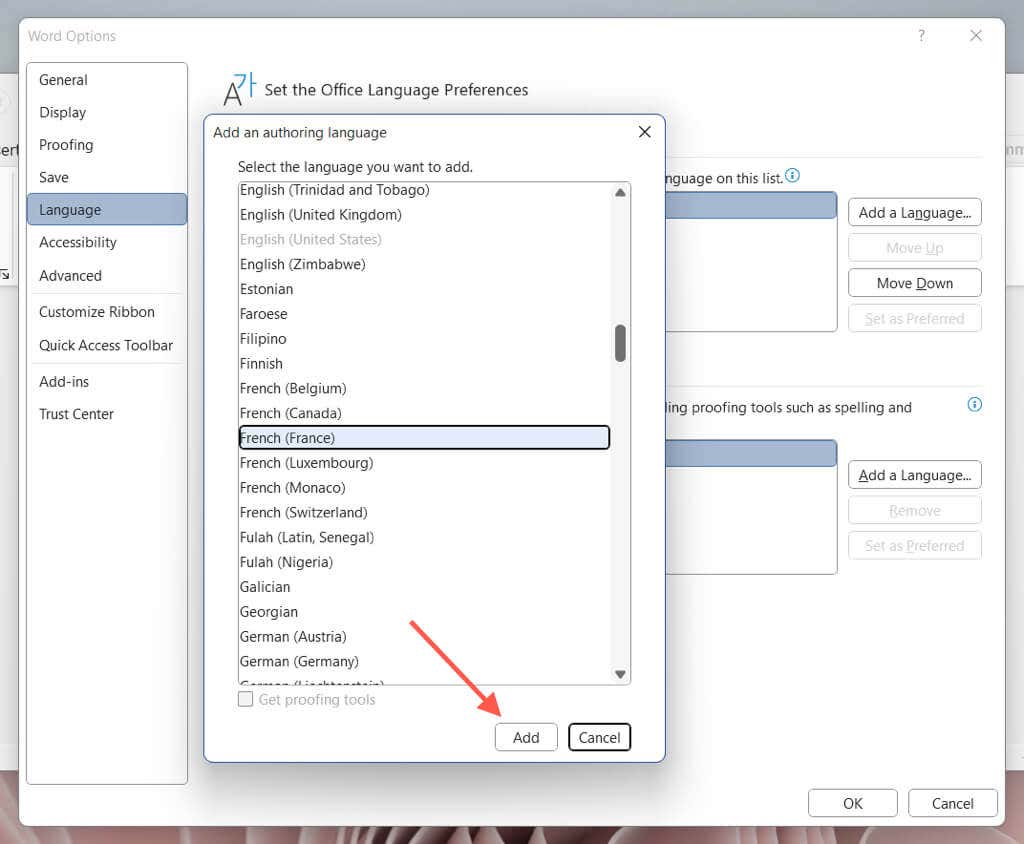
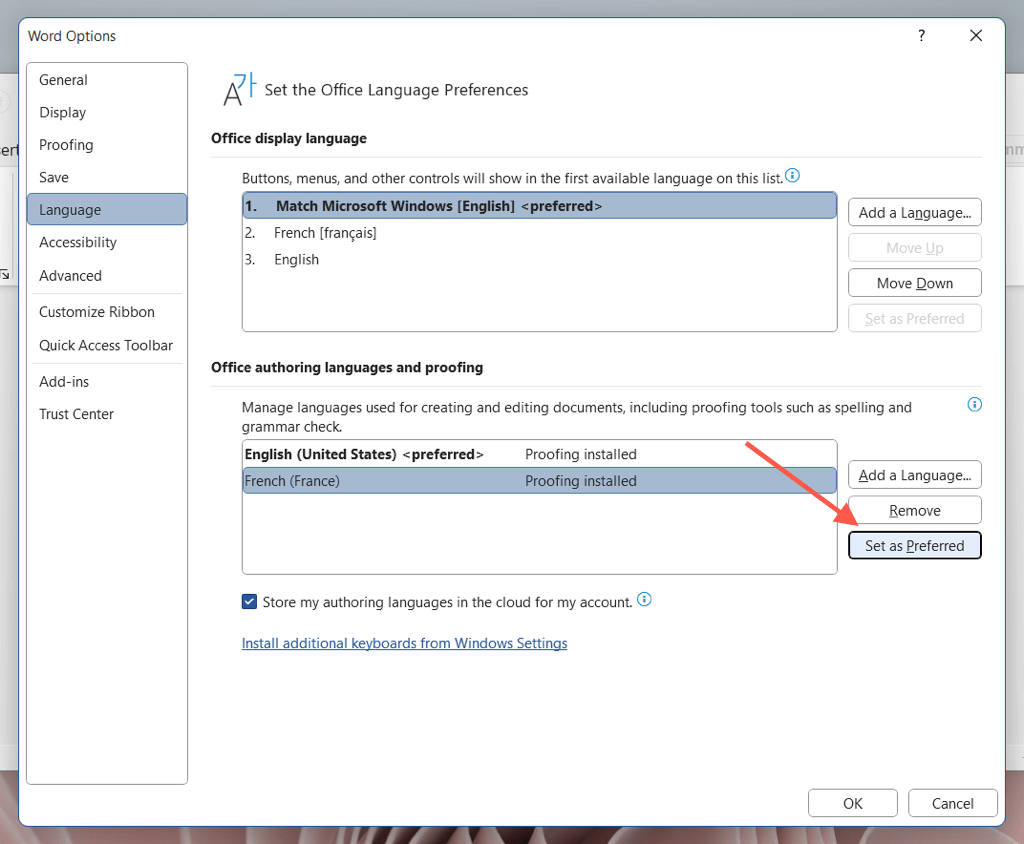
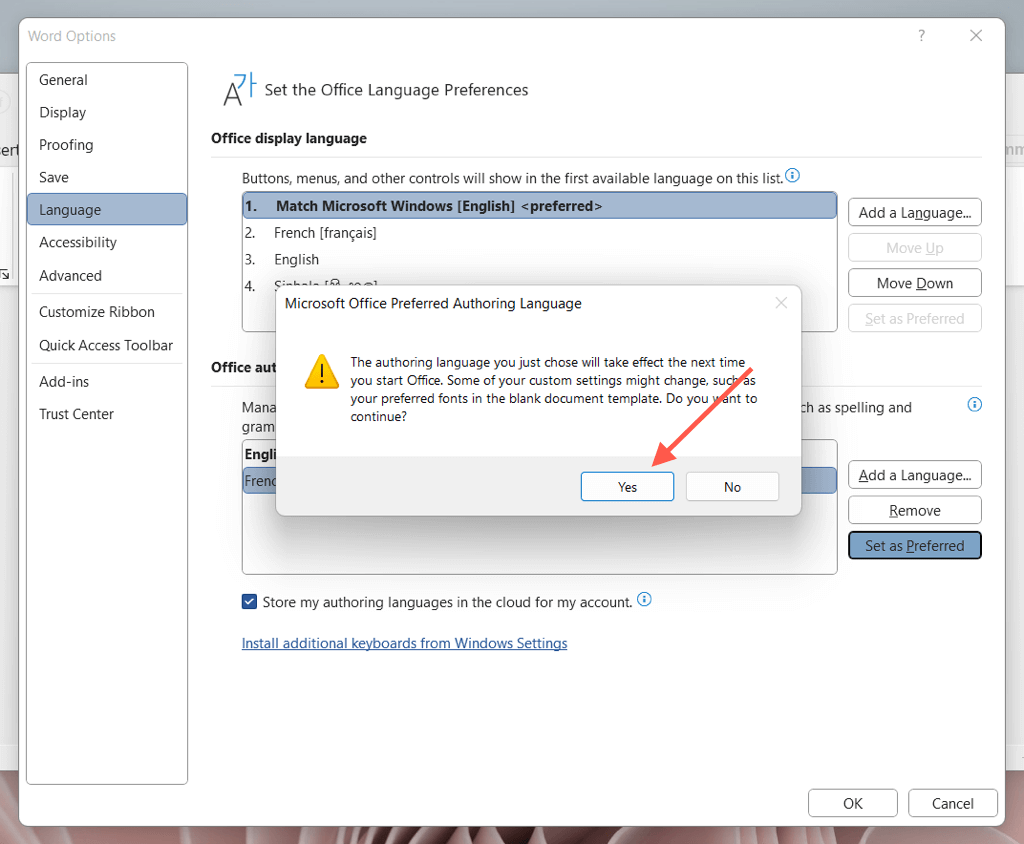
Cómo cambiar el idioma de Word en una Mac
Word para macOS no incluye controles de idioma tan versátiles como Windows. Por lo tanto, la única forma de cambiar el idioma de visualización desde el programa requiere que cambie el idioma del sistema. Sin embargo, no deberías tener problemas para cambiar el idioma de edición y revisión de Word.
Cambiar el idioma de visualización en Word para Mac
Cambiar el idioma de macOS afecta la interfaz de usuario de Word y otros programas que cambian de idioma según las preferencias del sistema. Si desea continuar, guarde su trabajo y cierre todos los programas abiertos. Entonces:
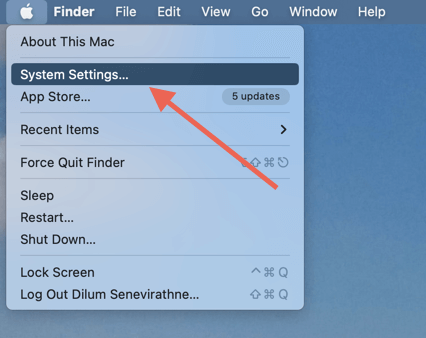
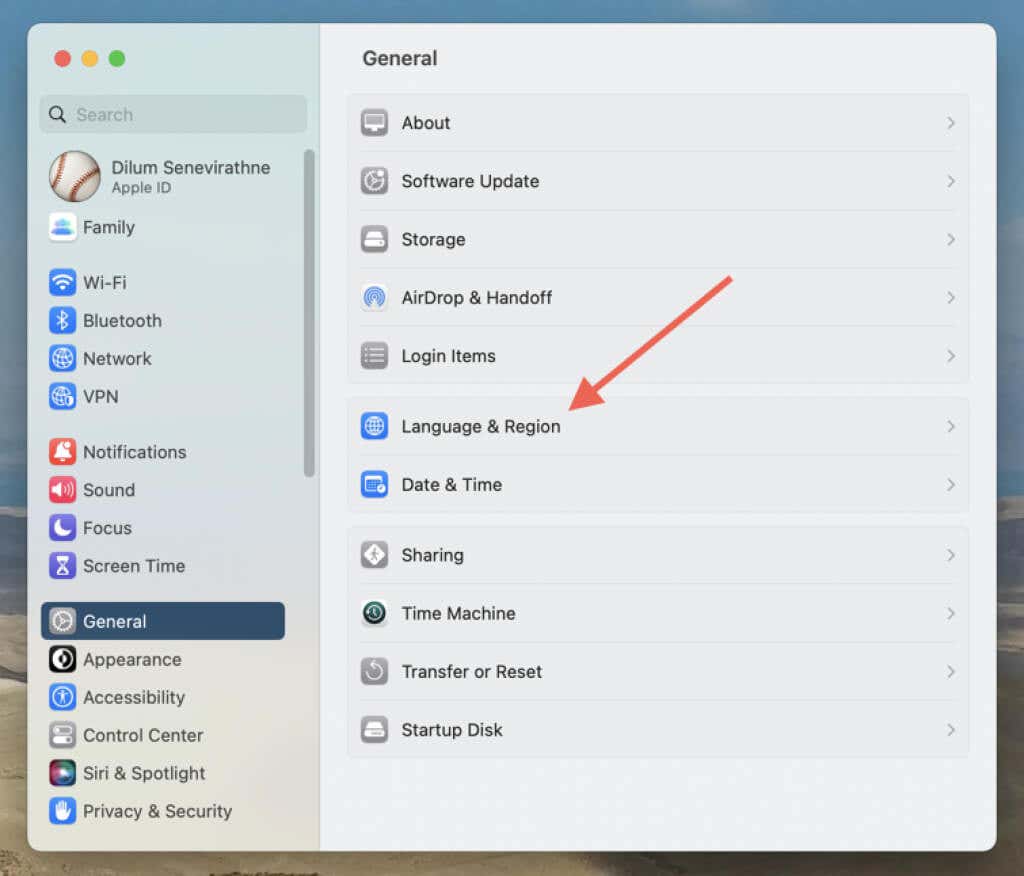
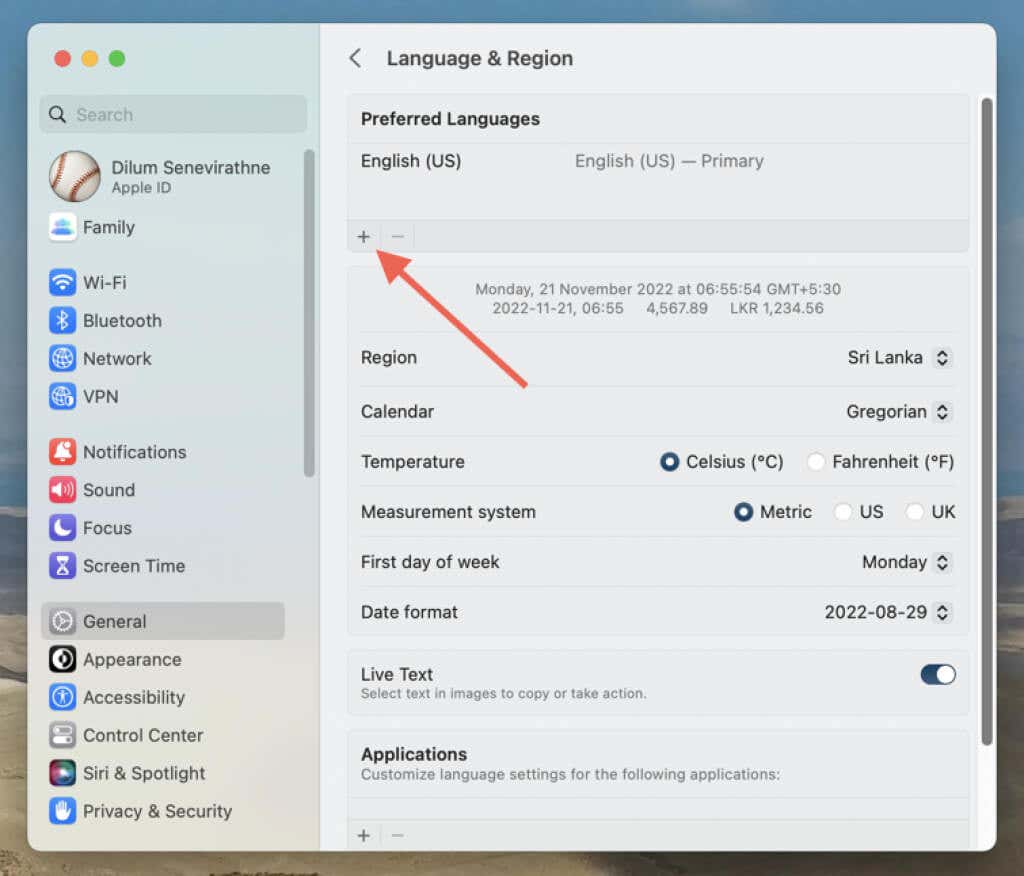
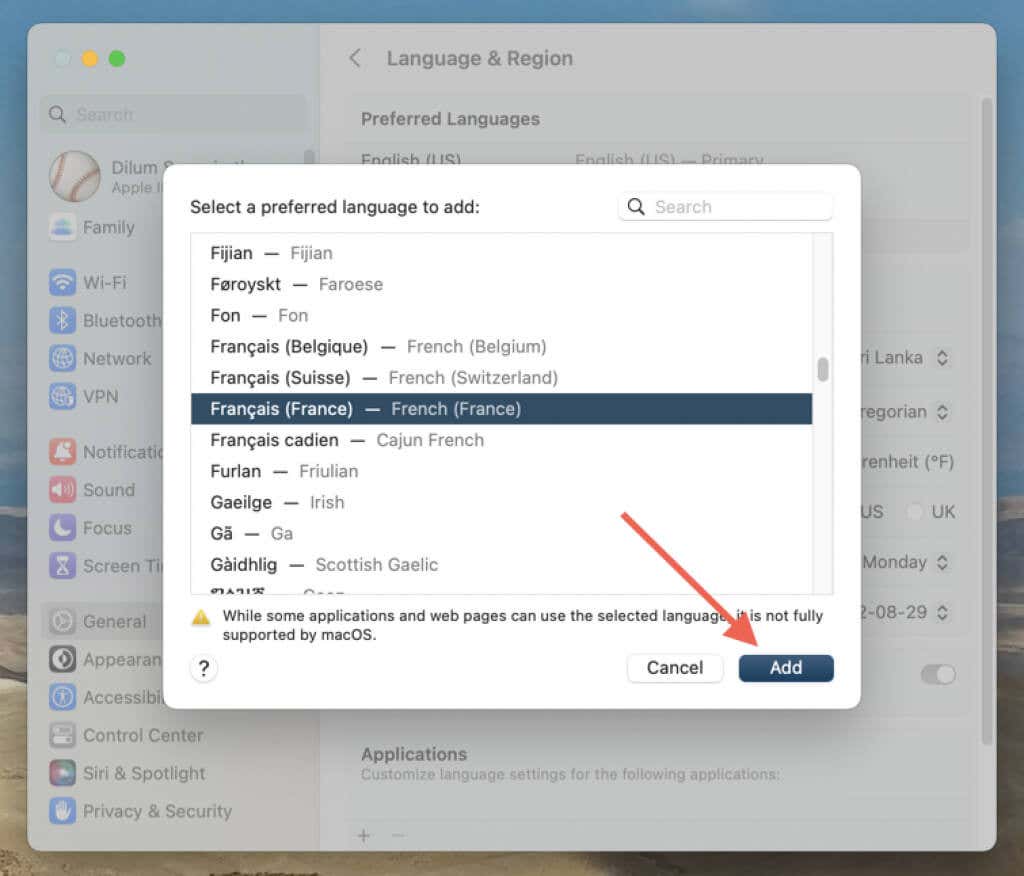
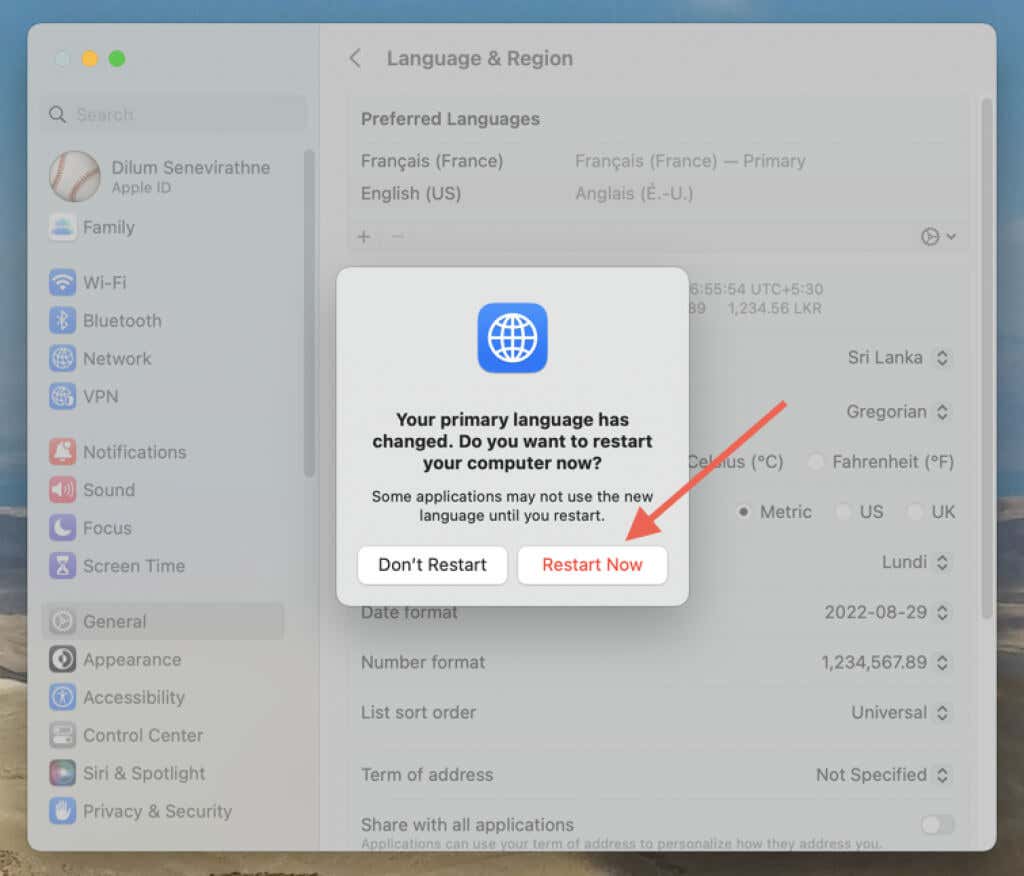
Elija el idioma de edición en Word para Mac
Puedes cambiar el idioma de edición directamente a través de Word para macOS. Las herramientas de revisión solo están disponibles en algunos idiomas.
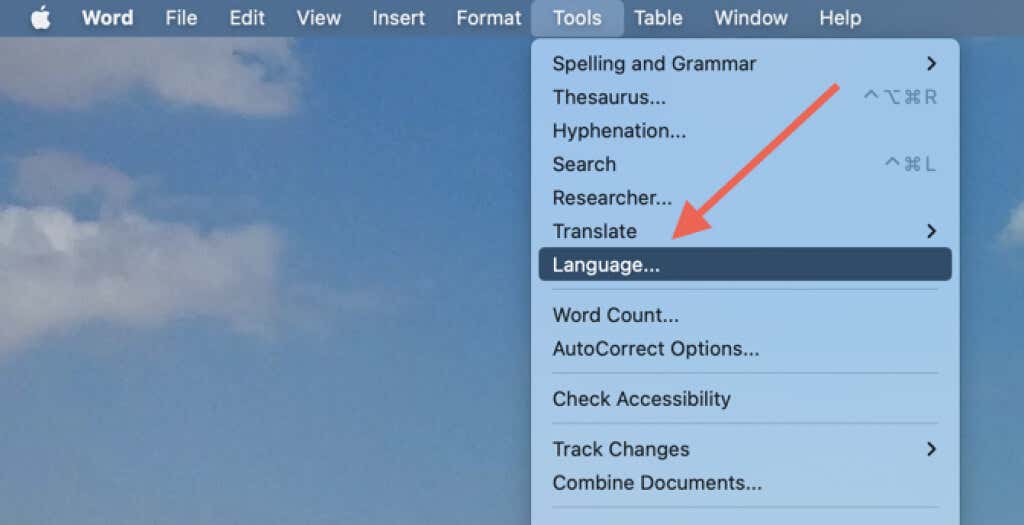
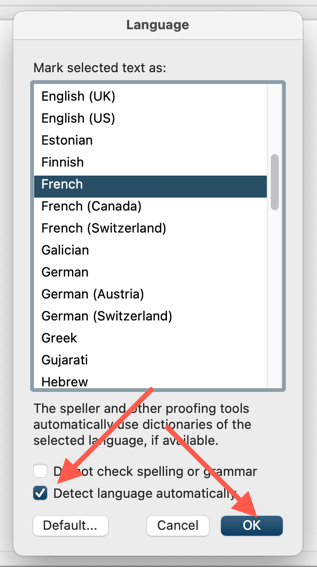
Cambiar el idioma en Word Online
Si usa Word a través de Office para la web, puede cambiar los idiomas de visualización y edición siguiendo las siguientes instrucciones.
Cambiar el idioma de visualización en Word Online
Para que la interfaz de usuario de Word Online aparezca en un idioma diferente, debe cambiar el idioma de visualización de Office a través del perfil de su cuenta de Microsoft.
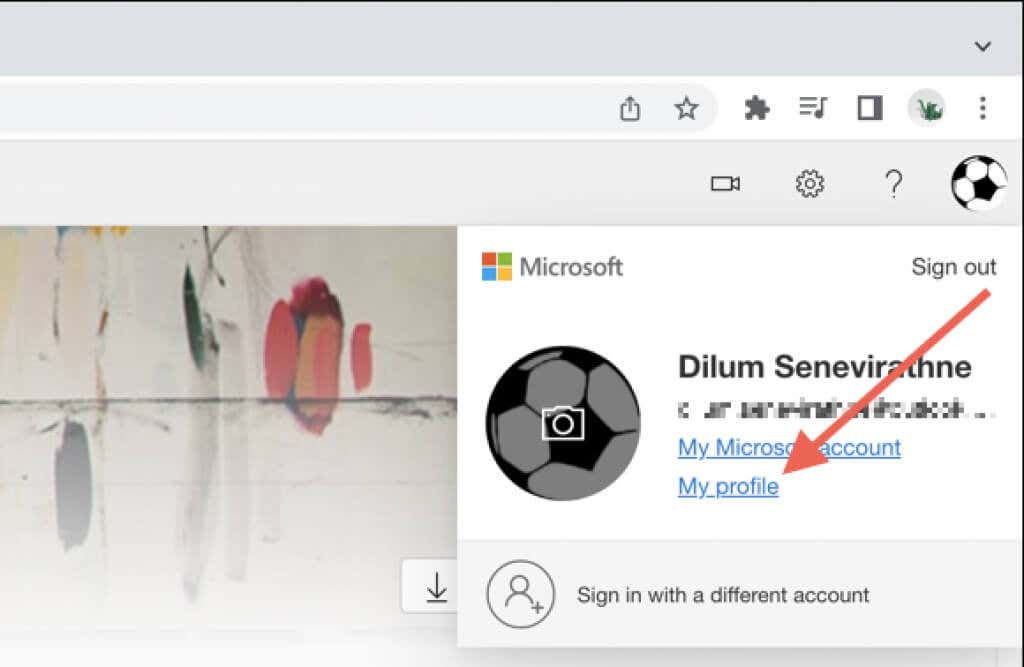
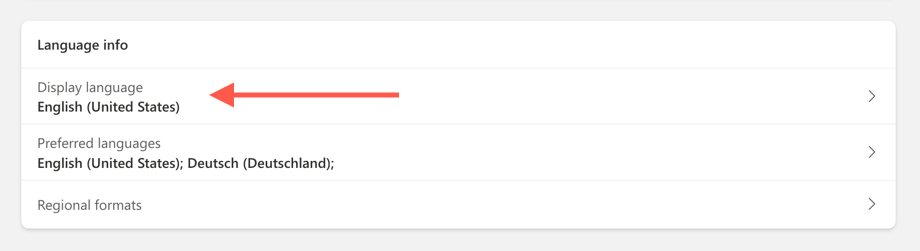
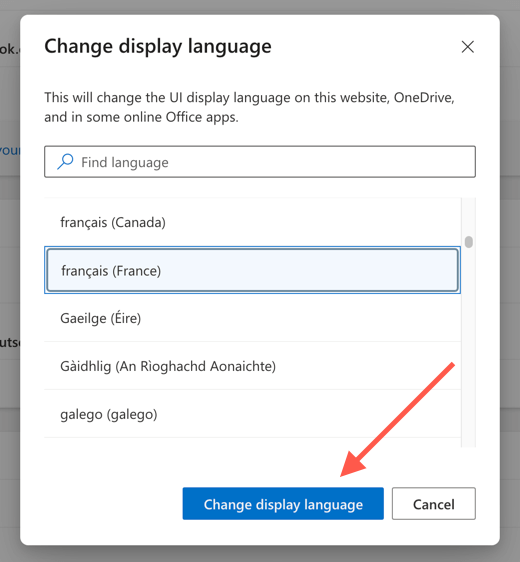
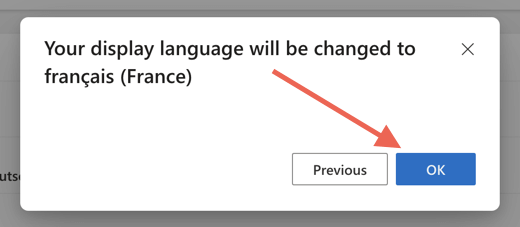
Establecer idioma de revisión en Word Online
Word Online utiliza el idioma de visualización como idioma de edición. Si desea utilizar un idioma diferente para la revisión, debe cambiarlo para cada documento que abra.
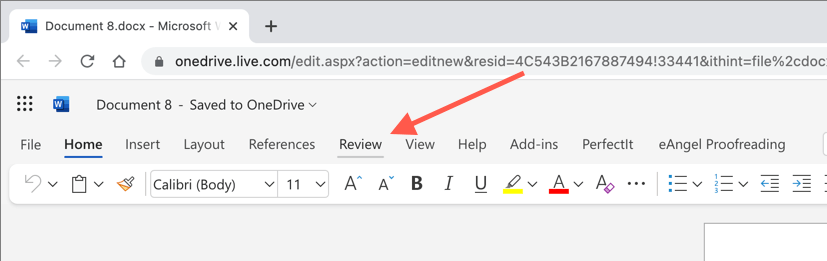
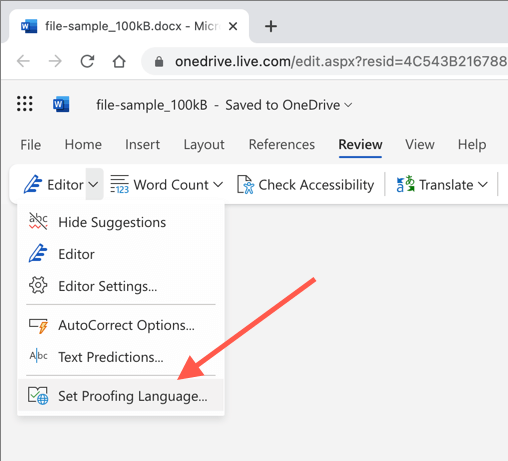
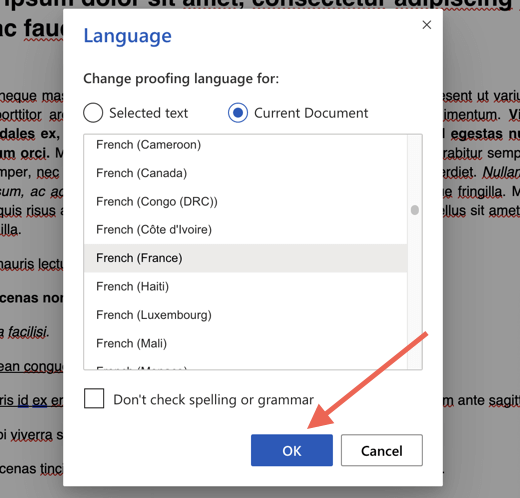
Para reiterar, debes elegir un idioma de edición cada vez que quieras utilizar uno diferente al idioma de visualización.
Utilice su idioma de visualización y edición preferido en Word
Como acabas de ver, cambiar el idioma de visualización, el idioma de edición o ambos en Microsoft Word es más que posible. Esto debería resultar útil si eres bilingüe o multilingüe. Claro, macOS y las versiones en línea de Office no hacen que las cosas sean sencillas, pero no deberían causarle demasiados problemas. No olvides instale un idioma de teclado correspondiente para su computadora Windows o macOS si cambias el idioma de edición.
.