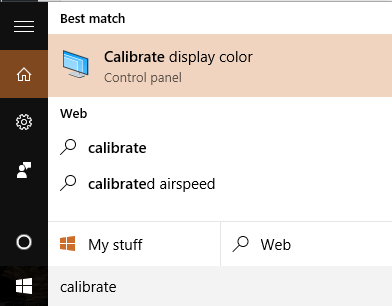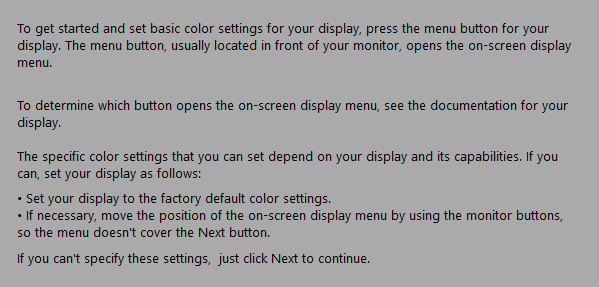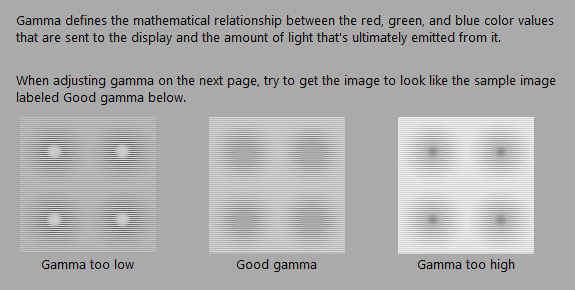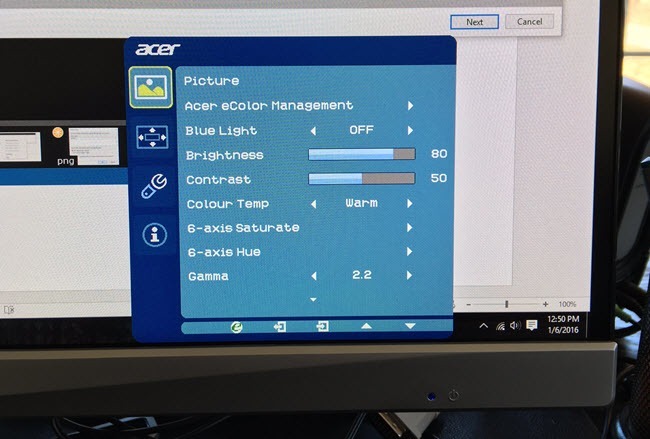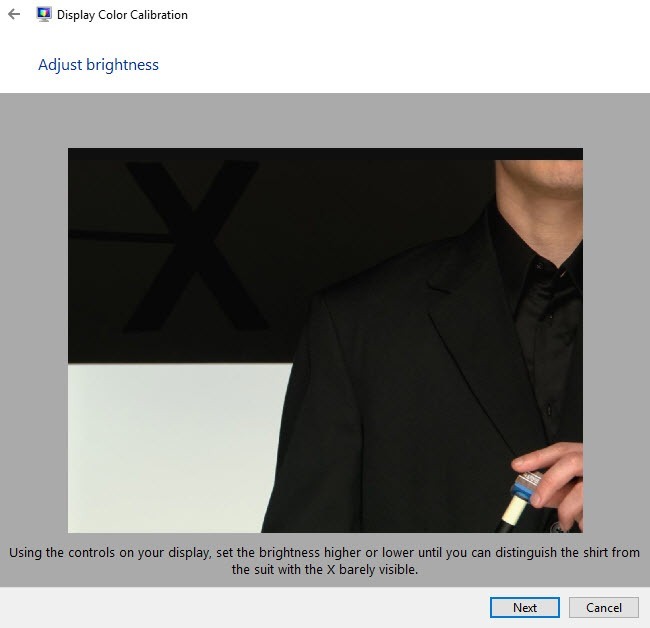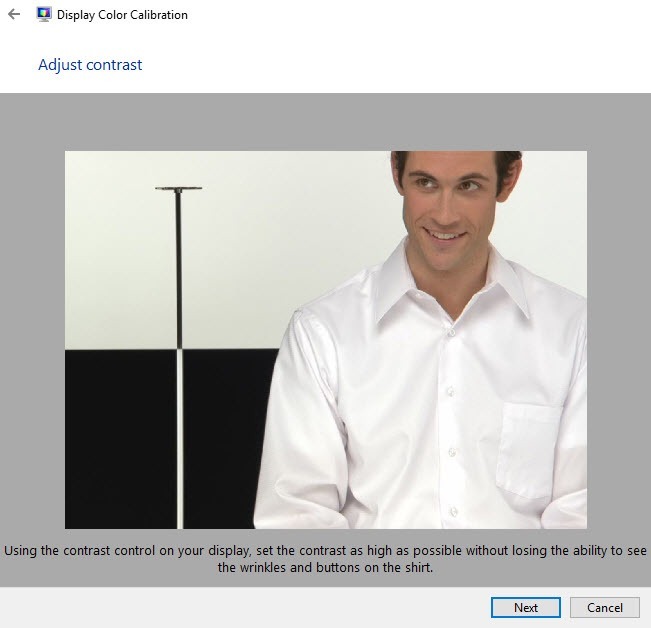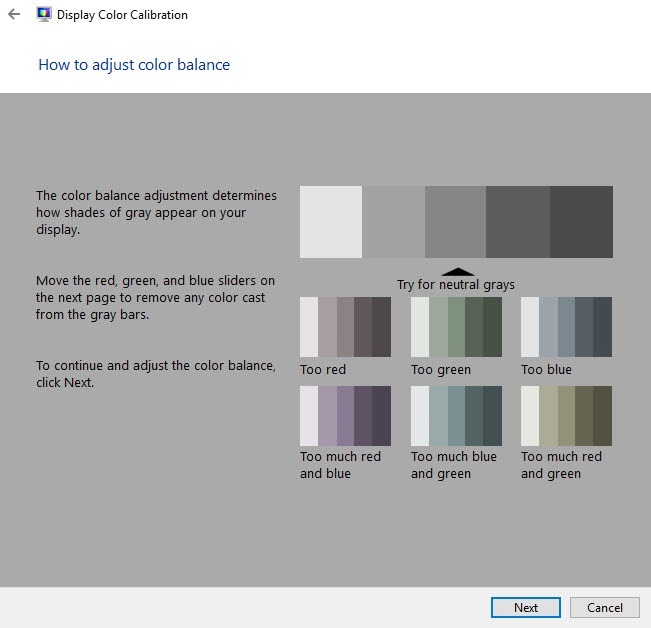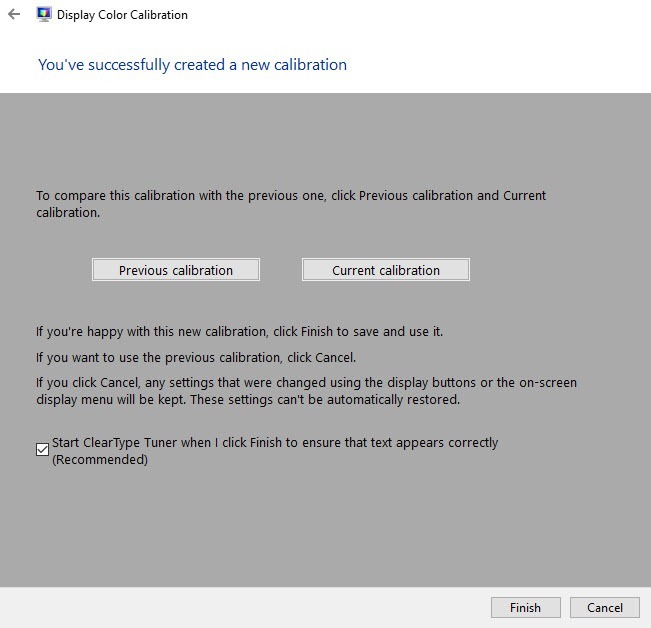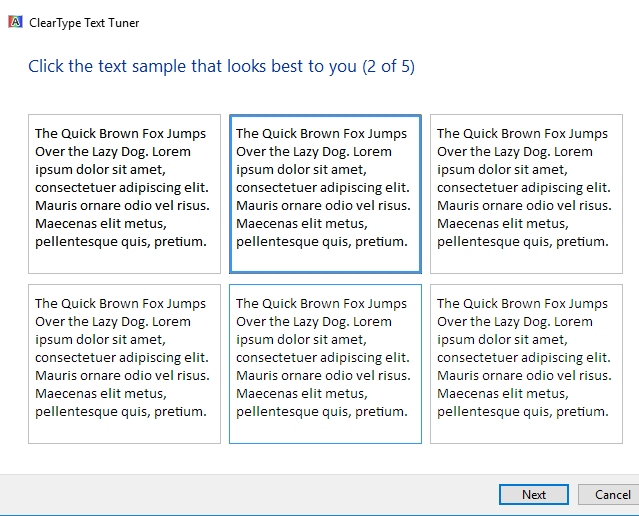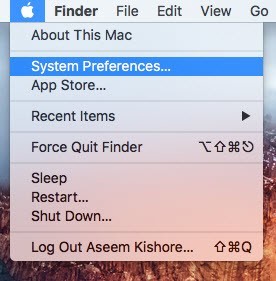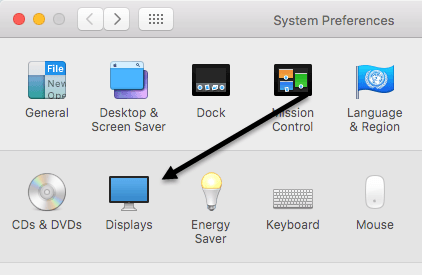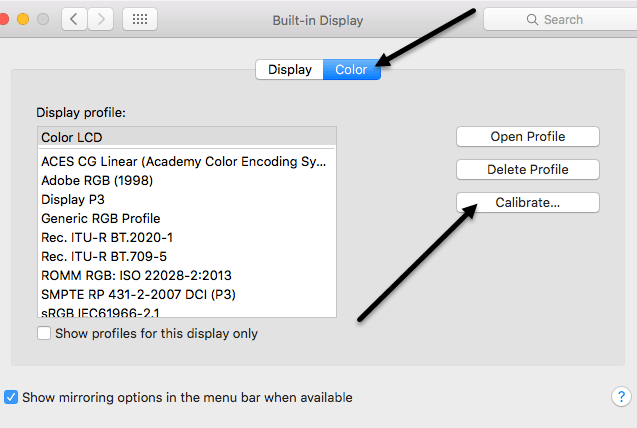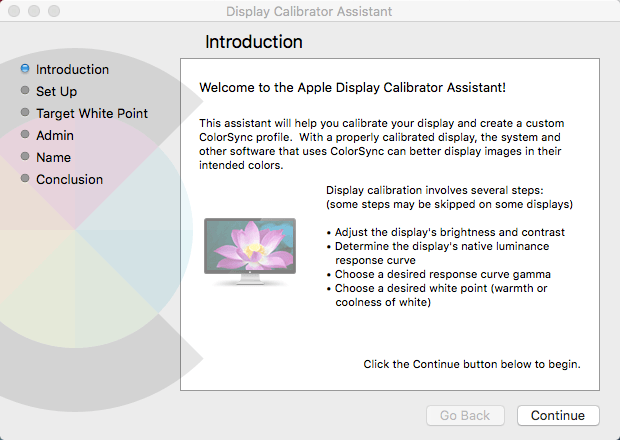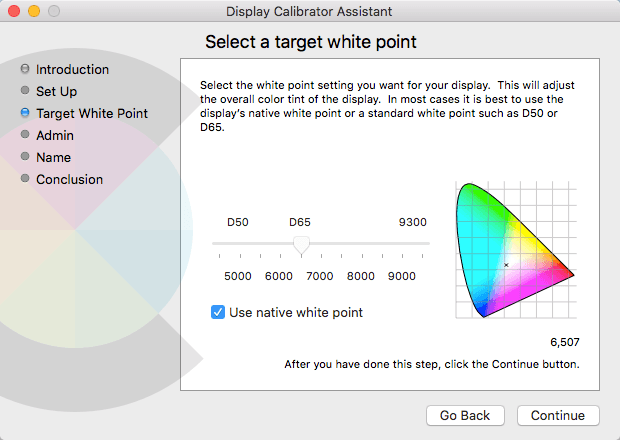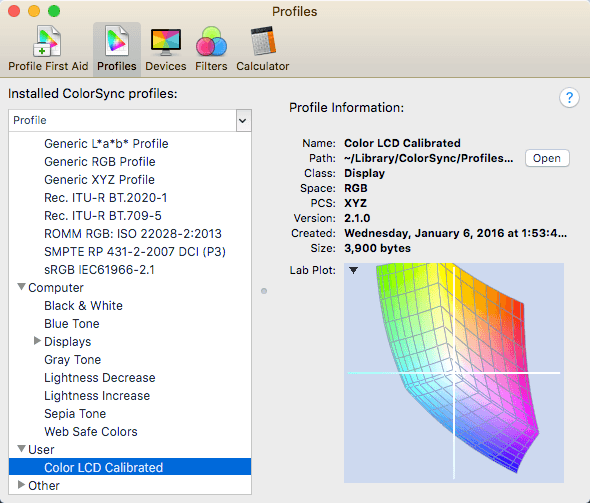La mayoría de las personas realmente no se molestan en calibrar sus monitores porque todo se ve bien cuando lo configuran por primera vez, así que simplemente se quedan con eso. También he hecho esto muchas veces, pero recientemente, traté de calibrar mi monitor y encontré que se veía mucho mejor de lo que estaba acostumbrado.
Windows 7, 8, 10 y Mac OS X todos tienen asistentes integrados que lo ayudan a calibrar su monitor para que no sea demasiado brillante o demasiado oscuro. Para mí, mis monitores siempre fueron súper brillantes y comencé a usar un programa de terceros llamado flujo que ajusta el color del monitor durante la noche.
Una vez que calibré mis monitores No necesitaba usar f.lux con tanta frecuencia, incluso por la noche. Además del brillo, los colores en la pantalla se veían mejor después de la calibración. En este artículo, hablaré sobre cómo puede calibrar su pantalla en Windows y Mac.
Calibrar pantalla - Windows
Para iniciar el asistente de calibración en Windows, haga clic en
Esto iniciará el asistente Display Color Calibration. Continúe y haga clic en Siguientepara comenzar con el primer paso. Lo primero que le pedirá que haga es abrir el menú para su pantalla y restablecer las configuraciones de color a los valores predeterminados de fábrica. En mi caso, simplemente reinicié todo el monitor a la configuración de fábrica porque no estaba seguro de las configuraciones que ya había cambiado. Si está usando una computadora portátil, solo siga cada paso.
Haga clic en Siguientey tendrá para ajustar la configuración gamma primero. Básicamente, para todos los pasos, deberá hacer coincidir la pantalla con la imagen central, que se considera la mejor configuración. También le muestra los ajustes demasiado altos y bajos para que pueda ver claramente cuándo se ha ajustado demasiado.
Tenga en cuenta que cuando intente ajustar el deslizador en el programa de Windows, el monitor puede restablecer su configuración predeterminada. La mayoría de estos ajustes tiene que cambiar a través del menú en pantalla del monitor y no usar el programa (a menos que esté calibrando una pantalla de computadora portátil). Simplemente use el programa para asegurarse de que se vea como la imagen que se considera buena.
Por ejemplo, aquí hay una foto de mi Acer monitor y la configuración en pantalla que se puede ajustar. En mi caso, tuve que ajustar el valor gamma de este menú en pantalla porque no me permitía cambiarlo usando el control deslizante en Windows.
Después de gamma, necesitarás ajustar el brillo en para distinguir la camisa del traje y tener la X apenas visible en el fondo. Puede omitir el brillo y el contraste de las pantallas de los portátiles.
El siguiente paso es el contraste. Nuevamente, ajuste la configuración en su monitor. Por el contrario, desea establecerlo en el valor más alto posible antes de que los botones de la camisa comiencen a desaparecer.
La siguiente pantalla lo ayudará a ajustar el balance de color. Aquí quiere asegurarse de que todas las barras sean grises y de que no haya otros colores presentes. En los monitores más nuevos, esto se soluciona y si intenta ajustar los controles deslizantes, el monitor simplemente restablecerá los valores predeterminados, por lo que puede omitir esta parte si eso le sucede a usted.
Una vez que termine esto, la calibración habrá finalizado. Ahora podrá hacer clic en Vista previay Actualpara ver la diferencia entre lo que tenía antes y cómo se ve ahora.
También dejaré el recuadro Sintonizador ClearTypemarcado antes de hacer clic en Finalizar. Este es otro asistente corto que se asegurará de que el texto aparezca nítido y claro en su monitor. Básicamente, debe pasar por cinco pantallas y elegir el texto que le parezca mejor.
Para calibrar un monitor de Windows. Entre el software del monitor y este asistente, realmente no necesita nada más a menos que sea un profesional, en cuyo caso probablemente tenga un monitor de gama alta.
Calibrar pantalla - Mac
Para Mac, el asistente es un poco diferente en lo que respecta a la calibración. También depende de qué versión de OS X esté ejecutando. He escrito este artículo ejecutando OS X 10.11.2 EL Capitan, que es la última versión.
Para empezar, haz clic en el pequeño icono de Apple en la parte superior izquierda de la pantalla y luego haz clic en
A continuación, haga clic en Pantallasen la lista.
Ahora haga clic en la pestaña Colory luego haga clic en el botón Calibrara la derecha.
Esto abrirá la pantalla de introducción Asistente de Calibrador de Pantallaque lo guiará a través de cada uno de los pasos.
El asistente de Mac es realmente bastante inteligente y eliminará cualquiera de los pasos que su monitor no puede soportar. Por ejemplo, ejecuté esto en mi computadora portátil MacBook Pro y el único ajuste que pude hacer fue en el punto blanco de destino. Se saltó el brillo / contraste, la curva de respuesta de luminancia nativa y la curva gamma. Si se conecta una pantalla externa a su Mac, obtendrá las otras opciones.
Para el punto blanco objetivo, puede usar el punto blanco nativo para su pantalla o ajustarlo manualmente desmarcando primero la casilla. Descubrí que el punto blanco nativo daba un mejor tono de color a la pantalla que el que se estableció cuando se instaló el sistema operativo.
No tenía una pantalla externa para mi Mac, así que no pude obtener el otras opciones como luminancia, gamma, etc., pero probablemente pueda averiguarlo a medida que avanza en el asistente. El paso Administradorsolo le pregunta si desea que este perfil de color esté disponible para otros usuarios o no, y el paso Nombrele permite nombrar su nuevo perfil.
La pantalla de resumen le dará algunos detalles técnicos sobre la configuración de color actual para su pantalla. OS X también tiene otra herramienta llamada Utilidad ColorSyncque le permite reparar perfiles de color, ver todos los perfiles y calcular los valores RGB para cualquier píxel en su pantalla. Simplemente haga clic en Spotlight y escriba ColorSync para cargarlo.
Como dije anteriormente, la mayoría de las personas no se preocuparán de calibrar sus monitores porque la mayoría de ellos hace un trabajo bastante bueno por defecto. Sin embargo, si eres exigente con respecto a cómo se ve todo en tu pantalla, vale la pena intentarlo. Si tiene alguna pregunta, publique un comentario. ¡Disfruta!