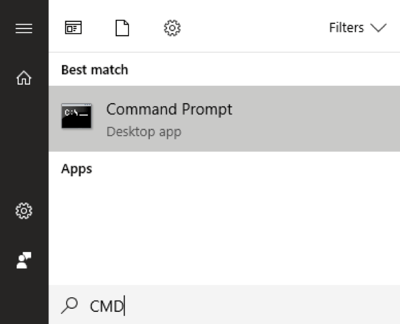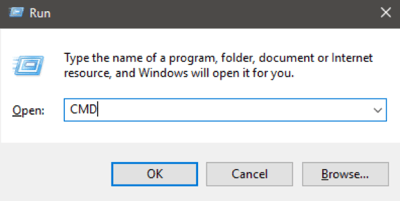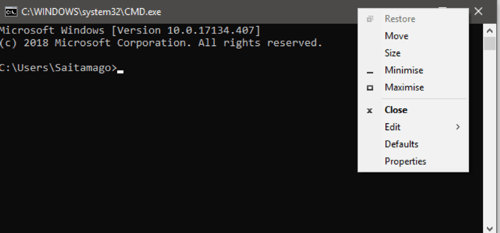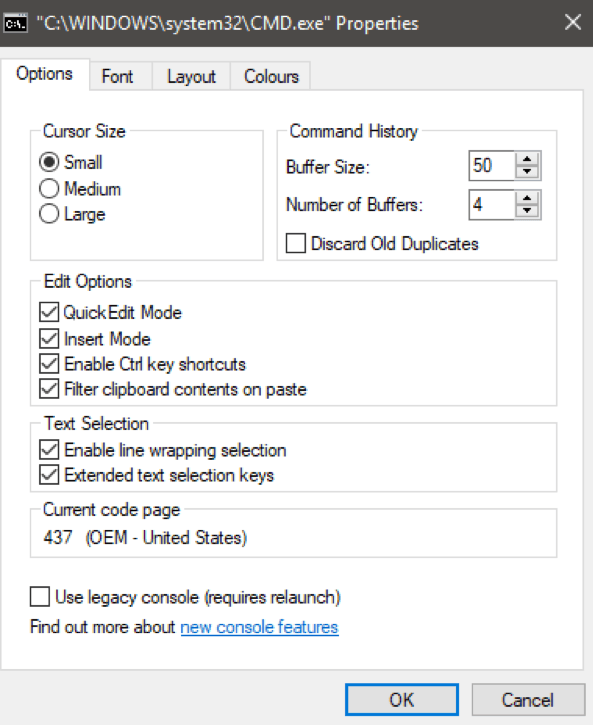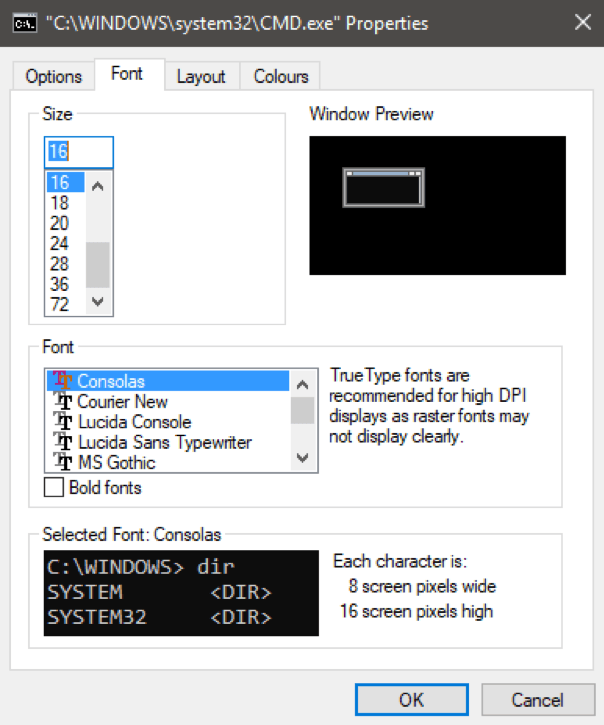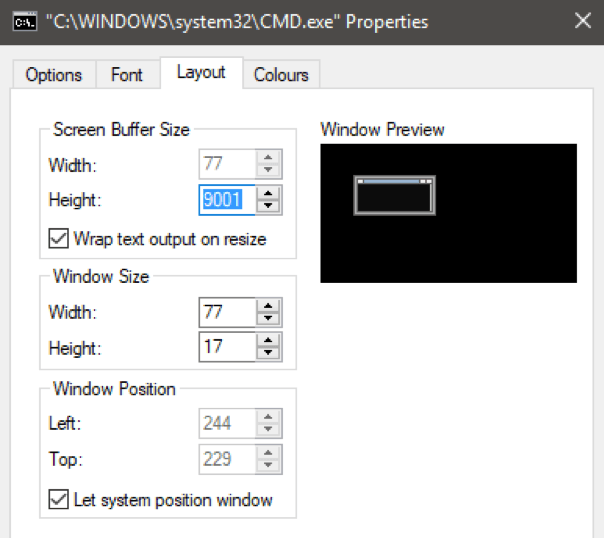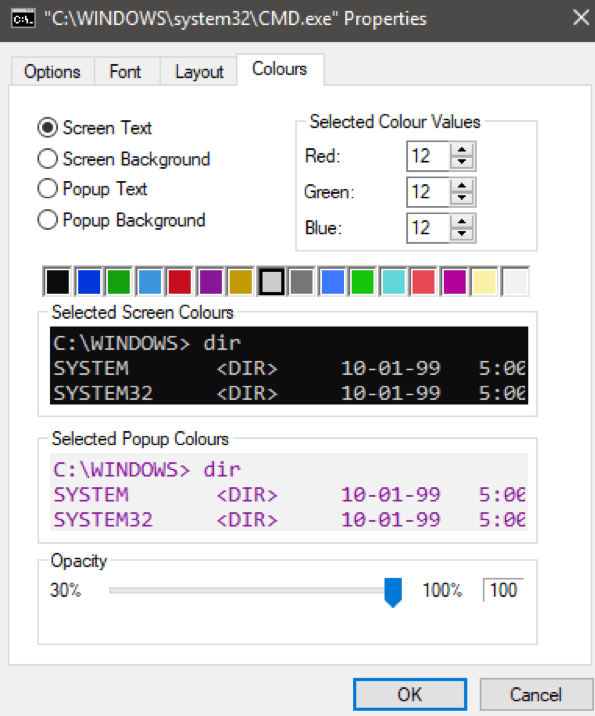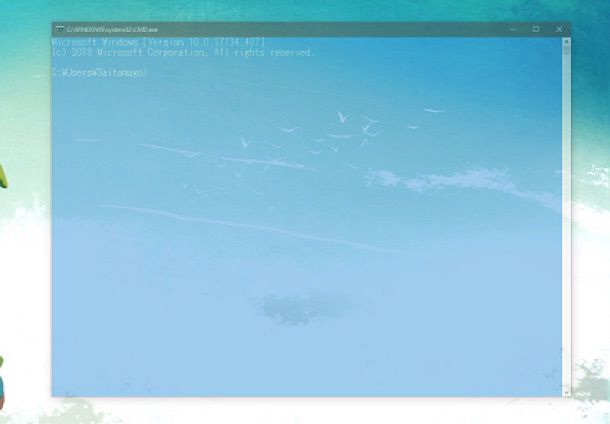Muchos de nosotros comenzamos en la era de DOS o incluso antes, antes del advenimiento de las interfaces gráficas de usuario. Desde los primeros días de las máquinas Mac y Windows, ha habido una unidad constante para ocultar el símbolo del sistema "feo" y arcano del usuario promedio.
En un sistema operativo moderno como Windows 10, la mayoría de la gente lo hará. nunca tendrá que ver o incluso saber acerca de esta línea directa al corazón del sistema operativo.
Los usuarios avanzados, por otro lado, viven y mueren por el símbolo del sistema para realizar ciertas tareas. Si sabe lo que está haciendo, el símbolo del sistema se puede utilizar para diagnosticar rápidamente problemas o realizar cambios profundos y radicales en el sistema.
Un usuario que haya dominado el símbolo del sistema casi siempre será tratado como un genio de la computadora.
Si bien el símbolo del sistema en Windows 10 sigue siendo muy importante en las computadoras modernas, todavía parece que pertenece a una vieja PC IBM de los años 80. ¡La cosa es que no tiene que ser así! Puede personalizarel aspecto del símbolo del sistema.
Probablemente sea algo que ni siquiera se nos ocurra a la mayoría de nosotros, porque ese terminal en blanco y negro es muy icónico. Si está cansado de mirar ese vacío similar a DOS, aquí le mostramos cómo darle vida a sus aventuras de scripting basadas en texto.
In_content_1 all: [300x250] / dfp: [640x360] ->Personalización del símbolo del sistema
¡Antes de que pueda hacer algo con el símbolo del sistema, debe abrirlo! Puede buscar CMDen el menú Inicio:
o presionar Win + R, escriba CMDy presione Enter.
De cualquier manera, habrás convocado el Símbolo del sistema desde el mundo inferior de la PC.
Ahora aquí viene la parte difícil. Para llegar a la configuración correcta, debe hacer clic con el botón derecho en la barra de título y luego hacer clic en Propiedades.
Ahora se abrirá el cuadro de diálogo de propiedades. Hay cuatro pestañas llenas de configuraciones para que juegues. La primera tiene opciones generales, aunque la única personalización real aquí es la elección de los tamaños de cursor.
La fuente pestaña le permite elegir entre varias fuentes y modificar el tamaño del texto. Esto tiene un impacto bastante dramático en el aspecto del símbolo del sistema.
La pestaña Diseñole permite afinar El tamaño y la posición de la ventana del símbolo del sistema. Esta es una característica muy útil para sistemas que necesitan un diseño permanente mientras se ejecutan tareas.
Finalmente, la verdadera diversión comienza bajo los "Colores" lengüeta. ¡Aquí puede cambiar los diversos colores de los activos y cambiar la opacidad!
Al ajustar estos ajustes a nuestro gusto, pudimos hacer que El símbolo del sistema se ve mucho más moderno y atractivo.
Así que ahora no tienes excusa para esa vieja pantalla de terminal. ¡Ve y hazlo tuyo! ¡Disfruta!