Una de las reglas más importantes de la administración de usuarios de Windows 10 es usar una contraseña segura en su cuenta. No debe compartir su contraseña con otros usuarios de PC, especialmente si tienen sus propias cuentas de Microsoft. Si no lo hacen, puede configurar Windows 10 sin una cuenta de Microsoft si van a usar su PC con frecuencia.
Sin embargo, para los usuarios invitados, probablemente no desee ir a la problema de configurar una cuenta de usuario completamente nueva cada vez. Lo que puede hacer en su lugar es configurar una cuenta de invitado de Windows 10 dedicada. Esta cuenta tiene acceso limitado a la configuración, pero permitirá a los usuarios ejecutar software ya instalado y acceder a Internet.
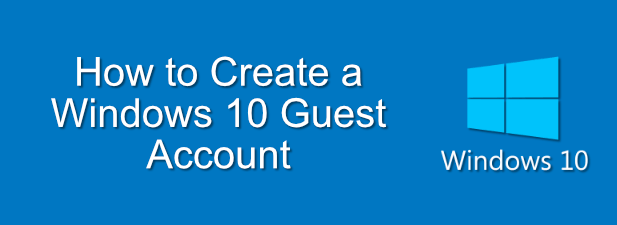
Por qué utilizar una cuenta de invitado de Windows 10
Las versiones anteriores de Windows ofrecían una cuenta de invitado dedicada como característica estándar. Esto fue en los días en que los dispositivos portátiles como teléfonos inteligentes y tabletas aún no eran una realidad, por lo que compartir su PC con amigos o familiares tenía más sentido.
Desafortunadamente, Microsoft eliminó esta función para Windows 10. Para crear una cuenta de invitado de Windows 10, debe crear una cuenta local estándar (desvinculada de cualquier cuenta de Microsoft) y configurar las condiciones de usuario adecuadas para evitar el acceso administrativo, como la capacidad de instalar nuevas aplicaciones o cambiar la configuración del sistema.
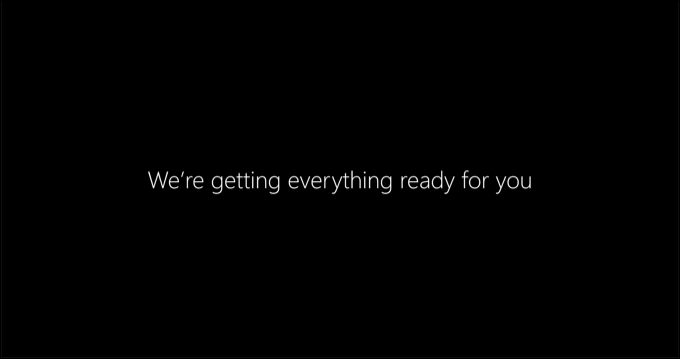
Esto es importante, porque no todo el mundo tiene su propia PC o dispositivo móvil. Es posible que tenga visitas de familiares que necesiten acceder a Internet, pero se resiste a compartir su propia cuenta de usuario. Alternativamente, puede ser propietario de un negocio que necesita una PC con una cuenta de usuario restringida disponible para invitados.
Sin una cuenta de invitado integrada disponible para usuarios de Windows 10, tendrá que improvisar. Siguiendo los pasos a continuación, puede crear una cuenta de usuario local estándar de Windows 10 y colocarla en un grupo de permisos de usuario invitado con restricciones aplicadas.
In_content_1 all: [300x250] / dfp: [640x360 ]->Una vez que esta cuenta local esté en su lugar, puede borrar los datos del perfil cada vez que se utilice. Esto significa que no se guardan datos entre los usuarios, lo que garantiza un entorno de prueba seguro para sus invitados que permanece aislado de su propia configuración y datos.
Creación de una cuenta de invitado de Windows 10
Como hemos mencionado, crear una cuenta de invitado en Windows 10 implica crear una cuenta de usuario local y restringir el acceso a ella agregándola al grupo de usuarios Invitados. Puede hacer esto usando la herramienta Windows PowerShell.
Para hacer esto:
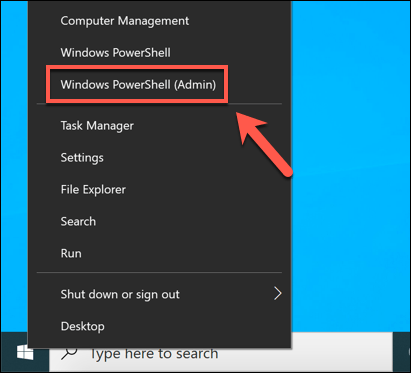
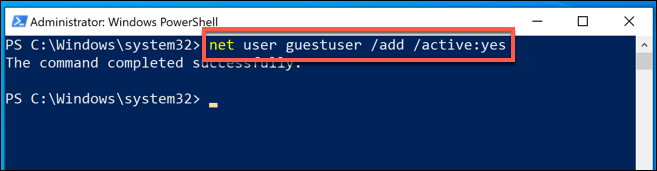
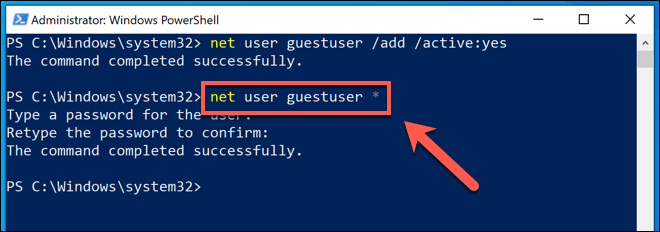
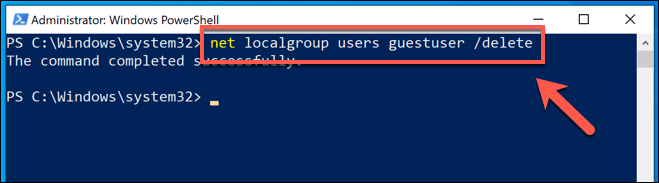
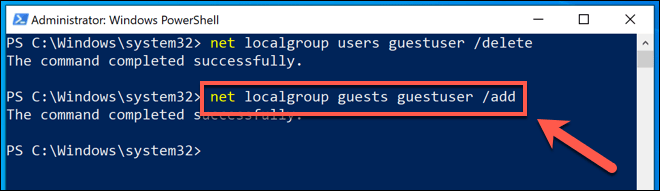
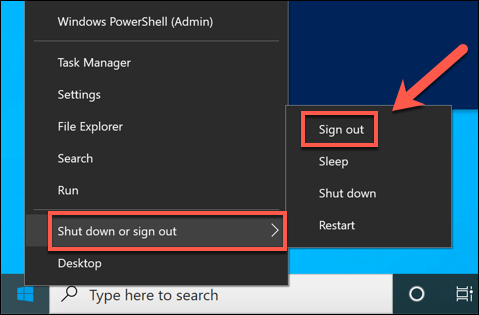
Su nueva cuenta de invitado de Windows 10 aparecerá en la pantalla de inicio de sesión, lista para que usted (y sus invitados) comiencen a usarla.
Restablecimiento del perfil de usuario para una cuenta de invitado de Windows 10
En este punto, su nueva cuenta de invitado de Windows 10 debería estar lista para usar. Sin embargo, al igual que cualquier cuenta de usuario típica, los cambios realizados en ella se guardarán para el siguiente usuario.
Dado que una cuenta de invitado normalmente será utilizada por diferentes personas, deberá restablecer el perfil de usuario después cada uso. Una forma de hacer esto (si su PC es solo para uso de invitados) es usar software como Reiniciar Restaurar Rx para crear una configuración de PC congelada. Este software bloqueará cualquier cambio en su PC, restaurando el estado anterior en cada reinicio.
Sin embargo, esto solo es útil para PC con Windows que están dedicadas al uso de invitados. Si está utilizando la misma PC que los usuarios invitados, deberá restablecer el perfil de usuario de su cuenta de invitado manualmente después de cada uso. Puede hacerlo desde el menú Propiedades del sistema.
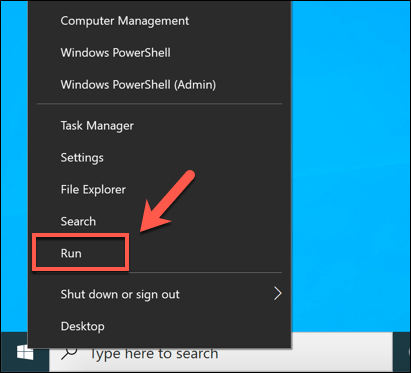
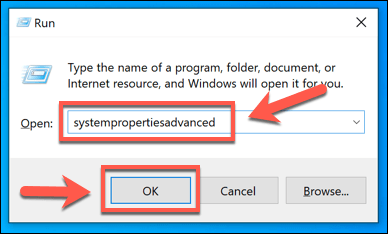
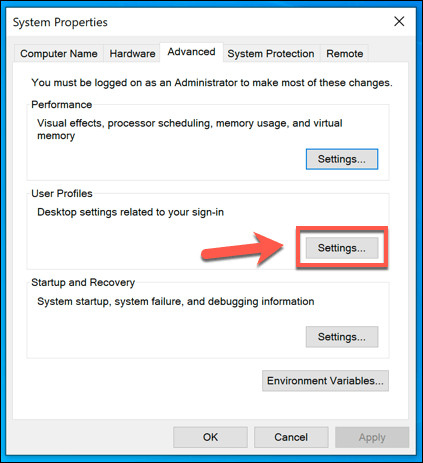
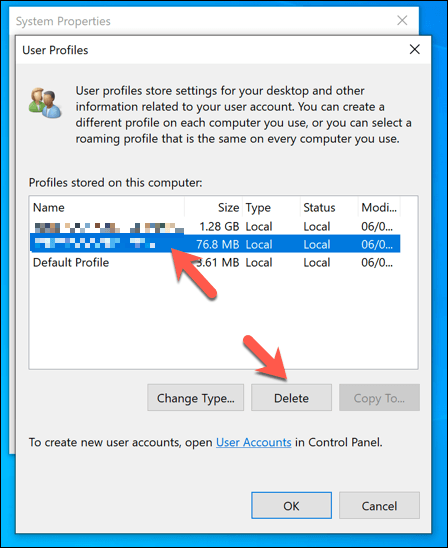
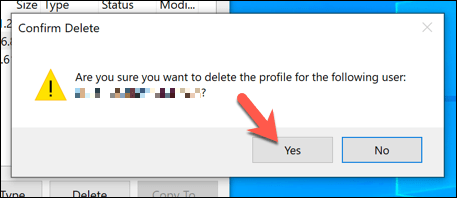
Eliminando el perfil de usuario de su Windows 10 cuenta de invitado, se borrarán todos los cambios realizados en ella (incluido un cambio en el fondo del escritorio, cualquier historial anterior del navegador y más). La próxima vez que un usuario invitado inicie sesión, el perfil se regenerará, haciendo que parezca una cuenta de usuario completamente nueva.
Creación de una PC con Windows 10 que sea segura para los invitados
Con una cuenta de invitado dedicada en su PC con Windows 10, ya no tendrá que preocuparse por ofrecer su propia cuenta para que la usen amigos, familiares, invitados y más. Cuentas como estas tienen acceso limitado, pero funcionarán bien para que sus invitados las utilicen para la navegación web básica o para ejecutar aplicaciones o juegos ya instalados.
Si sus invitados traen sus propios dispositivos, asegúrese de mantén al resto de tu familia a salvo limitando el acceso a su conexión. Muchos enrutadores de redes residenciales admiten una función de red para invitados, lo que permite una conexión restringida para dispositivos invitados. Si desea limitar el acceso a una sola aplicación, puede configurar Windows 10 en modo quiosco en su lugar.