Un “err_address_unreachable” error en Google Chrome indica que no puedes acceder al sitio que deseas visitar. Este error suele aparecer cuando intentas visitar un sitio inexistente. Pero a veces, es posible que veas el error incluso cuando intentas cargar un sitio web válido.
En ese caso, es posible que su navegador tenga un problema que le impida encontrar el sitio web. Puede intentar reiniciar su enrutador, desactivar su antivirus y cambiar su servidor DNS potencialmente a arreglar el problema.

Reinicie su enrutador para corregir el error err_address_unreachable
Los problemas menores de tu enrutador a veces pueden causar problemas graves, como el que estás experimentando en Chrome. A menos que conozcas el problema de tu enrutador, puedes probar reiniciando su enrutador y ver si eso soluciona el problema de Chrome.
Puedes reiniciar tu enrutador presionando el botón Encendido del enrutador. Si no tienes ese botón, apaga el interruptor de la toma de corriente para reiniciar el dispositivo.
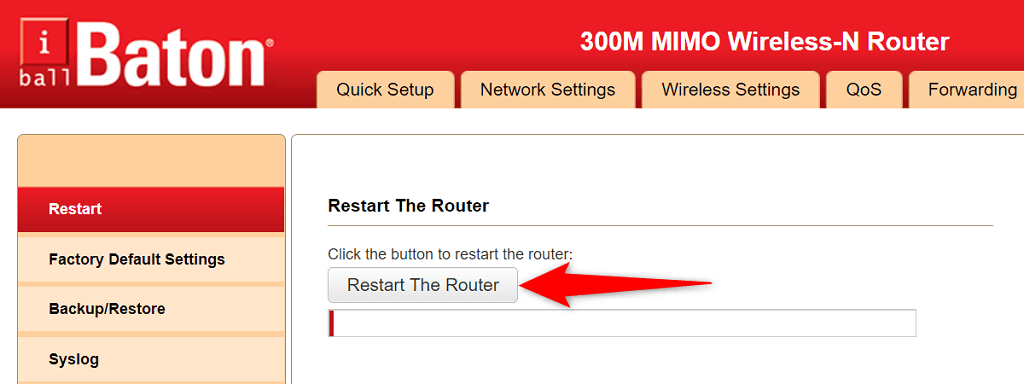
Algunos enrutadores ofrecen la opción de reiniciar el dispositivo desde la configuración. Si tiene uno, acceda a la página de configuración de su enrutador en su navegador web, abra la pestaña Mantenimiento y elija Reiniciar el enrutador .
Desactive su programa antivirus
Es posible queTu programa antivirus esté bloqueando el sitio web, por lo que Chrome muestra un error "err_address_unreachable". Si cree que este es el caso, desactive la protección antivirus por un momento y vea si eso resuelve el problema.
Puedes desactivar temporalmente la protección de la mayoría de los programas antivirus abriendo el programa y seleccionando la opción desactivar .
Corregir err_address_unreachable deshabilitando todas las extensiones de Chrome
Chrome ofrece varias extensiones para que puedas mejorar tu experiencia de navegación web. Sin embargo, en ocasiones, estas extensiones acaban siendo las culpables. Su error "err_address_unreachable" podría deberse a una extensión que no funciona correctamente en Chrome.
En este caso, desactiva todas las extensiones de Chrome y luego comprueba si sigues apareciendo el mensaje de error anterior. Si el error desaparece, es probable que una o más de tus extensiones sean la causa del problema y tendrás que eliminarlas para arreglar tu navegador..
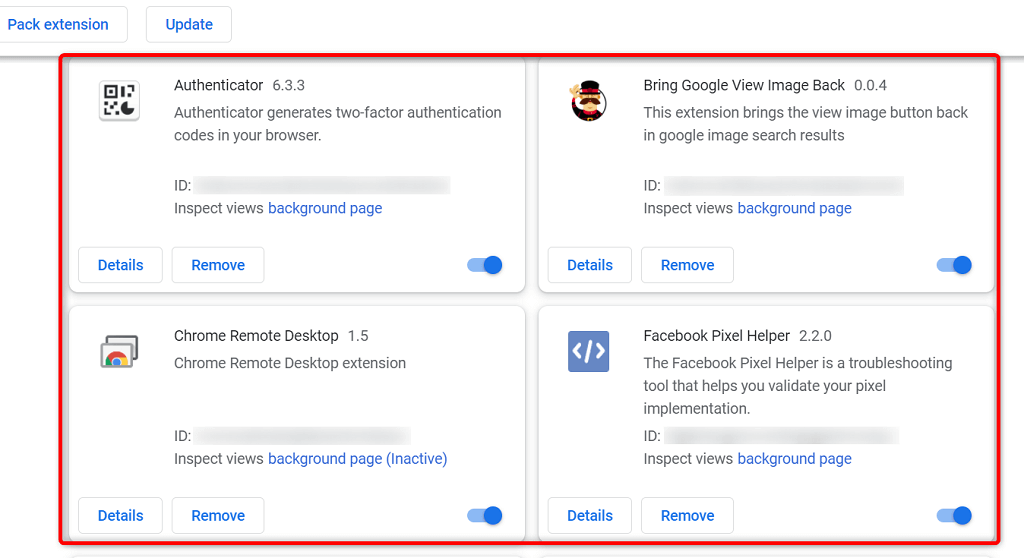
Vacia la caché DNS de tu PC
Chrome utiliza la caché DNS de tu PC para resolver nombres de dominio en direcciones IP. Esto requiere que su caché DNS sea completamente funcional. Si ese no es el caso y tu caché tiene un problema, eso puede causar varios problemas en Chrome, incluido "err_address_unreachable".
Afortunadamente, puedes solucionar ese problema con eliminar su caché de DNS archivos. Esto no elimina el historial de su navegador ni ninguno de sus archivos. En cambio, su PC reconstruye el caché con el tiempo a medida que accede a sitios web en sus navegadores web.

Borrar caché de host en Chrome
Chrome almacena la caché de su host y vale la pena borrarla cuando experimente problemas de red en su navegador. Nuevamente, tus archivos o tu historial de navegación no se verán afectados cuando elimines el caché.
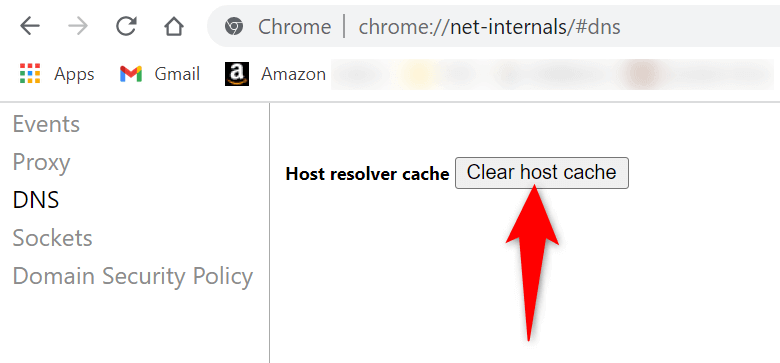
Cambie sus servidores DNS
Cuando intentas abrir un sitio en tu navegador, tu navegador utiliza tus servidores DNS para resolver los nombres de dominio. Si sus servidores DNS enfrentan una interrupción u otro problema, eso puede impedir que Chrome cargue sus sitios. Esto normalmente resulta en un error "err_address_unreachable"..
Además de borrar la caché de DNS de tu PC, puedes solucionar la mayoría de los problemas de red cambiando sus servidores DNS con algo más estable, como el DNS público de Google.
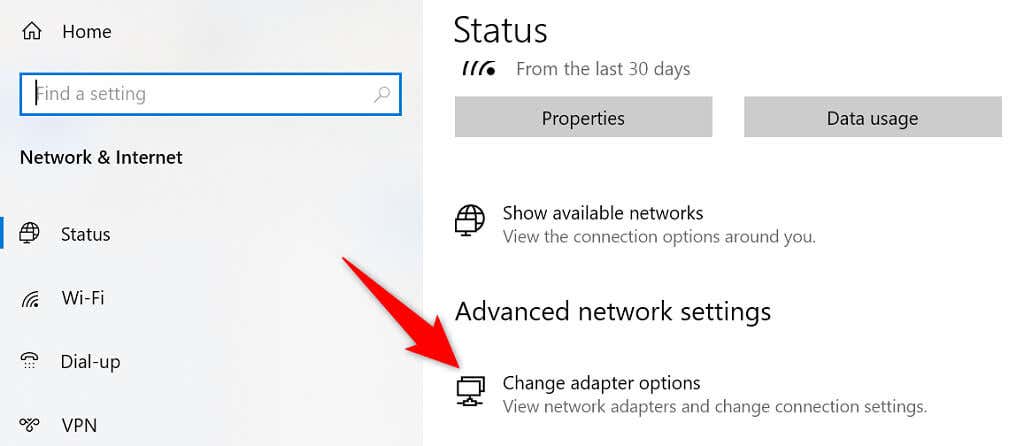
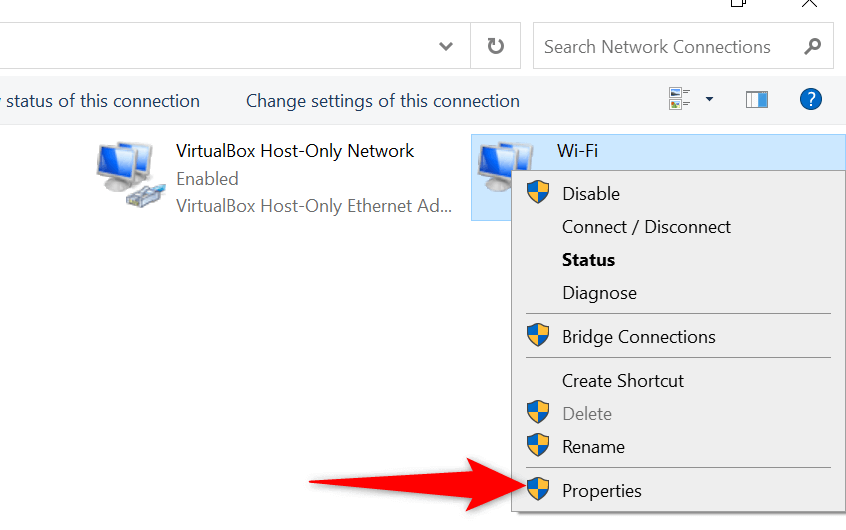
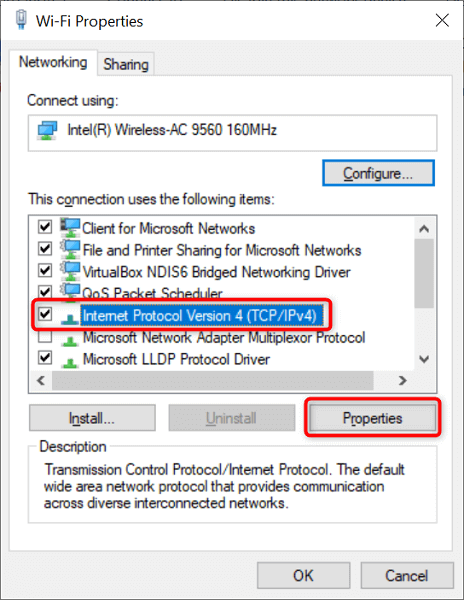
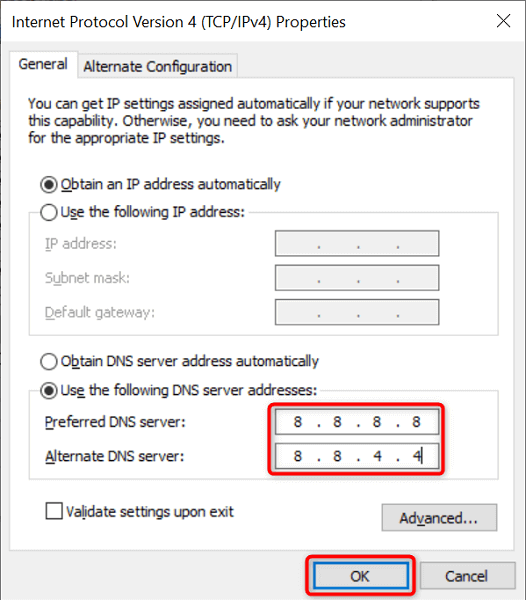
Reconfigure sus ajustes de proxy
Debes revisa tu configuración de proxy para asegurarte de que no interfieran con tu conexión a Internet o el navegador Chrome. También puedes desactivar temporalmente tu proxy para ver si eso soluciona el problema en Chrome.
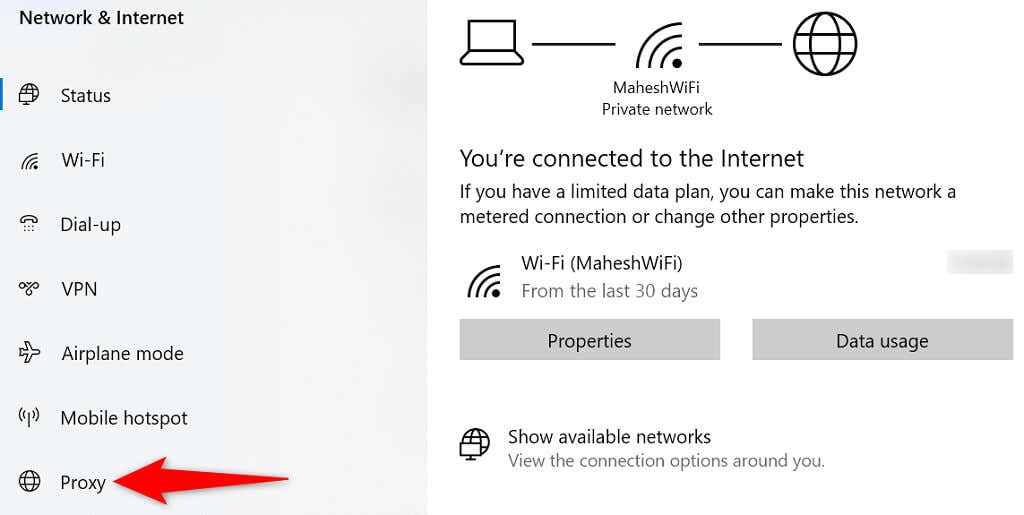
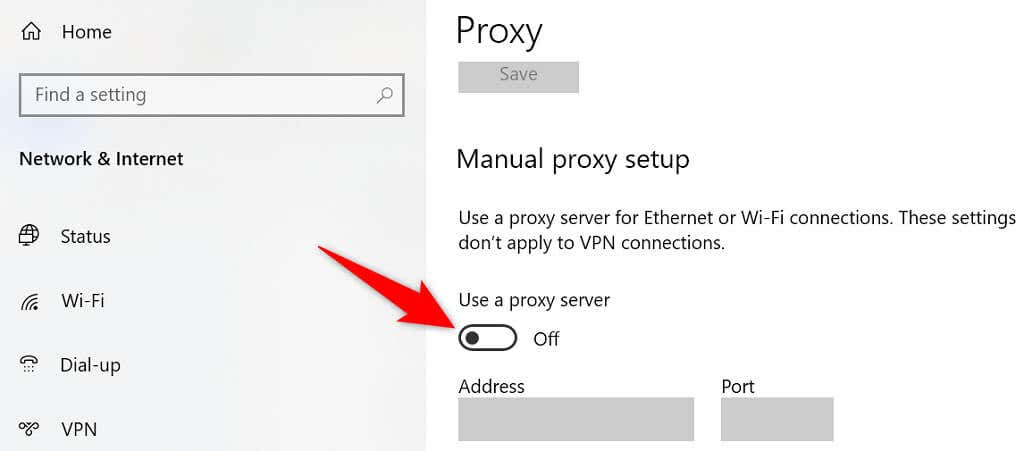
Borrar datos de navegación en Chrome
Chrome guarda tu historial de navegación, por lo que no tienes que escribir las direcciones completas de los sitios web ni iniciar sesión en tus sitios en cada visita. Este historial a veces crea problemas y luego no te queda otra opción que eliminar tu historial.
Si el error "err_address_unreachable" aún no desaparece, vale la pena hacerlo.
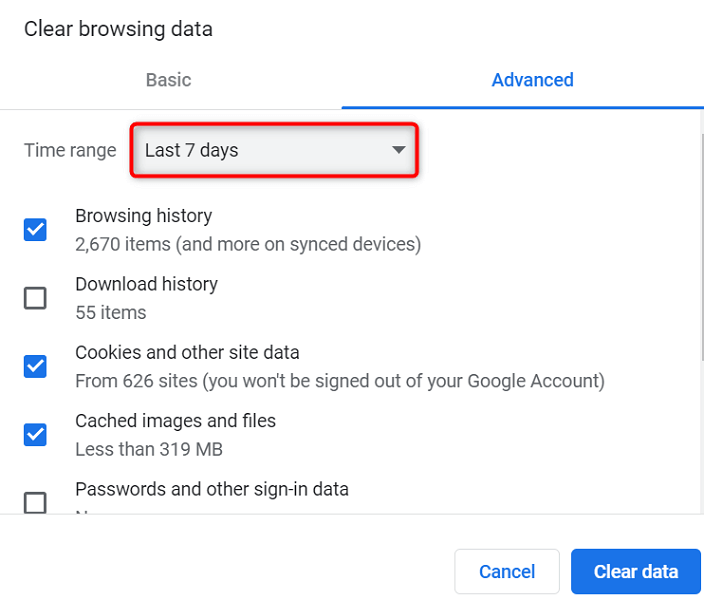
Desinstalar y reinstalar Chrome
Si Chrome continúa mostrando el error "err_address_unreachable", tu último recurso es desinstalar y reinstalar el navegador. Al hacerlo, se reconstruyen todos los archivos principales de Chrome y se solucionan los archivos problemáticos.
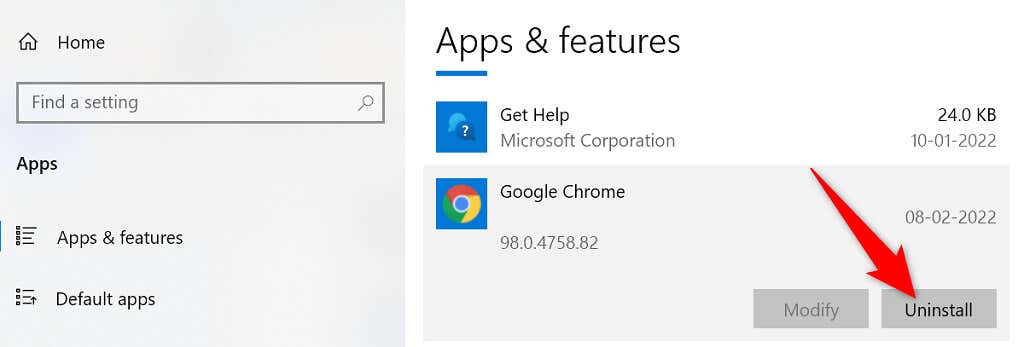
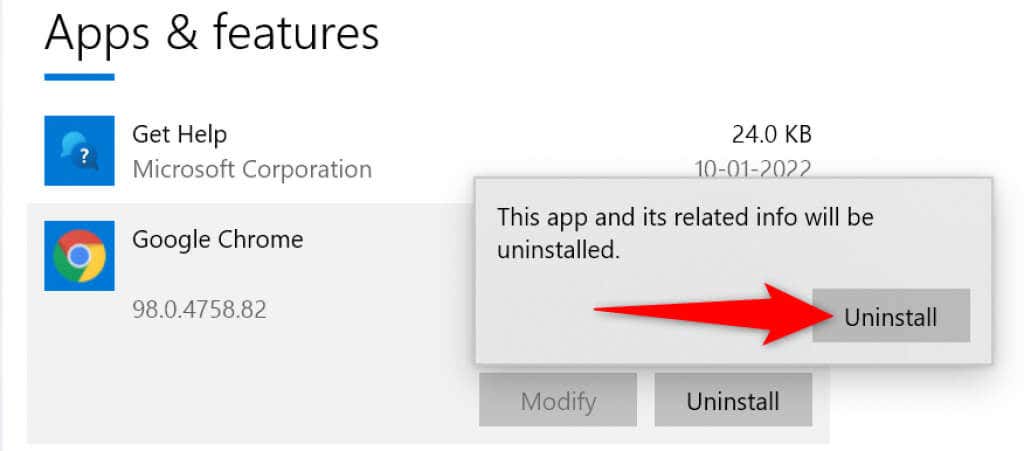
Hacer que los sitios "inalcanzables" sean accesibles en Google Chrome
Como se describió anteriormente, si alguna vez experimenta un problema donde Chrome se niega a abrir sus sitios, tiene varias maneras de solucionar el problema. Una vez que haya solucionado ese problema temporal, todos sus sitios funcionarán normalmente en su navegador.
.