Cuando navegas por Internet en un dispositivo Android o iOS, casi siempre interactúas con Versiones de sitios web optimizadas para dispositivos móviles. optimizado para la pantalla más pequeña de tu teléfono inteligente. Sin embargo, estos sitios a menudo carecen de varias funciones presentes en sus homólogos de escritorio.
Entonces, si desea acceder a la versión de escritorio completa de un sitio web en un dispositivo móvil, debe configurar manualmente el navegador para cargarlo en modo de escritorio. Algunos navegadores también cuentan con la capacidad de cargar sitios siempre en modo de escritorio.
Las instrucciones de este tutorial demostrarán lo que debes hacer para activar el modo de escritorio en todos los Principales navegadores para dispositivos iOS y Android. : Google Chrome, Apple Safari, Mozilla Firefox, etc.
Consejo : Las versiones de escritorio de los sitios web suelen ser difíciles de navegar en dispositivos móviles. Intente acercar (pellizcar con dos dedos) para facilitar la visualización e interacción con elementos web.
Cómo activar el modo escritorio en cualquier navegador en Android
Android, Google Chrome, Samsung Internet Browser y Mozilla Firefox te permiten habilitar rápidamente el modo de escritorio para cualquier pestaña abierta. Una pestaña con el modo de escritorio activo continuará cargando sitios y páginas web en modo de escritorio hasta que la cierre o reactive el modo móvil.
Lo mismo se aplica a Microsoft Edge y Opera Browser, pero estos navegadores también le permiten cargar siempre las versiones de escritorio de los sitios en todas las pestañas.
Activar el modo escritorio en Google Chrome
En el navegador Google Chrome, comience abriendo el menú Chrome (toque el icono con tres puntos en la esquina superior derecha de la pantalla). En el menú que aparece, toque la casilla junto a Sitio de escritorio para activar el modo de escritorio.
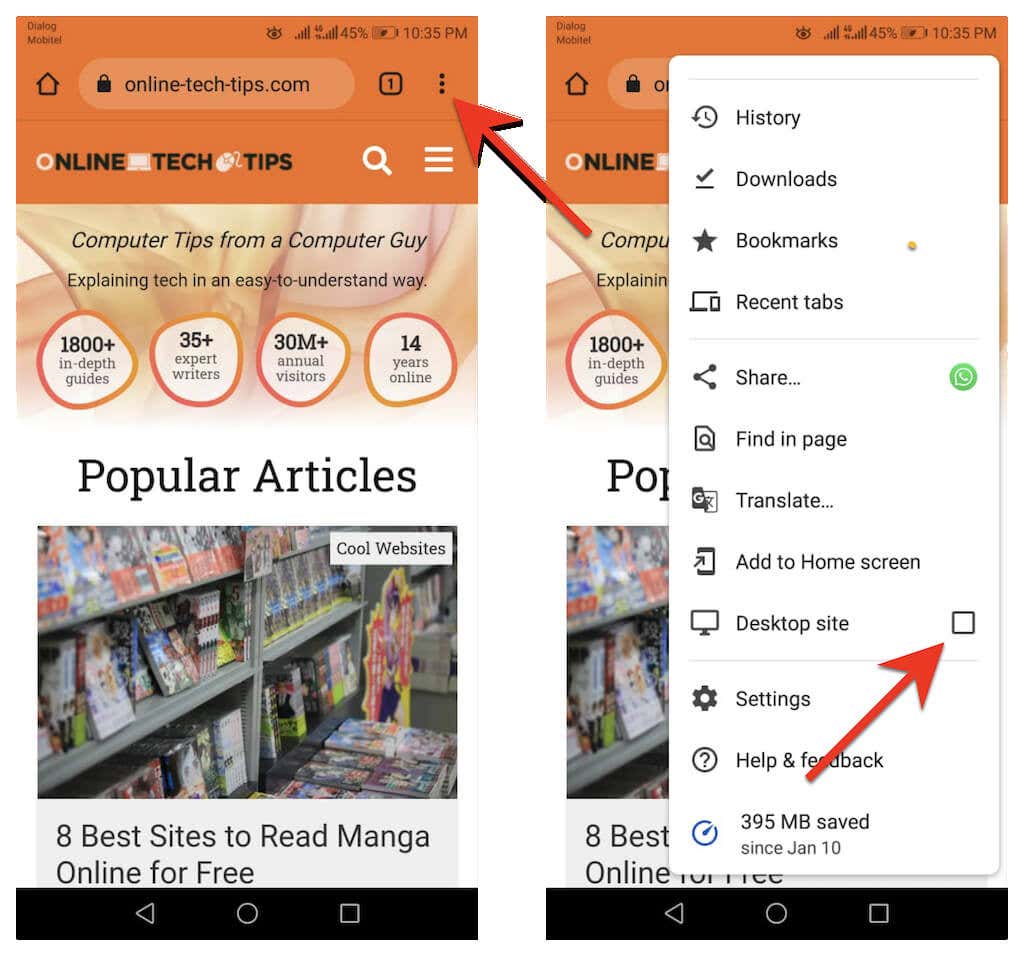
Si desea desactivar la vista de escritorio para una pestaña, simplemente vuelva a abrir el menú Chrome y desmarque la casilla junto a Sitio de escritorio .
Activar el modo escritorio en el navegador de Internet Samsung
Mientras tienes un sitio abierto en el navegador de Internet Samsung, simplemente selecciona el ícono Menú (tres líneas apiladas) en la parte inferior derecha de la pestaña y toca Sitio de escritorio para iniciarlo. su versión de escritorio.
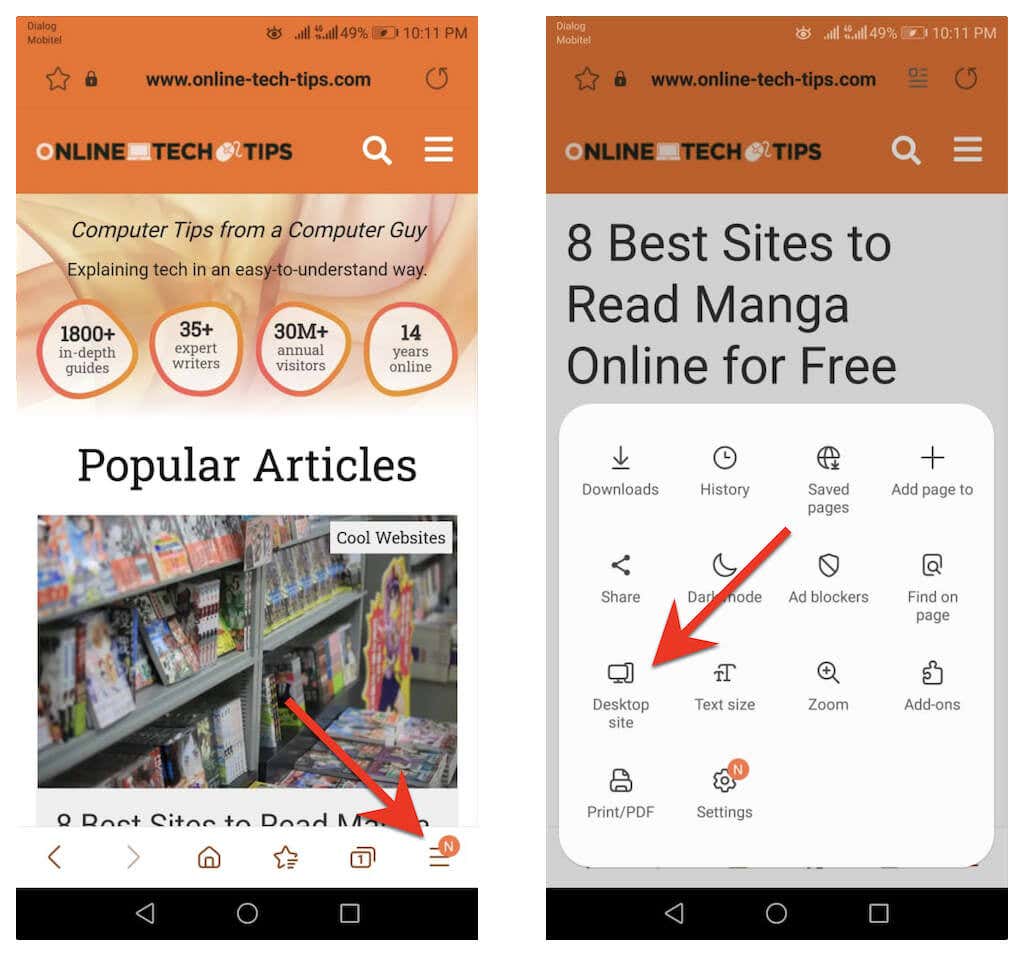
¿Quieres volver a la versión móvil? Simplemente toque el ícono Menú nuevamente y seleccione Sitio móvil ..
Activar el modo escritorio en Mozilla Firefox
Para activar el modo escritorio en cualquier pestaña de Mozilla Firefox, abre el menú Firefox (toca los tres puntos junto a la barra de direcciones) y activa el interruptor junto a Sitio de escritorio . fuerte>.
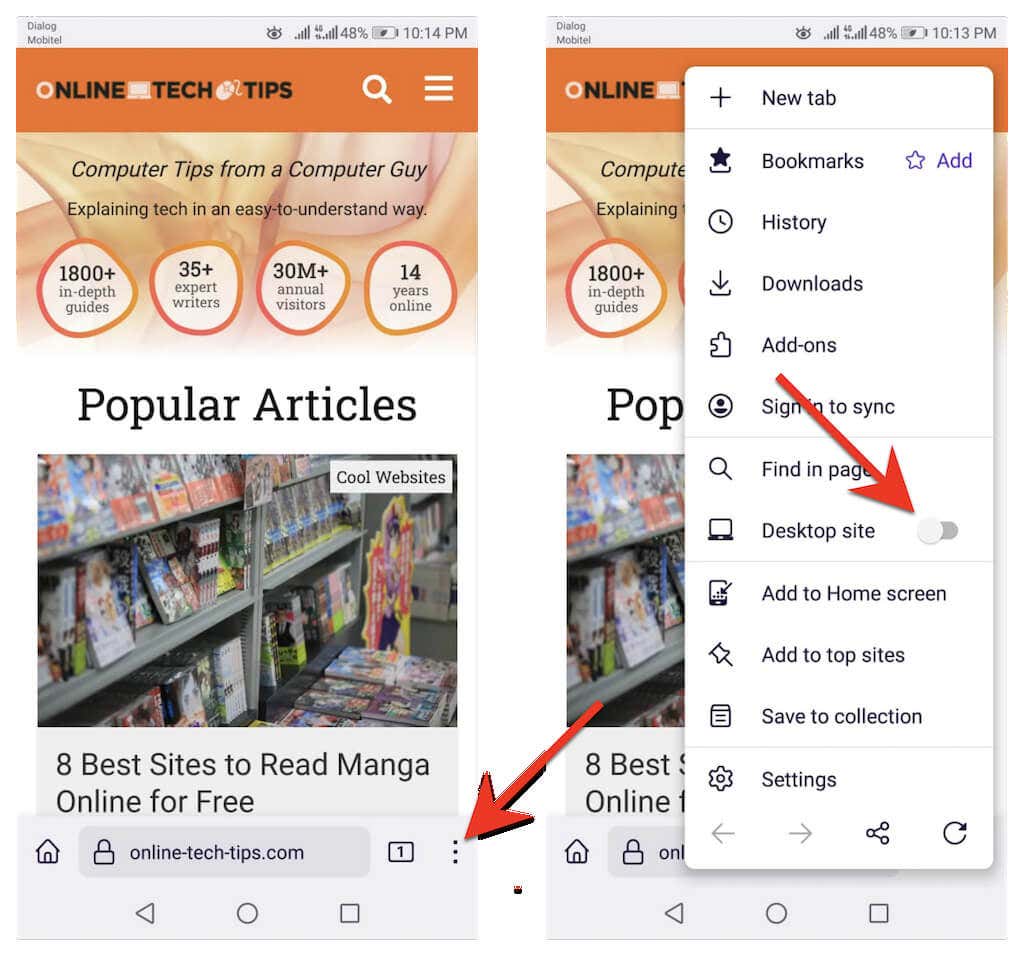
Para desactivar el modo de escritorio para la pestaña, vuelva a abrir el menú de Firefox y apague el interruptor junto a Sitio de escritorio .
Activar el modo escritorio en Microsoft Edge
Puedes activar el modo de escritorio para una pestaña en Microsoft Edge para Android tocando la opción Ver sitio de escritorio en el menú Edge (toca el icono con tres puntos en la parte inferior de la pantalla). Por el contrario, toque Sitio móvil en el mismo menú para desactivar la función.
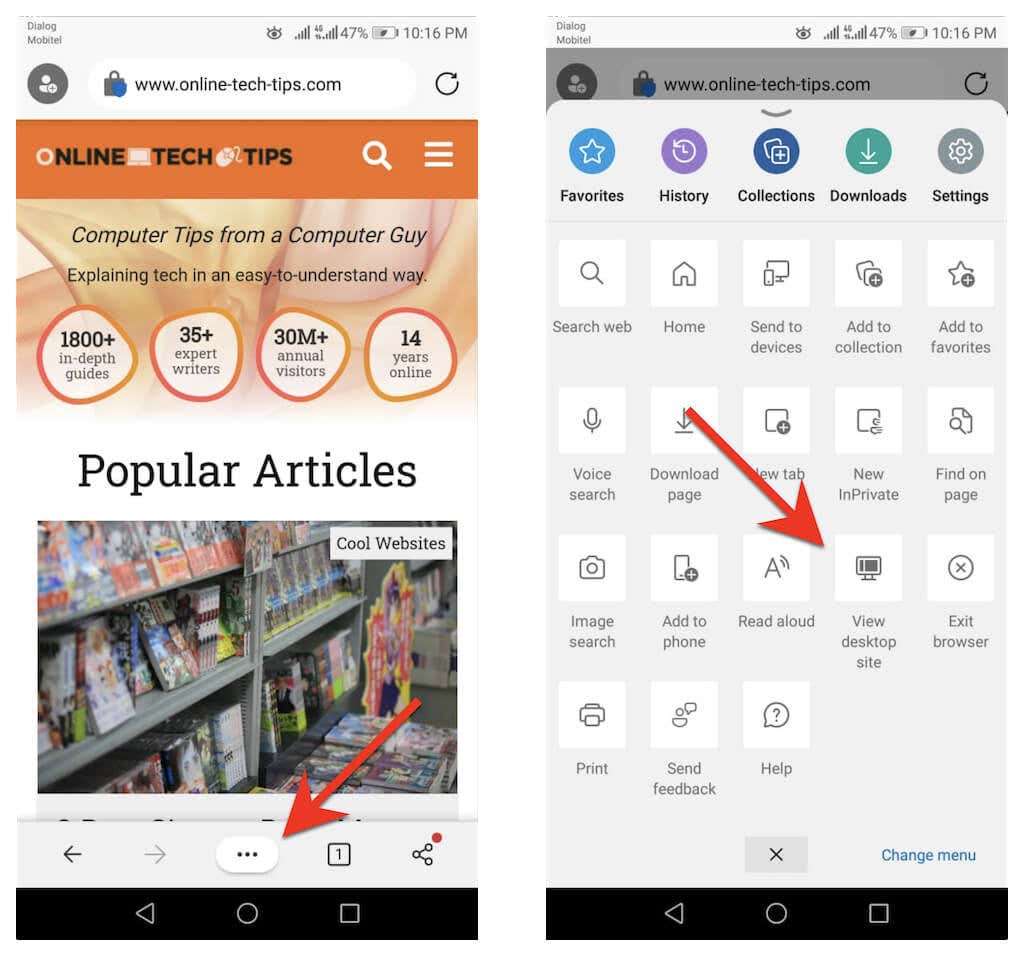
Opcionalmente, puedes configurar Edge para que funcione como un navegador de escritorio en tu teléfono Android. Para hacerlo, toque Configuración en el menú Edge . Luego, toque General >Configuración de visualización del sitio y active el botón de opción junto a Mostrar sitio de escritorio como predeterminado .
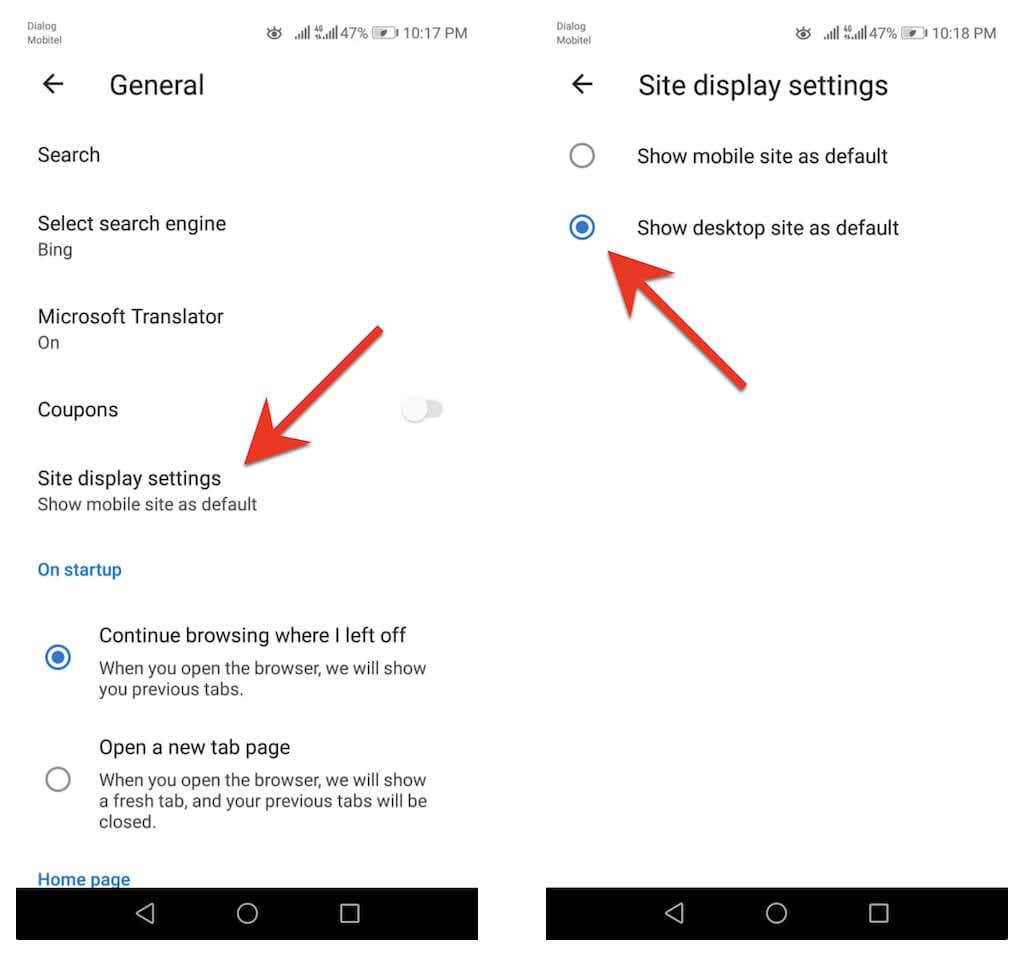
Activar el modo escritorio en el navegador Opera
Para activar el modo de escritorio para una pestaña en el navegador Opera, simplemente abra el menú Opera (toque tres puntos a la derecha de la barra de URL) y active el interruptor junto a Sitio de escritorio . Desactívala cuando quieras desactivar el modo escritorio.

Opera también le permite configurar todos los sitios para que se carguen en modo de escritorio. Para hacerlo, toque el ícono de perfil en la parte inferior derecha de la pantalla y seleccione Configuración . Luego, desplácese hacia abajo hasta la sección Contenido y toque Agente de usuario predeterminado . Continúe activando el botón de opción junto a Escritorio en la ventana emergente que aparece.
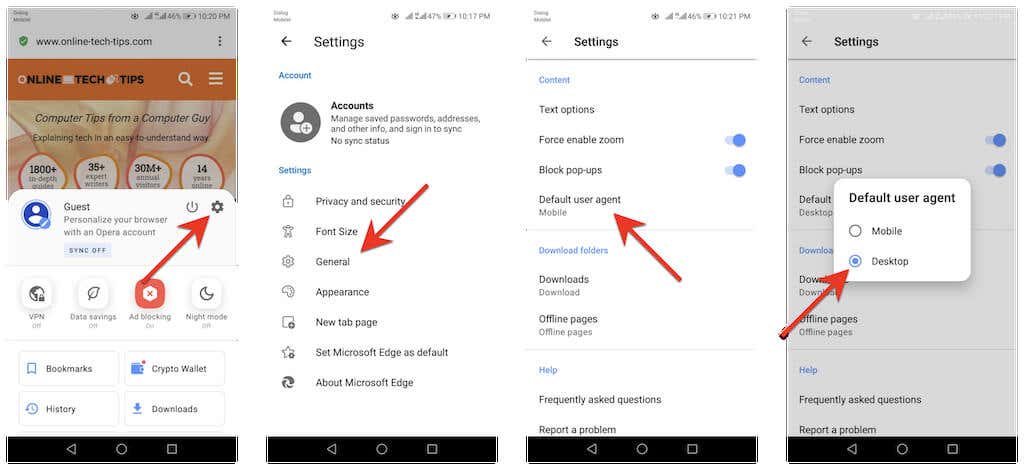
Cómo activar el modo escritorio en cualquier navegador en iOS
Apple Safari, el navegador nativo integrado en iOS, te permite activar temporalmente el modo de escritorio para una pestaña y cargar la versión de escritorio de cualquier sitio. Incluso puedes configurar el navegador para abrir todos los sitios en modo de escritorio.
Si utiliza un navegador de terceros como Google Chrome, Mozilla Firefox u Opera Browser en su iPhone, solo puede configurar pestañas individuales para cargar sitios en modo de escritorio. Una excepción es Microsoft Edge, que le permite ver las versiones de escritorio de todos los sitios de forma predeterminada..
Activar el modo escritorio en Apple Safari
Mientras usas Safari, abre el menú Safari (toca el ícono aA ) y selecciona Solicitar sitio web de escritorio para cargar cualquier sitio en la pestaña. en modo escritorio. Toca Solicitar sitio móvil para desactivar el modo de escritorio para la pestaña.
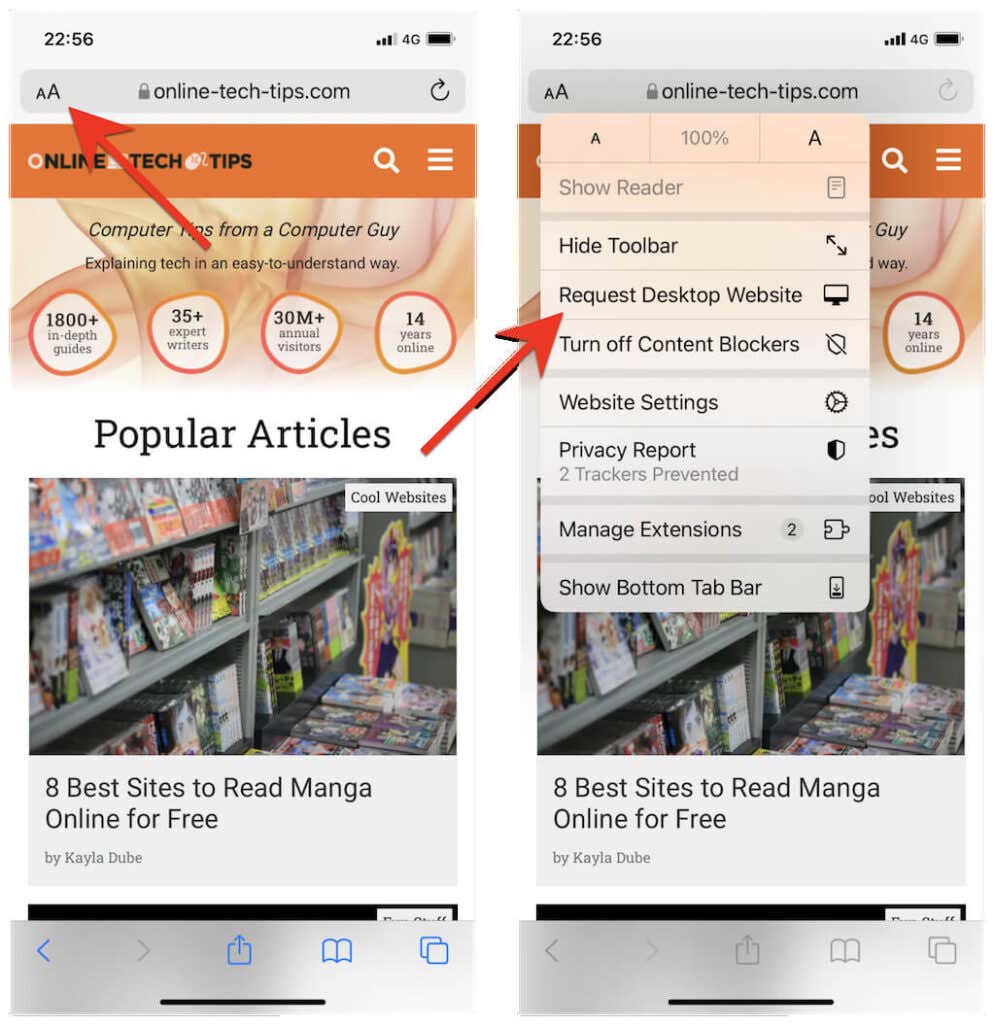
Si siempre desea que el navegador Safari cargue un sitio en modo de escritorio, toque la opción Configuración del sitio web y gire el interruptor junto a Solicitar sitio web de escritorio .
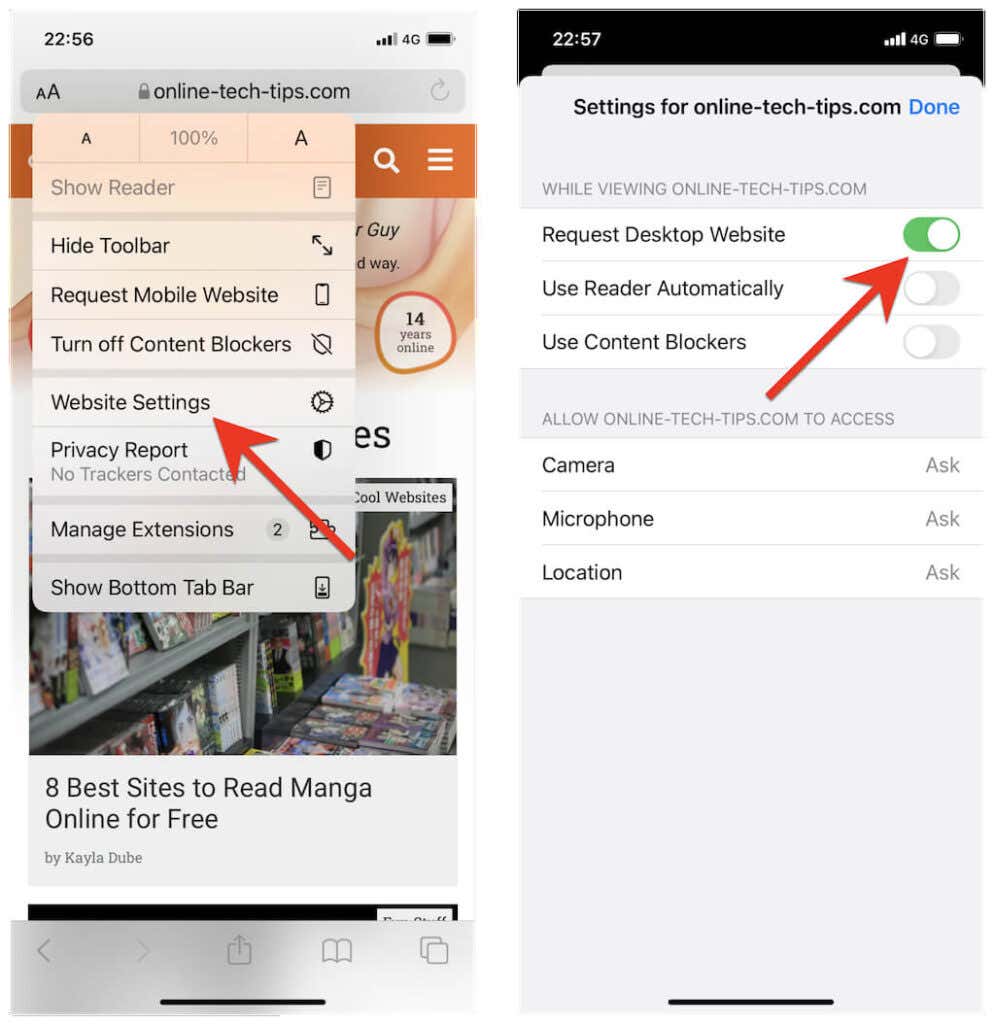
Si desea configurar Safari para cargar todos los sitios en modo de escritorio, abra la aplicación Configuración del iPhone, desplácese hacia abajo y toque Safari , seleccione Solicitar sitio web de escritorio y active el interruptor situado junto a Todos los sitios web .
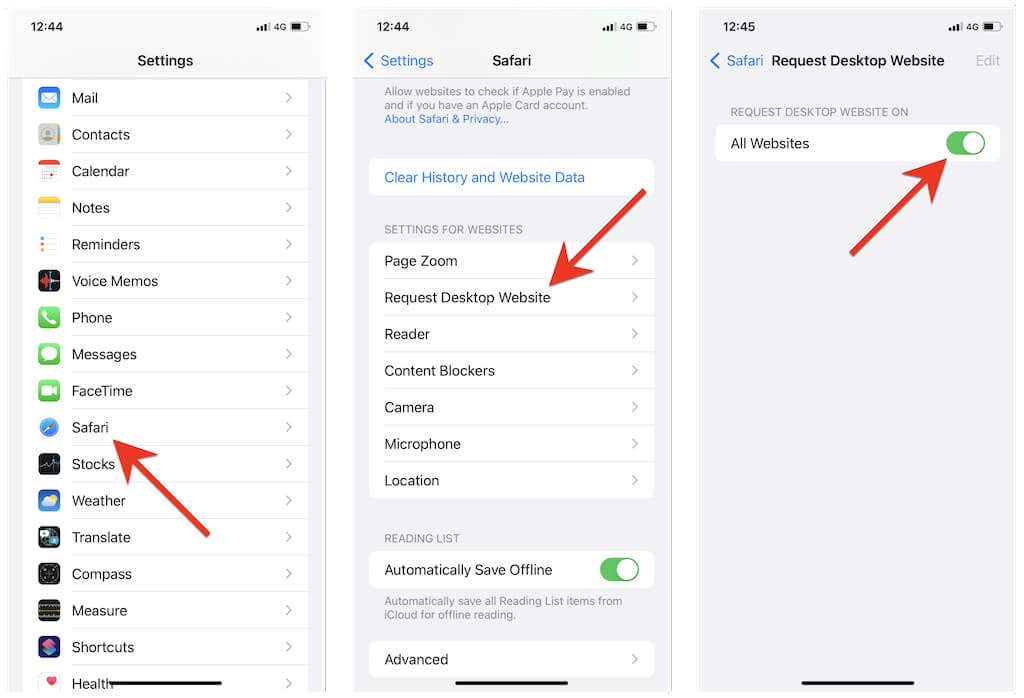
Activar el modo escritorio en Google Chrome
En Google Chrome para iOS, abre el menú Chrome (toca los tres puntos en la barra de navegación), desplázate hacia abajo en la lista de opciones y toca Solicitar sitio de escritorio. .
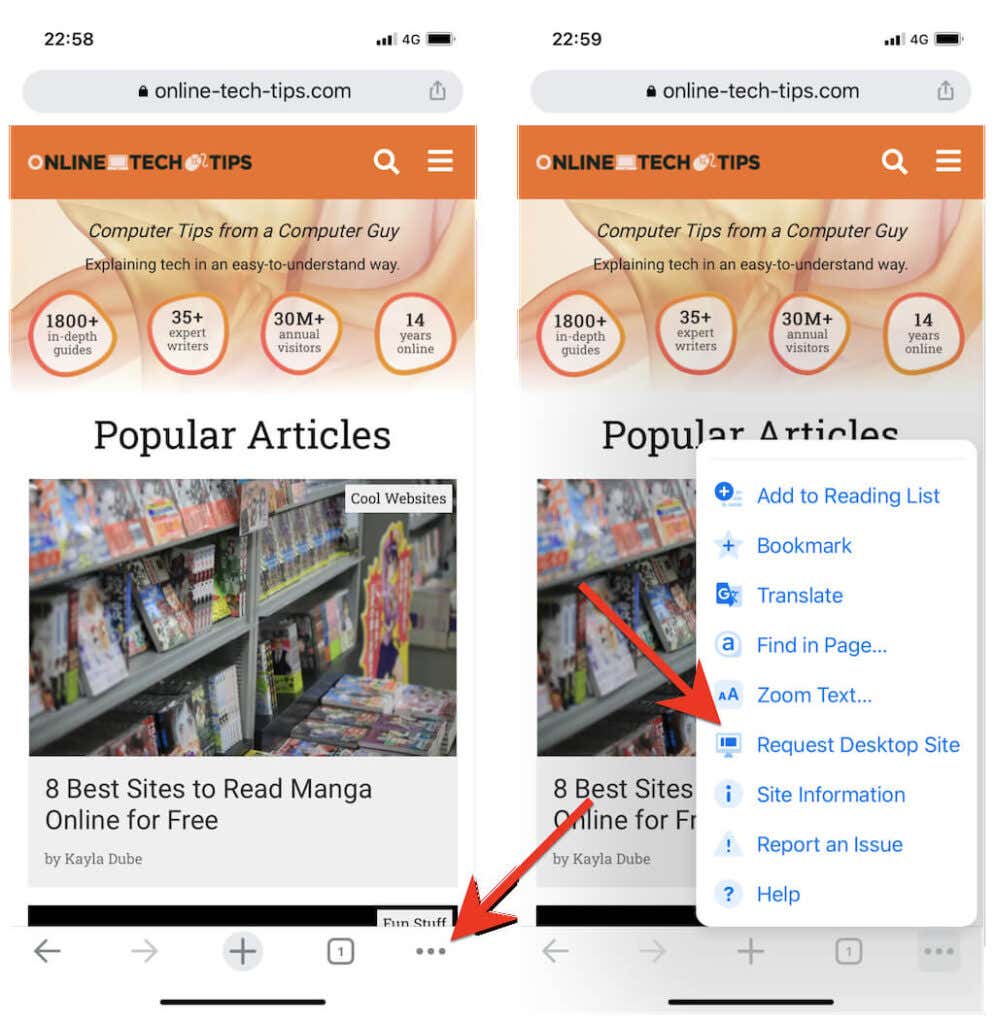
Si desea que la pestaña cargue sitios en modo móvil nuevamente, simplemente vuelva a abrir el menú Chrome y toque Solicitar sitio móvil .
Activar el modo escritorio en Mozilla Firefox
En Firefox, puedes activar el modo de escritorio para una pestaña tocando el icono Más (tres puntos junto a la barra de direcciones) y seleccionando Solicitar sitio de escritorio en el menú desplegable. menú desplegable.
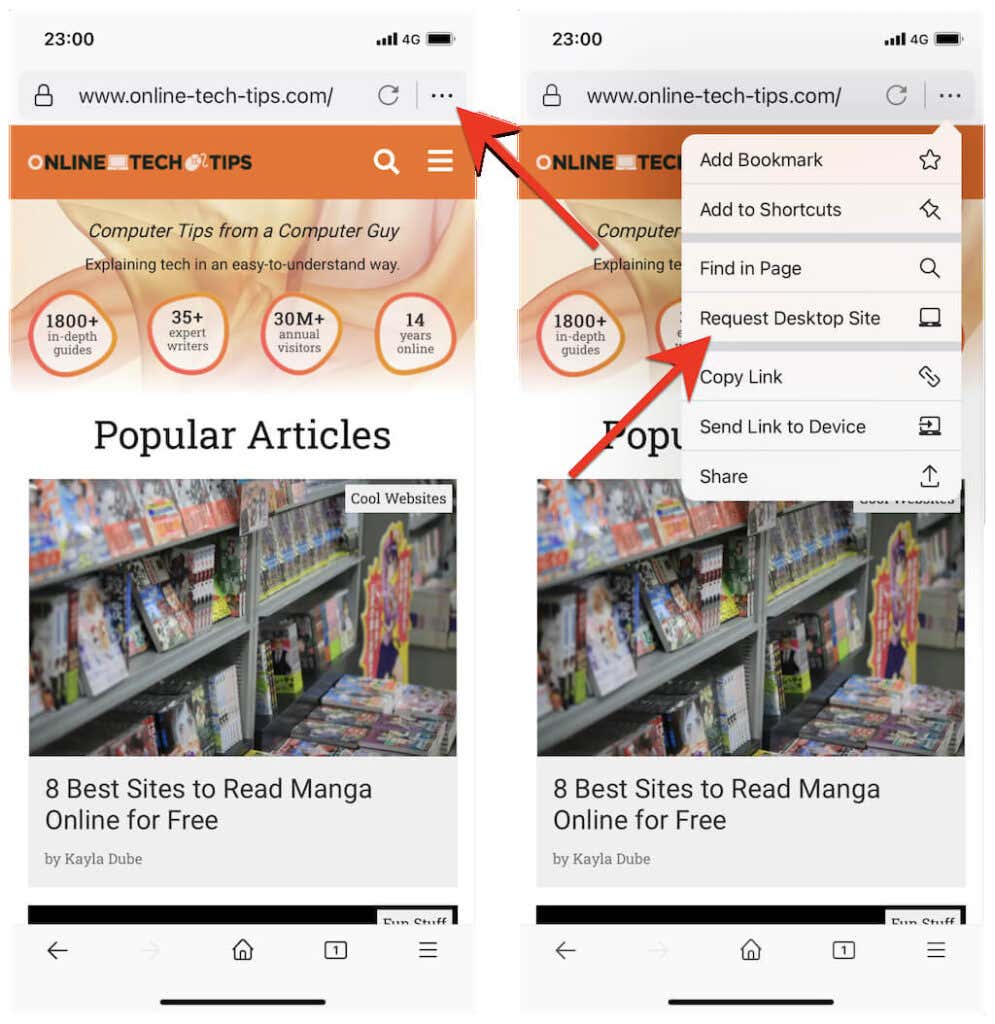
Para que la pestaña se cargue nuevamente en modo móvil, simplemente vuelva a abrir el menú Más y seleccione Solicitar sitio móvil .
Activar el modo escritorio en Microsoft Edge
Mientras visualiza un sitio en Microsoft Edge, abra el menú Edge (toque el icono con tres puntos en la parte inferior central), desplácese hacia abajo en la lista de opciones y toque Ver sitio de escritorio para cargar su versión de escritorio. Para desactivar Mobe de escritorio, simplemente toque Ver sitio móvil en el mismo menú.
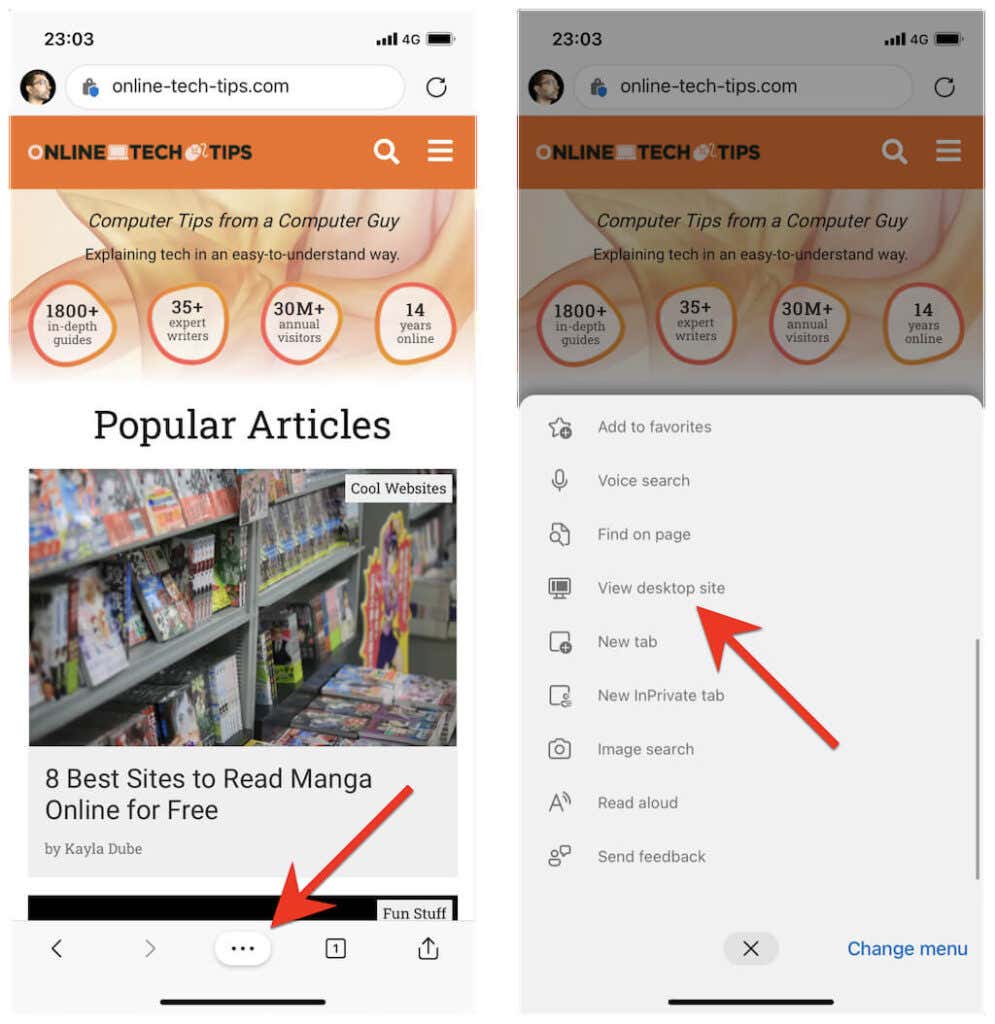
También puedes configurar Edge para que cargue todos los sitios en modo de escritorio en tu iPhone de forma predeterminada. Para hacerlo, toque el botón de tres puntos y seleccione Configuración . Luego, toque General >Configuración de visualización del sitio y active la opción Mostrar sitio de escritorio como predeterminado ..
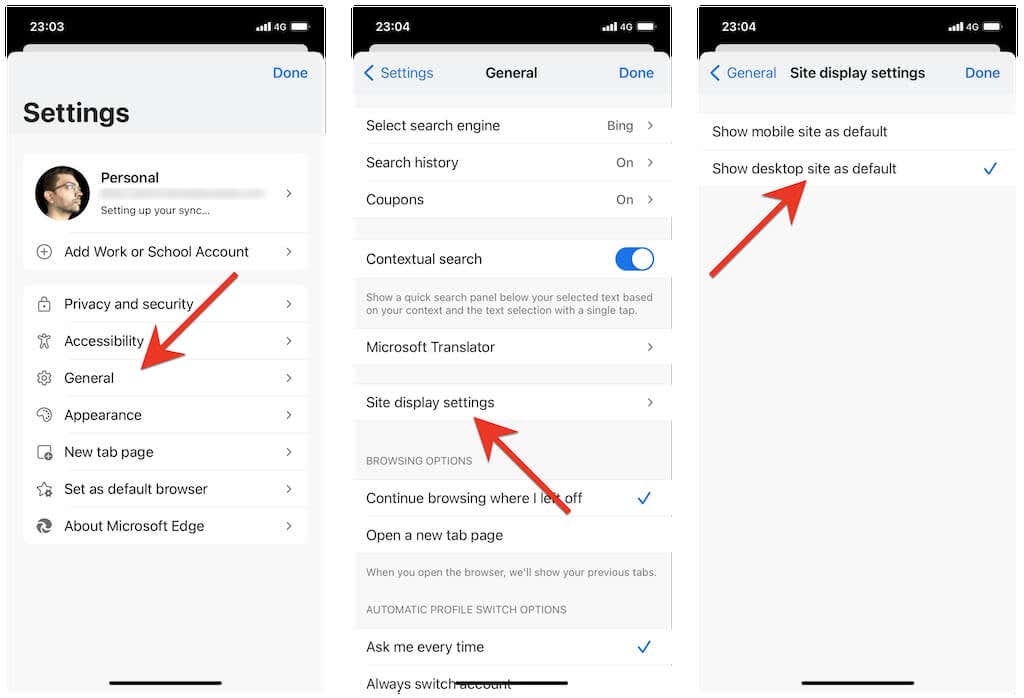
Activar el modo escritorio en el navegador Opera
En el navegador Opera, puedes cargar un sitio en modo escritorio para una pestaña abriendo el menú Opera (toca el icono con tres líneas apiladas) y habilitando el interruptor junto a Sitio de escritorio.
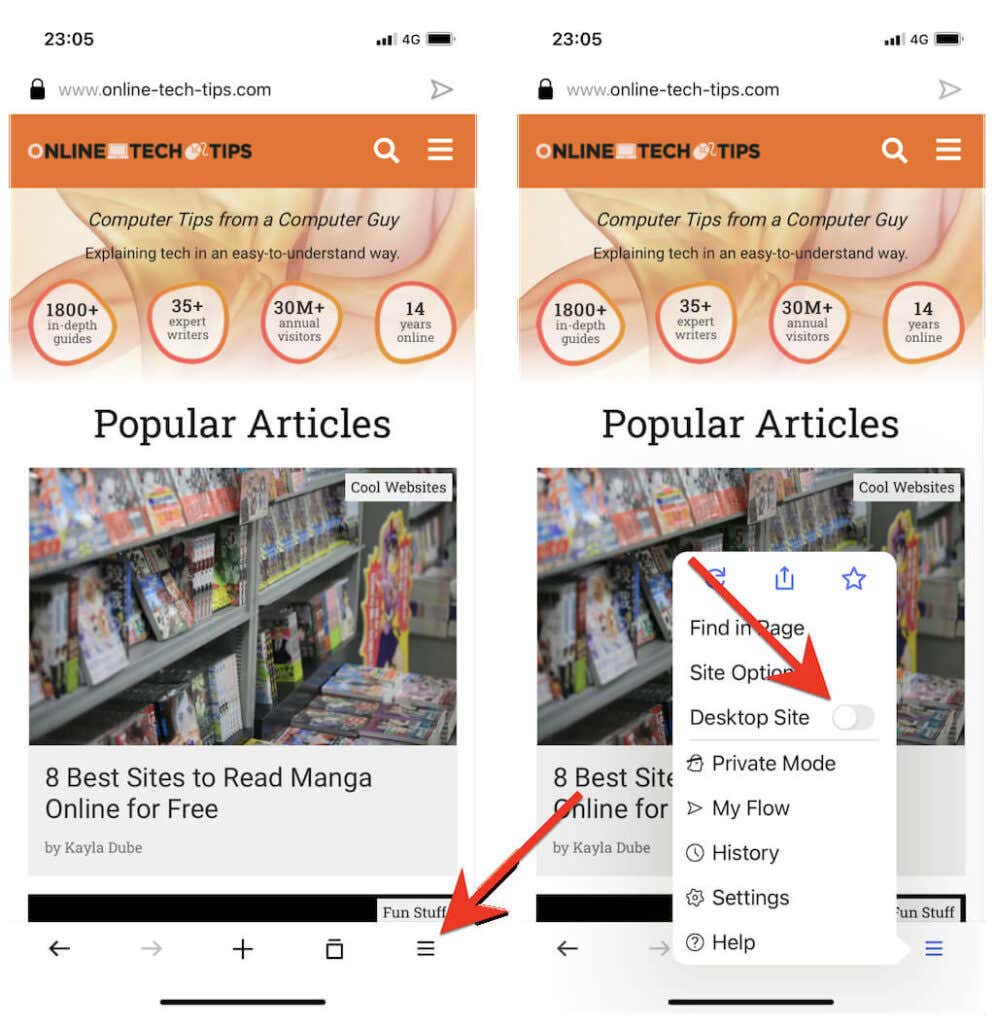
Para desactivar el modo de escritorio para la pestaña, simplemente vuelva a abrir el menú Opera y apague el interruptor junto a Sitio de escritorio .
Utilice su dispositivo móvil para navegar como en un escritorio
Si eres El navegador preferido para Android o iOS no aparece arriba, lo más probable es que encuentres la opción para cargar sitios en modo de escritorio en algún lugar del menú o de la página de configuración del navegador. Simplemente investiga un poco y seguramente lo encontrarás.
En tabletas, lo más probable es que su navegador ya venga con el modo de escritorio activo como predeterminado. Por ejemplo, las versiones para tabletas de Safari y Chrome cargan sitios en modo de escritorio (similar a una PC o Mac con Windows 10/11), por lo que no tienes que hacer nada adicional.
.