Ya sea que haya comenzado a usar Windows 10 desde su lanzamiento, o solo recientemente, probablemente haya notado cuán tremendamente diferente es que cualquier versión anterior de Windows.
Sin embargo, no importa cuánto tiempo la gente ha estado usando Windows10, siempre hay nuevas funciones disponibles en el sistema operativo que la gente no se da cuenta de que están allí.
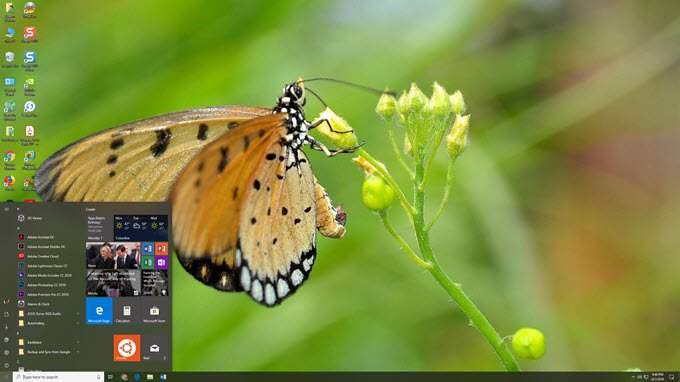
Las siguientes son 15 características sorprendentes en Windows 10. Algunas de ellas han estado allí desde el principio, pero muchas son características nuevas agregadas al sistema operativo en solo el año pasado.
1. Integración de Windows Launcher Android
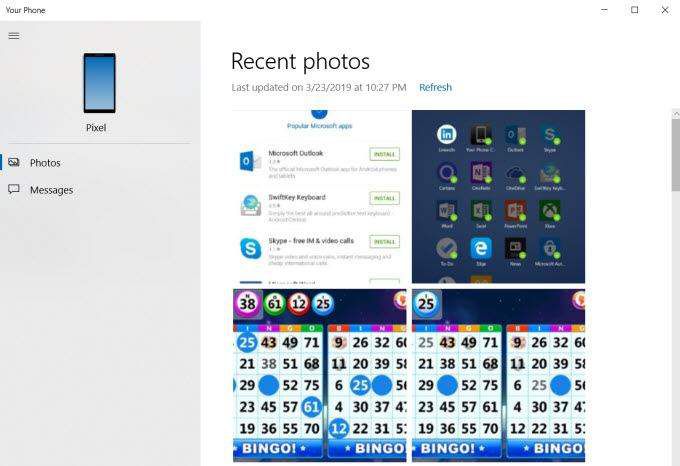
If Si instala el Aplicación Microsoft Launcher en su teléfono Android, abre una impresionante variedad de formas en que puede sincronizar e integrar su teléfono Android con su computadora con Windows 10.
Con esta aplicación instalada, puedes:
Cómo vincular su Android y su PC con Windows 10
Para configurar este enlace entre su teléfono y su PC con Windows 10, solo necesita instalar el Aplicación Windows Launcher en su teléfono Android .
Luego, en su PC con Windows 10, haga clic en el menú Inicio, escriba Teléfonoy haga clic en Enlazar su teléfono.
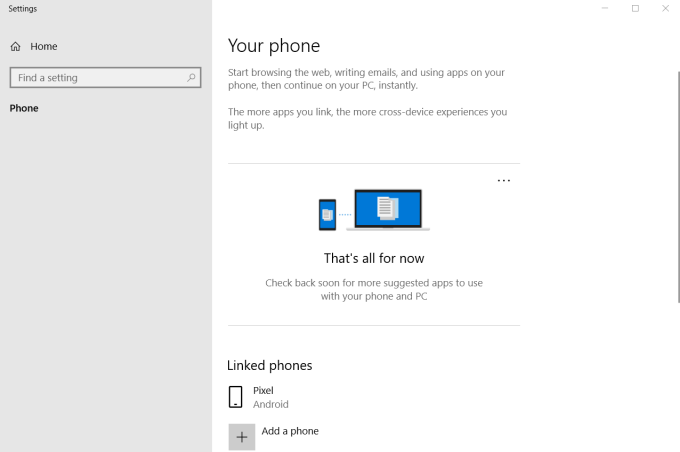
Si aún no ve su teléfono en la lista, haga clic en Agregar un teléfonopara vincular su teléfono Android.
Luego, instale la aplicación Su teléfono desde la Tienda Windows en su PC con Windows 10. Una vez que haya proporcionado la aplicación en su teléfono todos los permisos que necesita, puede iniciar la aplicación Su teléfono en su computadora para interactuar con su teléfono.
Podrá hacer cosas como ver sus mensajes recientes o envíe mensajes de texto directamente desde su computadora.
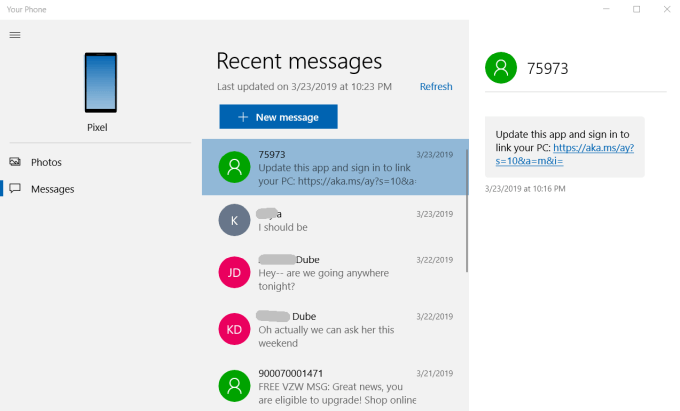
También puede ver fotos en su teléfono y transferirlas fácilmente de un lado a otro.
Es una forma genial de elevar su experiencia móvil combinando su productividad móvil y Windows 10 en una sola.
2. Portapapeles en la nube
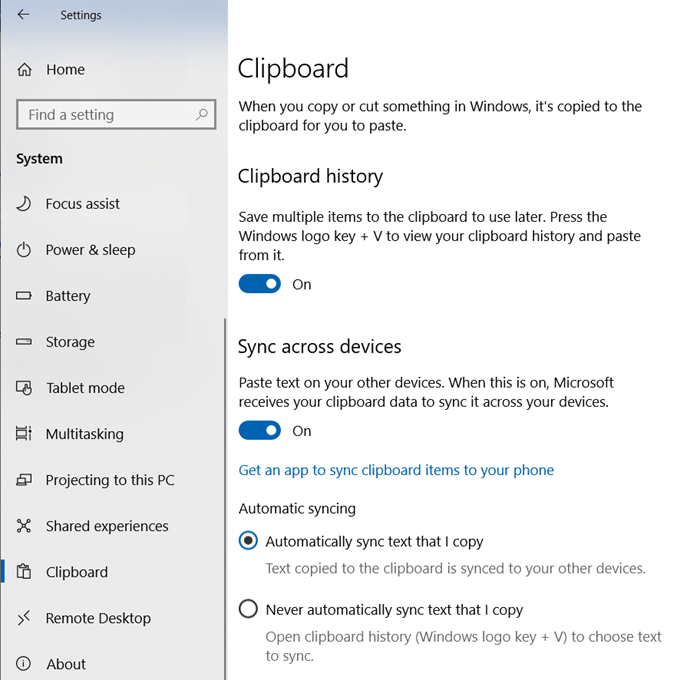
Eres probablemente ya esté familiarizado con presionar Ctrl-C para copiar elementos seleccionados en su portapapeles. Pero ahora puede presionar Windows Key-V para pegar elementos seleccionados de un portapapeles en la nube al que puede acceder desde cualquiera de sus otros dispositivos.
Habilite el portapapeles en la nube yendo a Configuración, haga clic en Portapapelesy habilite Portapapelesy Sincronizar en dispositivos.
Para usar esta función una vez habilitada, solo seleccione el elemento que desea copiar, presione Ctrl-C como de costumbre y luego presione Windows Key-Vpara ver el portapapeles en la nube al pegar.
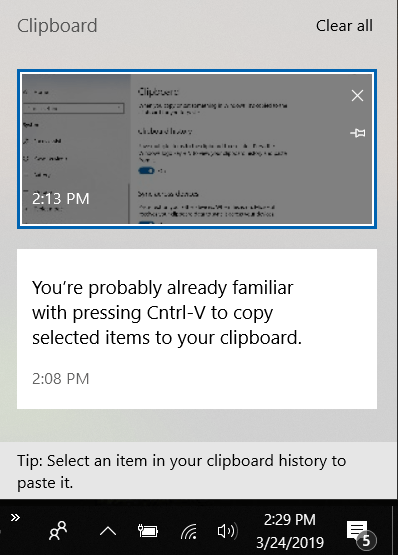
Usando este portapapeles para copiar elementos significa que incluso si apaga una computadora con Windows 10, puede iniciar sesión en otra utilizando su misma cuenta de Microsoft y acceder a los mismos elementos del portapapeles.
3. Snip & Sketch
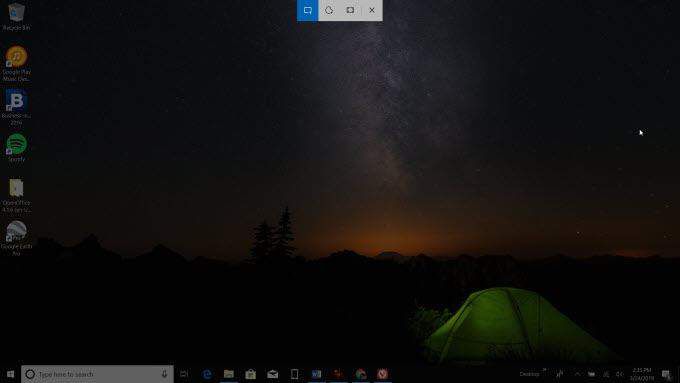
You ' Probablemente haya usado Print Screen durante años para tomar capturas de pantalla en Windows 10. Pero la utilidad Snip & Sketch lleva la captura de pantalla a un nivel completamente nuevo.
No tiene que habilitar nada, siempre que haya actualizado su Windows 10 se instala con las últimas actualizaciones. Presione Mayús- Tecla de Windows- Spara comenzar su captura de pantalla.
¿Qué hace que Snip & Sketch sea especial de lo tradicional? Imprimir pantalla es que puede capturar áreas no estándar si lo desea (elija la herramienta a mano alzada primero), y después de tomar la captura de pantalla, puede editarla y marcarla con sus propios bocetos o notas.
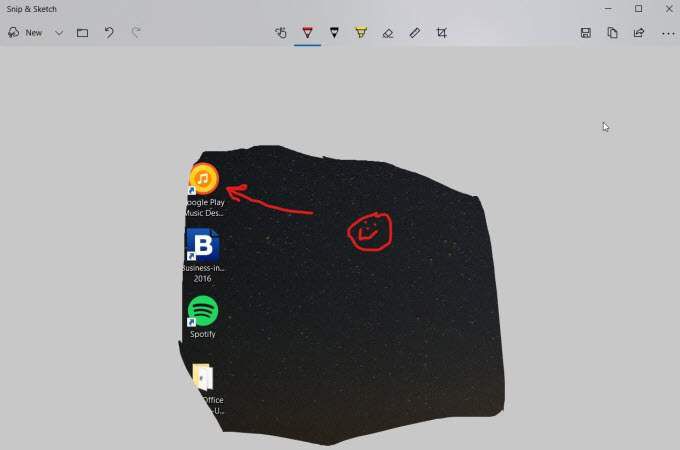
La instalación de software de captura de pantalla de terceros es ahora el pasado.
4. Escriba con su voz
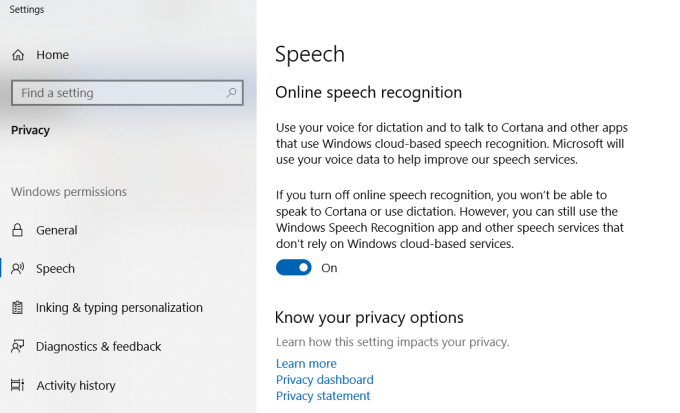
Para años, el dictado de voz era algo para lo que necesitaba comprar software costoso. Ahora, solo necesita Windows 10. El reconocimiento de voz y el tipeo de voz ahora están integrados en el sistema operativo.
Para habilitar esto, solo vaya a Configuración, haga clic en Voz y habilite Reconocimiento de voz en línea.
Una vez que esté habilitado, cada vez que tenga una aplicación que requiera escribir texto, puede presionar la tecla de Windows - Hy escriba con su voz en su lugar.
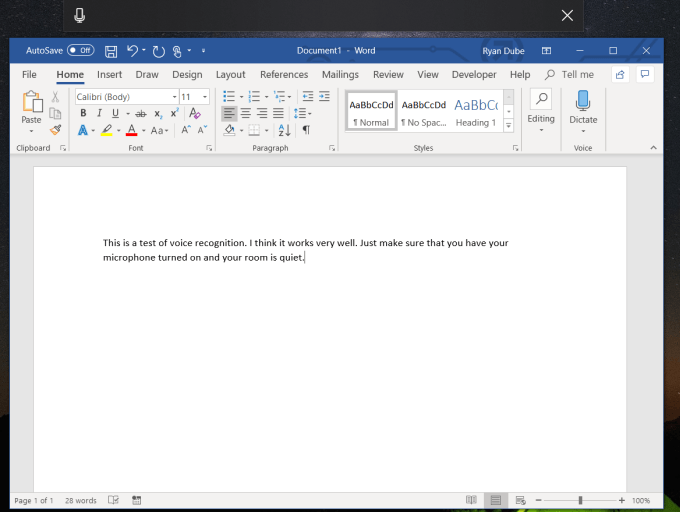
Durante nuestras pruebas, descubrimos que el reconocimiento de voz era muy preciso y no requería ningún tiempo de entrenamiento de voz.
El uso de esta función en Microsoft Word funciona bien porque Worda capitaliza automáticamente las oraciones por usted y dice "punto" inserta automáticamente el carácter de terminación correcto.
Esta función también es excelente para dictar correos electrónicos rápidamente o tener mensajes instantáneos conversaciones con amigos
5. Compartir en Skype
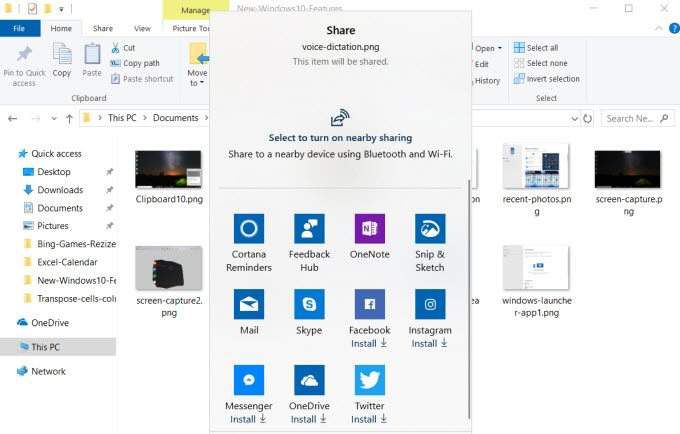
Si usted Si compra una computadora nueva con Windows 10, verá que Skype viene preempaquetado. Cada vez que haga clic con el botón derecho en cualquier archivo en WindowsExplorer o haga clic en Compartir esta páginaen Edge, verá Skype en la lista de opciones en la parte inferior de la ventana de compartir.
Usted ' También notaremos que hay varias otras aplicacionesque también se muestran en la ventana de compartir, incluida la herramienta Snip & Sketch, Facebook, Twitter y OneDrive. Sin embargo, esas aplicaciones deben instalarse por separado.
6. Menú de inicio secreto
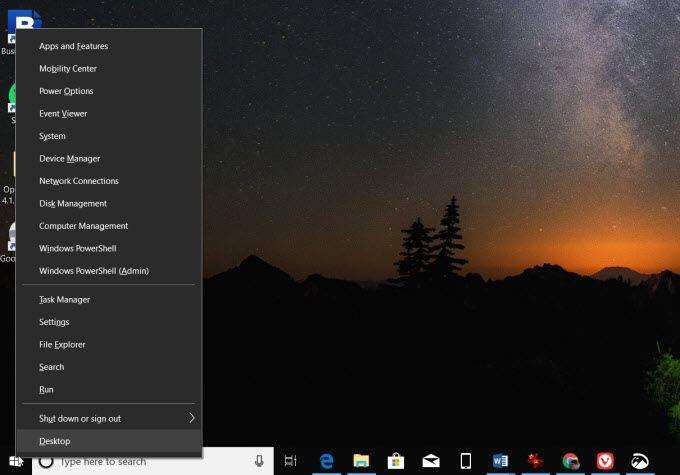
Una cosa eso fue muy molesto con Windows 10 cuando salió por primera vez lo difícil que era encontrar esas áreas básicas de Windows que eran tan fáciles de encontrar en el menú de inicio tradicional.
No has perdido eso en Windows 10 En realidad, es accesible a través de un menú de inicio "secreto" haciendo clic derecho en el menú de inicio de Windows. Desde aquí, puede acceder a áreas de acceso frecuente como:
Ya no tienes que sentirte frustrado. Simplemente haga clic derecho.
7. Mostrar o mirar en el escritorio
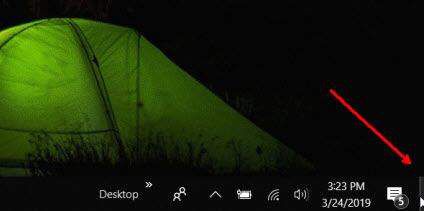
Esta función es especialmente útil cuando tiene información almacenada en el escritorio, como cuando usa widgets de escritorio para ver las especificaciones del sistema.
Puede echar un vistazo al escritorio al pasar el mouse sobre la pequeña vertical Astilla de un botón en la esquina inferior derecha de la barra de tareas. Simplemente desplácese para mirar el escritorio o haga clic en él para minimizar todas las ventanas abiertas y cambiar por completo al escritorio.
Simplemente haga clic nuevamente para volver a abrir todas las ventanas.
8. Deslice para cerrar
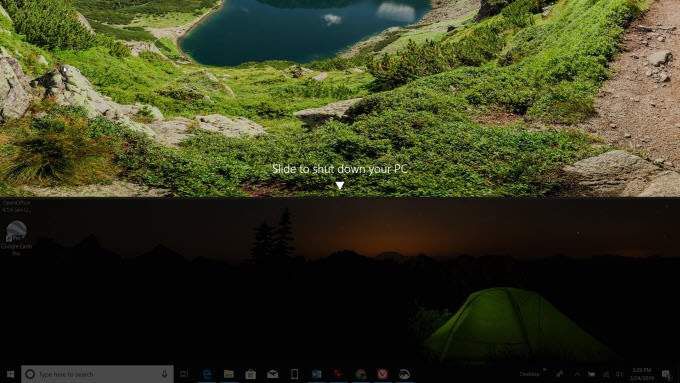
Esto es un truco genial que solo funciona en Windows 10. Es una utilidad que presenta una barra deslizante de pantalla completa que puedes arrastrar hacia la parte inferior de la pantalla para apagar tu computadora.
Para configurar esto , simplemente haga clic derecho en su escritorio y haga clic en Nuevoy seleccione Atajo.
Pegue el siguiente texto en el campo de texto.
% windir% \ System32 \ SlideToShutDown.exe
Haga clic en Siguientey Finish.
Ahora, cuando desea apagar la computadora, no tiene que hacer clic para buscar la opción de apagado. Simplemente haga doble clic en el icono y arrastre la barra hacia la parte inferior de la pantalla para apagar la PC.
9. Modo Dios de Windows 10
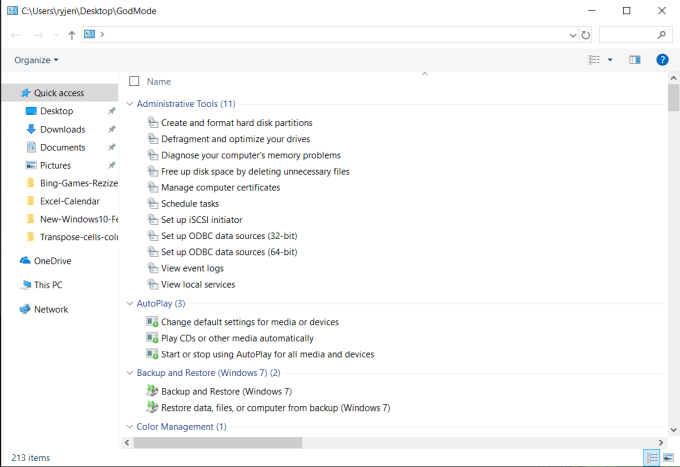
Just Como la mayoría de los videojuegos tienen un "modo dios" que le otorga poderes humanos superiores, Windows 10 viene con un modo dios que le dará habilidades de computadora sobrehumanas.
Simplemente haga clic derecho en el escritorio, seleccione
GodMode. {ED7BA470-8E54-465E-825C-99712043E01C}
Una vez que abra esta carpeta, verá una larga lista de características administrativas avanzadas como:
El contenido de esta carpeta es el sueño de un usuario avanzado. . Tiene todo lo que necesita a su alcance.
10. Vista de tareas
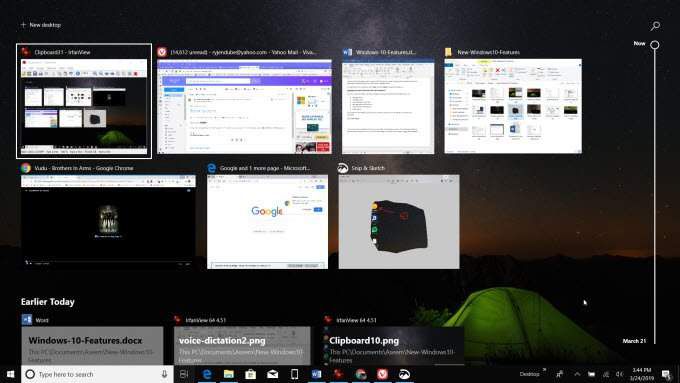
Aunque Task View ha sido parte de Windows 10 por un tiempo, muchos usuarios ni siquiera se dan cuenta de que existe. Aquellos que sí se han dado cuenta de un enorme aumento de la productividad.
El ícono de Vista de tareas se encuentra en su barra de tareas a la derecha del campo de búsqueda de Cortana. Parece una tira de película.
Cuando haga clic en ella, verá una lista de todas las aplicaciones abiertas, y si se desplaza hacia abajo, incluso verá todos los archivos y aplicaciones que había abierto en algún punto antes. Puede cambiar a cualquier aplicación o archivo abierto (o previamente abierto) simplemente haciendo clic en él en la vista de tareas.
11. Escritorios virtuales
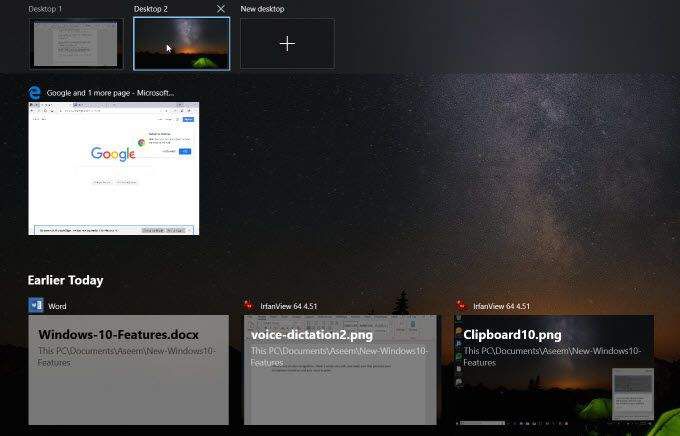
Si lo desea Para llevar su productividad a un nivel completamente nuevo, arrastre cualquiera de las aplicaciones abiertas al icono NewDesktopen la parte superior de la Vista de tareas.
Esto crea una nueva sesión de escritorio virtual a la que puede cambiar y concentrarse en la tarea en cuestión. Esto es ideal para crear una sesión para sus redes sociales o navegación web, y otro escritorio para mantenerse completamente enfocado en su trabajo.
Alternar entre escritorios en la ventana Vista de tareas o utilizando la Ctrl+ Tecla de Windows+ Flecha izquierda / Flecha derechateclado combinado.
12. Ventana de símbolo del sistema transparente
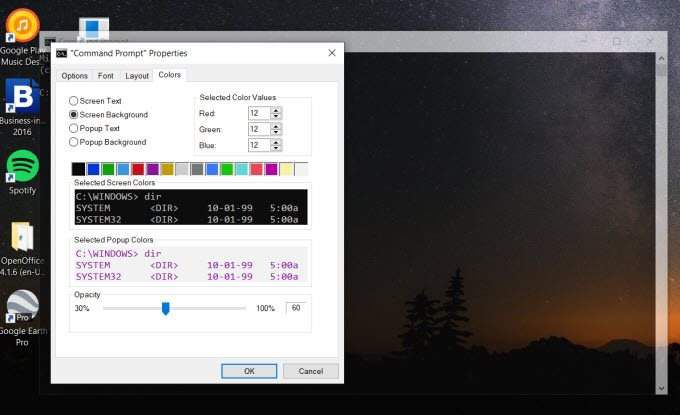
Uso el ventana de símbolo del sistema es muy común para trabajar en su sistema Windows. Pero a veces la ventana de comandos en sí misma puede interferir cuando desee ver los efectos de los comandos que escribe.
Puede evitar esto haciendo que la ventana del símbolo del sistema sea transparente.
Podrá ver directamente a través de la ventana de comandos y ver los efectos de cada comando que escriba.
13. Uso compartido cercano
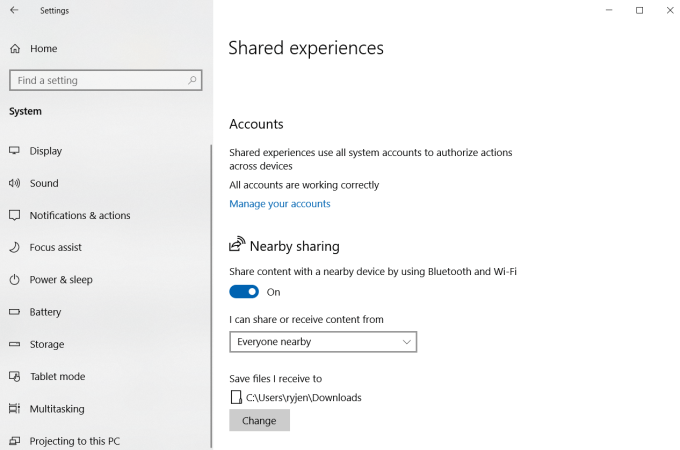
Ya no necesita conectar sus dispositivos a su computadora mediante un cable USB. Windows 10 presenta Uso compartido cercano, que le permite compartir contenido y archivos a dispositivos conectados a su red Wi-Fi o conectados a su computadora a través de Bluetooth.
Para habilitar esta función:
Ahora, cuando selecciona Compartiren un Microsoft Documento de Word, o seleccione Compartirhaciendo clic derecho en un archivo, verá otras computadoras con Windows 10 conectadas a su red (o mediante Bluetooth) con las que puede compartir el archivo. Mantener en mindall las computadoras debe tener Uso compartido cercanohabilitado para que esta función funcione.
14. Explorador de archivos en modo oscuro
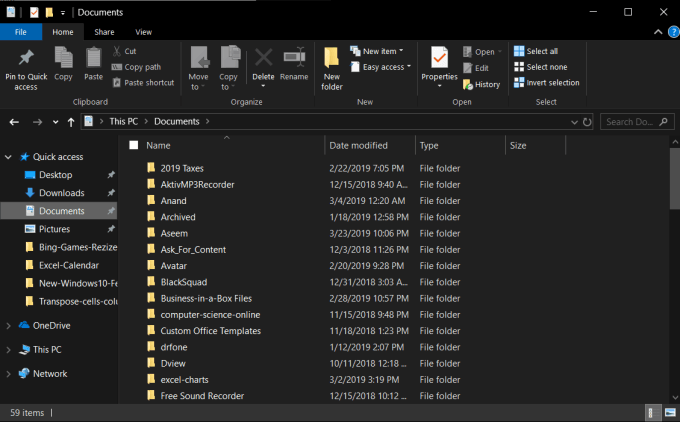
If estás cansado de la misma apariencia que antes con el Explorador de archivos, puedes poner las cosas nerviosas cambiando al modo Oscuro del Explorador de archivos.
Cómo habilitar el modo oscuro del Explorador de archivos:
Una vez que esté habilitado, todas las ventanas del sistema (como FileExplorer) tendrán un fondo oscuro. No solo se ve mucho más afilado que el Explorador de archivos tradicional, sino que también es mucho más fácil para la vista.
15. Área de notificaciones
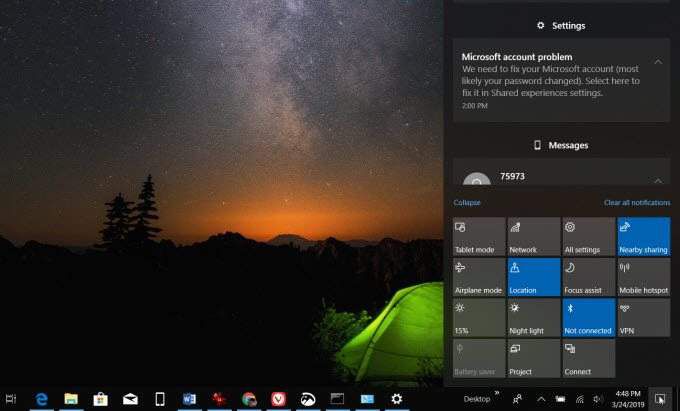
Todos son muy acostumbrados a recibir notificaciones en su teléfono móvil, pero muchos usuarios de Windows 10 no se dan cuenta de que también tienen acceso a un área conveniente de notificaciones en su máquina con Windows 10.
Puede acceder a las notificaciones haciendo clic en el icono de comentarios en la parte inferior esquina derecha de la pantalla. Esta ventana emergente muestra notificaciones de sus aplicaciones como su calendario, sus notificaciones móviles si tiene su teléfono sincronizado y botones para habilitar rápidamente su red Wi-Fi, Bluetooth, configuración de acceso y más.
Características de Windows 10
Es sorprendente lo fácil que es acostumbrarse a usar Windows 10 de cierta manera. Entras en un cierto patrón de hacer cosas y es posible que no te des cuenta cuando Microsoft ha introducido un sistema operativo nuevas características en Windows 10 nuevo e innovador.
Haz una prueba de manejo de todos los nuevos Windows 10 características enumeradas anteriormente y mejorar su productividad y la experiencia general de Windows.