No existe el error BSOD (pantalla azul de la muerte) que no dé miedo. Aún así, la “corrupción de la estructura crítica” tiene que ser uno de los errores que suenan más aterradores que conocemos.
¡Que no cunda el pánico! Si bien este error fatal puede indicar un problema grave, no es como si su computadora fuera a incendiarse repentinamente. Respire hondo y analice las distintas opciones de solución de problemas que se indican a continuación.
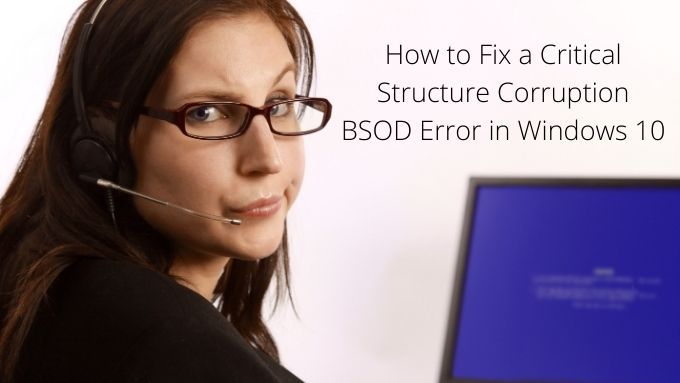
¿Qué es un error fatal (BSOD)?
Si este es su primer enredo con el temido Blue Screen of Death (oficialmente un “error fatal”) entonces merece una breve explicación. Estos son errores que Windows no puede corregir y, si no se solucionan, provocarán daños en los datos y otros daños graves o inestabilidad del sistema.
Por un lado, un BSOD es algo bueno porque la computadora está tratando de ayudarlo a ser proactivo en la protección del sistema. Por otro lado, significa que algo anda mal. Ese problema puede ser trivial o difícil de solucionar, pero necesita atención.
Muchas de las correcciones para este BSOD en particular se superponen con las de otros errores fatales. Por lo tanto, definitivamente vale la pena consultar nuestra Guía de resolución de problemas de BSOD general .
¿Qué causa el BSOD de corrupción de estructura crítica?
No está del todo claro qué causa este error. Sin embargo, ciertamente está relacionado con una falla de hardware de algún tipo o, menos grave, con un problema con un controlador. En cualquier caso, se están realizando cambios falsos en la estructura de Windows 10 núcleo que desencadena el error fatal.
In_content_1 all: [300x250] / dfp: [640 x 360]->Ese es un efecto específico con una vaga y amplia gama de posibles causas. Aún así, deberíamos encontrar una manera de reducirlo con los pasos básicos a continuación.
1. Tome nota de los cambios recientes
Si bien es muy posible que se produzcan errores fatales debido a que el hardware falla en segundo plano, es más probable que sea causado por un cambio reciente en su sistema.

Por lo tanto, vale la pena hacer una lista de los cambios recientes que conoce y comenzar su viaje de solución de problemas con esos cambios. Ya sea revirtiéndolos o usándolos como una forma de delimitar el origen probable del problema. Las cosas a tener en cuenta incluyen:
La correlación no significa causalidad, pero un error de pantalla azul siguiendo de cerca uno de estos tipos de cambios es suficiente para justificar una mirada.
2. Arrancar en modo seguro
Si desea averiguar si un controlador u otra aplicación de inicio es responsable de este error, puede ayudar a arrancar Windows 10 en modo seguro. En el modo seguro, solo se carga un conjunto genérico de controladores y ninguno de los problemas de inicio personalizados que la mayoría de nosotros hemos creado después de un tiempo se carga en la memoria.

Si aún recibe el error de corrupción de estructura crítica a pesar de estar en modo seguro, es más probable que haya una causa de hardware detrás de sus problemas. Si no sabe cómo arrancar en modo seguro, consulte Cómo reiniciar Windows en modo seguro.
3. Realice un arranque limpio
El modo seguro reduce Windows a lo más básico, para asegurarse de que obtiene un entorno estable para la resolución de problemas. Sin embargo, hay un modo de arranque diferente que asume que Windows no es el problema. En cambio, un inicio limpio deja a Windows solo y desactiva todas las aplicaciones de inicio de terceros y otras personalizaciones. Esta es una buena forma de averiguar si el BSOD está causado por algo en Windows o por una aplicación de terceros.
Realizar un arranque limpio es un poco más complicado que el Modo seguro. Entonces, si desea probarlo usted mismo, consulte Realice un arranque limpio en Windows 7/8/10 para obtener instrucciones detalladas.
4. Desenchufe los dispositivos USB
Cuando solucione errores como estos, siempre es una buena idea eliminar tantas variables como sea posible de la ecuación. Así que desconecta todos los dispositivos USB que no necesites en absoluto.

Por lo general, eso significa todo menos el teclado y el mouse. Si el BSOD se detiene, agregue los dispositivos uno por uno hasta que vuelva a suceder. Esto debería proporcionar una pista sobre qué dispositivos podrían ser responsables.
5. Desinstalar aplicaciones que se comportan mal
Parece haber un cierto subconjunto de aplicaciones que se sabe que causan el error de corrupción de la estructura crítica. No hacen esto para todos y probablemente funcionen bien la mayor parte del tiempo.
¿Qué aplicaciones? Hemos visto informes anecdóticos de aplicaciones como Alcohol 120% y Daemon Tools que causan este BSOD. Entonces, si tiene estas aplicaciones instaladas o algunas que tienen un nivel similar de acceso al sistema o funcionalidad, intente desinstalarlas.
6. El culpable común: controladores de pantalla
Según los diversos casos que hemos visto con este BSOD en Internet, parece que los controladores de pantalla defectuosos suelen ser la causa. Lo que significa que una posible solución es desinstalar el controlador de pantalla actual y volver a instalar el último.

Sin embargo, cuando decimos "desinstalar" lo decimos en serio. Los controladores de pantalla son conocidos por no eliminarse correctamente de su sistema, que en realidad es una de las razones por las que causan problemas para empezar. Es por eso que debe usar DDU (Desinstalador del controlador de pantalla). Lo mejor que puede hacer es desinstalar el controlador en modo seguro y luego instalar su nuevo controlador como nuevo software.
7. Deshacer el overclocking
Este es un paso que recomendamos para casi cualquier error fatal que ocurra en una PC. Si alguno de sus componentes, como el GPU, CPU o RAM, se está ejecutando más allá de sus especificaciones nominales, vuelva a configurarlo primero antes de realizar cualquier otra solución de problemas.
8. Pruebas de hardware
Las fallas de hardware pueden ser una fuente de casi cualquier BSOD, y la corrupción de estructuras críticas no es diferente. Por lo tanto, vale la pena ejecutar algunos diagnósticos de hardware para asegurarse de que no sea un componente defectuoso.

Comience ejecutando el comprobador de disco de Windows en cada una de sus unidades. Si hay sectores defectuosos o el sistema de informes SMART indica una falla pendiente, lo averiguará de esta manera.
Aunque probablemente no sea un problema con RAM, es una buena idea para ejecutar el Diagnóstico de memoria de Windows de vez en cuando de todos modos.
9. Comprobar archivos de sistema
El Comprobador de archivos de sistema (SFC) de Windows es uno de los mejores pasos de resolución de problemas de propósito general que puede realizar siempre que parezca que Windows no funciona correctamente. Lo que hace es realizar una verificación cruzada de todos los archivos del sistema para asegurarse de que no estén corruptos o incorrectos. Si se encuentra un archivo roto, SFC lo reemplazará con una copia nueva.
Para usar SFC, todo lo que necesita hacer es:
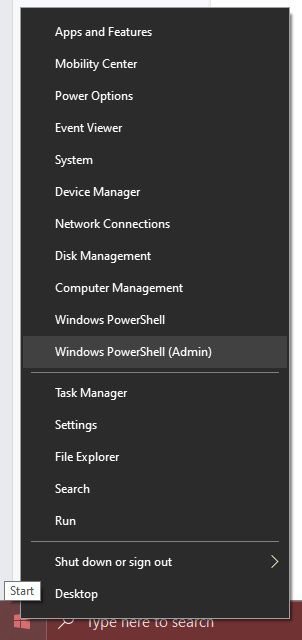
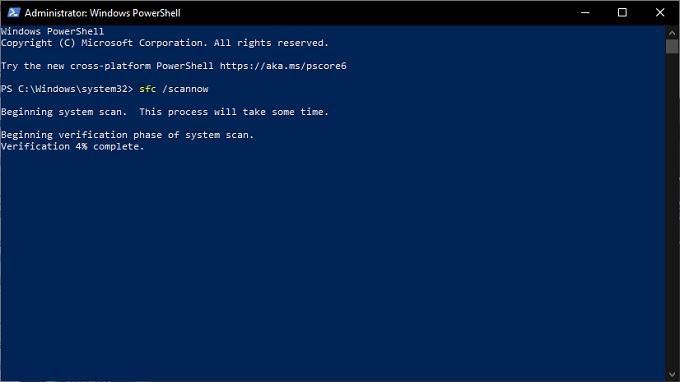
Si el proceso se completa sin errores, entonces sabrá que no fue No es un archivo de sistema dañado.
¿Error crítico?
Esperamos que después de probar estos consejos de solución de problemas, el error de estructura crítica haya desaparecido. Sin embargo, si vuelve o simplemente no puede encontrar la razón por la que está sucediendo, siempre existe la opción nuclear.
Dirígete a 3 formas de limpiar y reinstalar Windows 10 y aprenda cómo empezar de nuevo.