Cuando haces clic derecho en una imagen en una página web, encontrarás una opción para descargar la imagen a tu dispositivo. Muchas herramientas de edición de texto también ofrecen opciones o botones claros para descargar imágenes. Las cosas funcionan de manera diferente en Documentos de Google. Guardar imágenes de un documento de Google es una tarea muy difícil.
En esta guía, le mostraremos cómo guardar una imagen de Google Docs en dispositivos móviles (Android e iOS) y computadoras. También aprenderá cómo extraer imágenes en masa o múltiples de un documento en una sola descarga.
Nota: Las capturas de pantalla web de este tutorial se capturaron en una computadora Mac. Sin embargo, los métodos y pasos son los mismos en los dispositivos Windows.
1. Cómo guardar imágenes de Google Doc en iPhone
Todo lo que necesitas es la aplicación Google Docs y la aplicación Notes. He aquí cómo hacerlo:
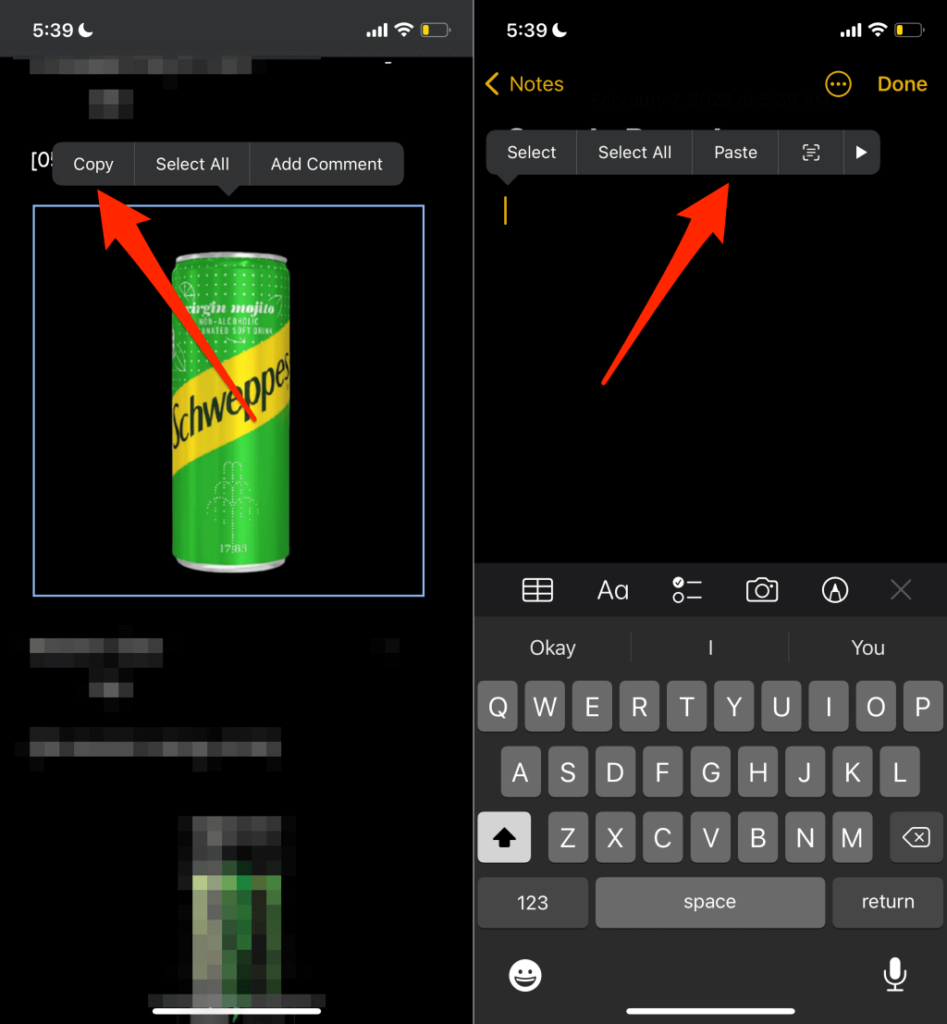
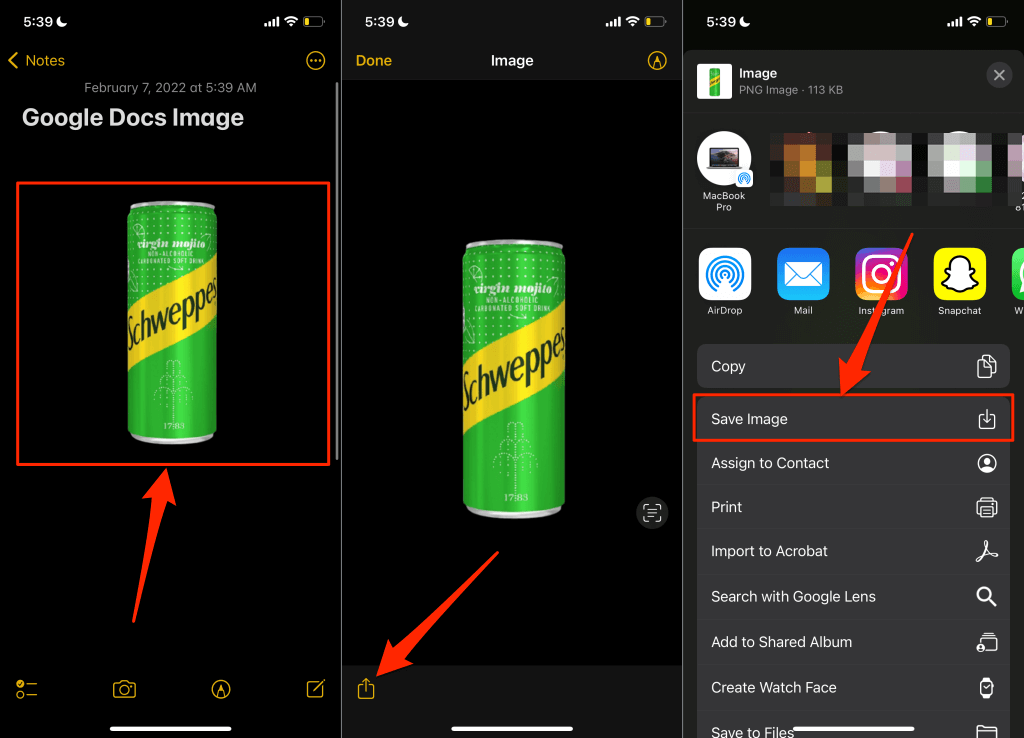
Esto descargará la imagen a tu iPhone o iPad y deberías verla en la aplicación Fotos.
2. Guardar imágenes de Google Docs en Android
A diferencia de iOS, (actualmente) no puedes guardar una imagen individual de un documento en la aplicación Google Docs. Tendrás que descargar todas las imágenes del documento al almacenamiento de tu dispositivo a través de Google Drive.
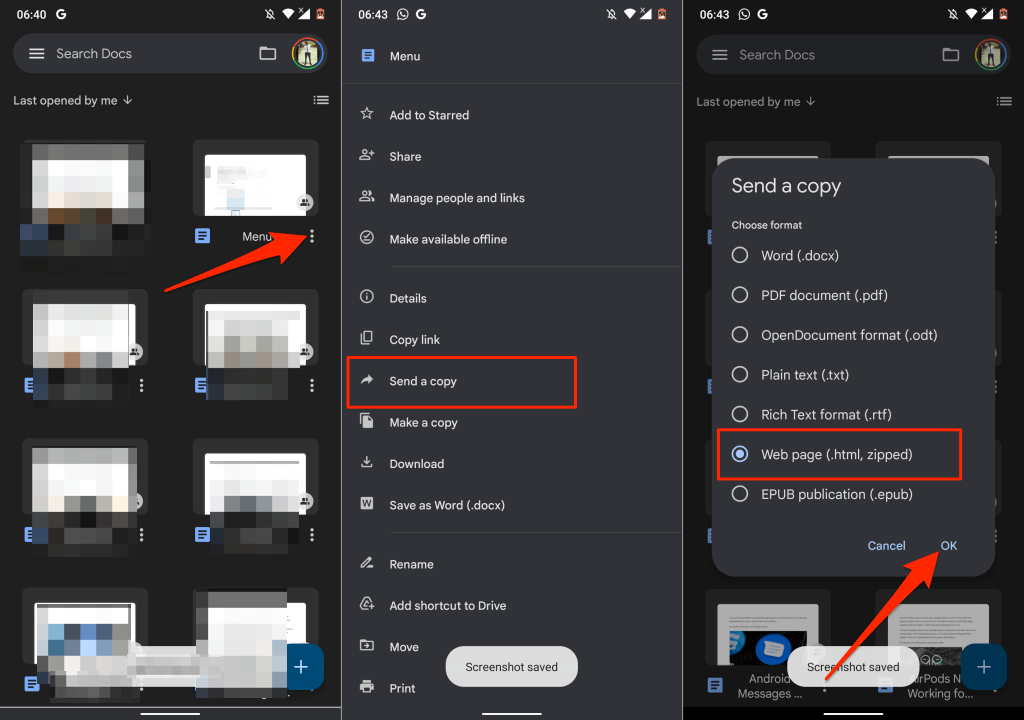
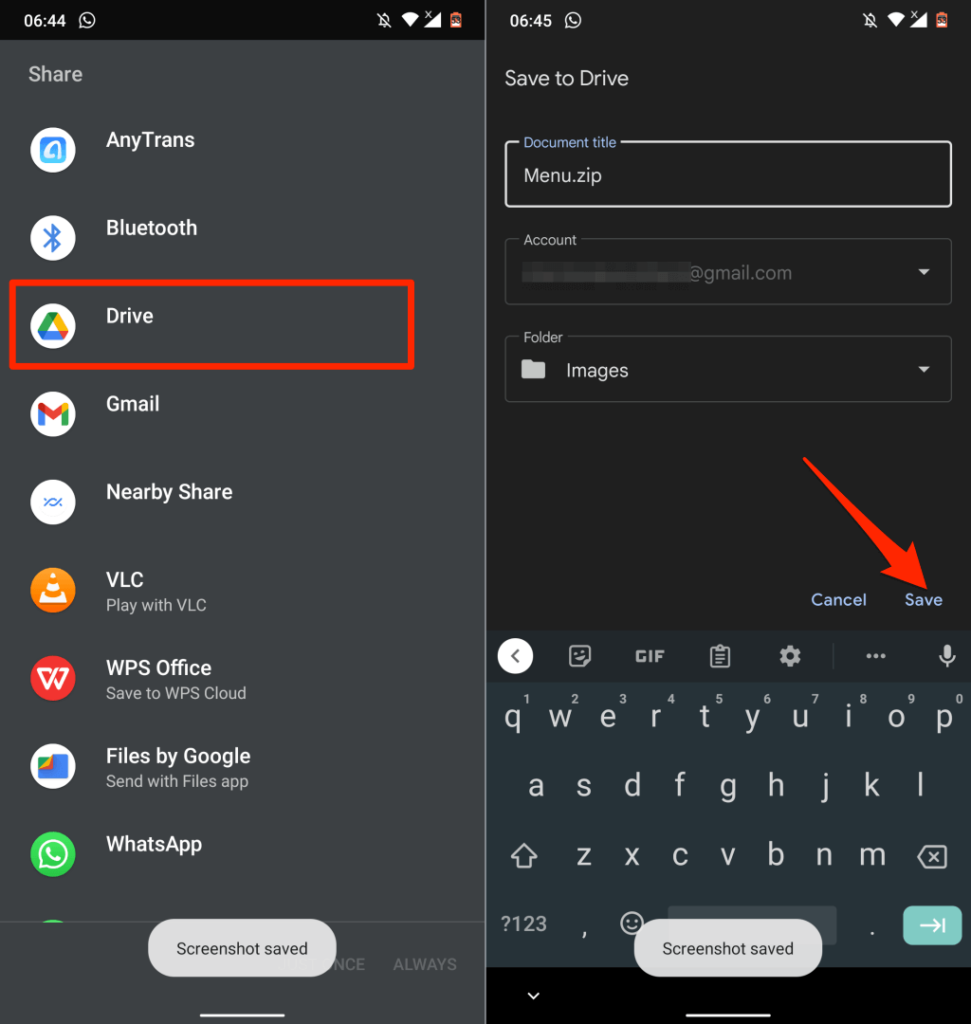
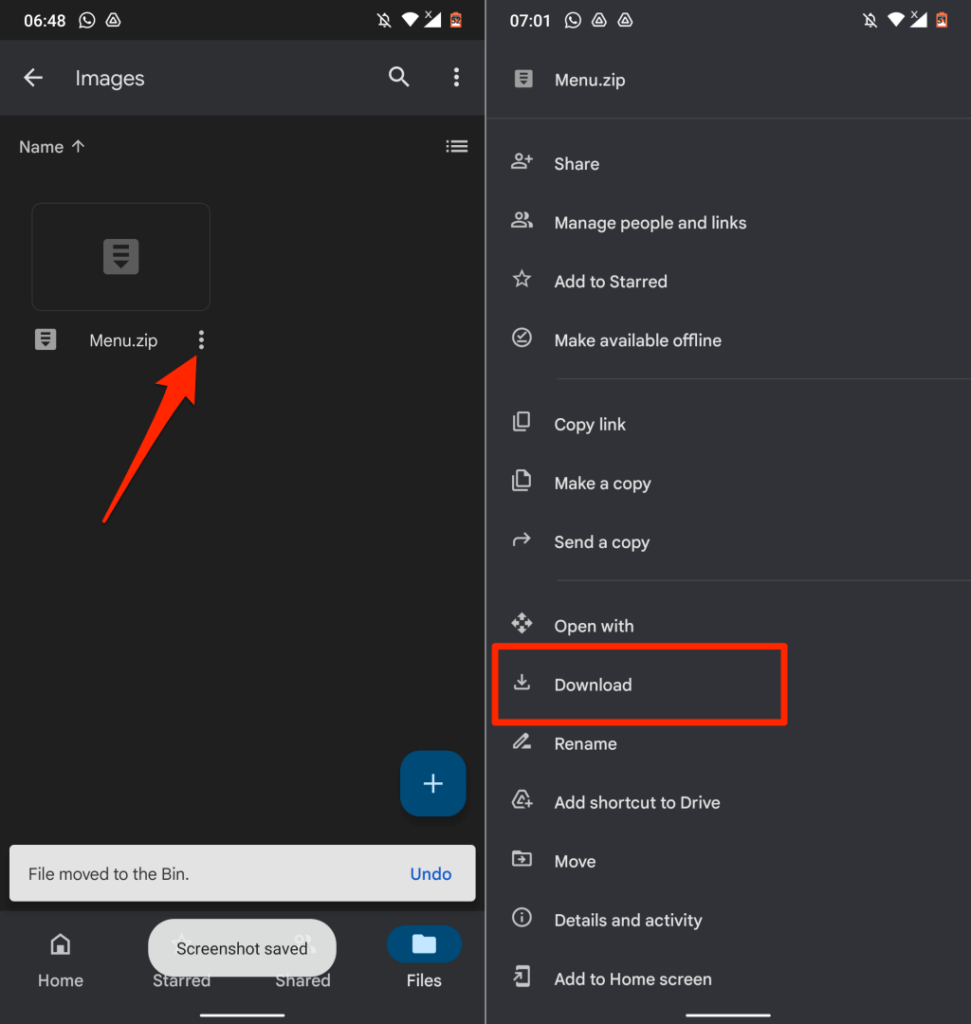
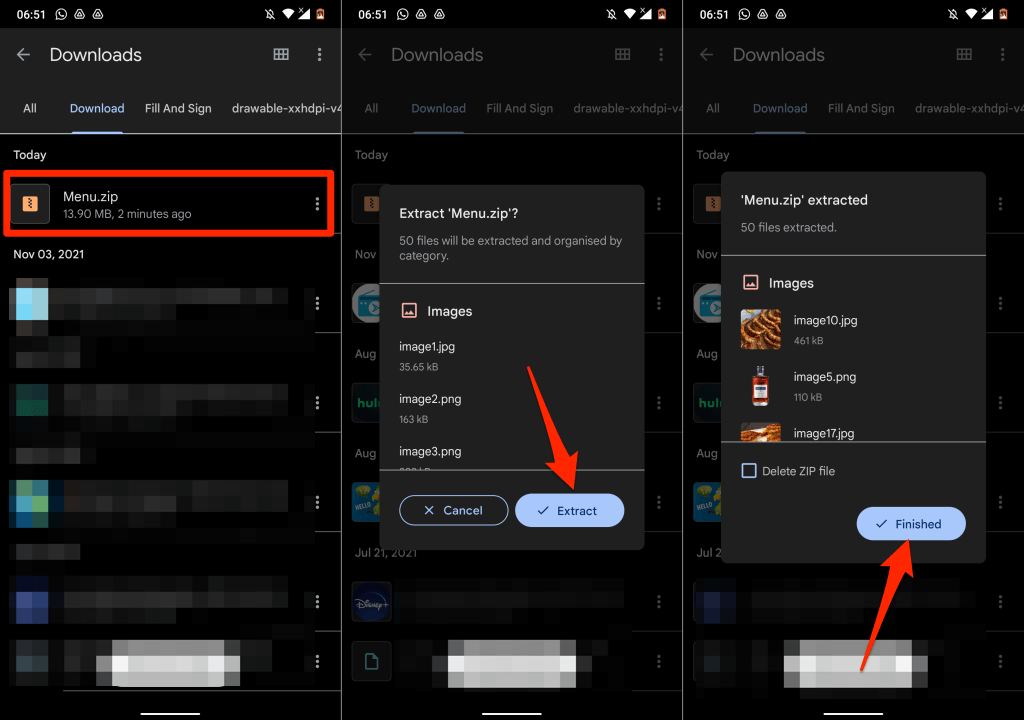
Has guardado correctamente las imágenes del documento de Google Docs en tu dispositivo Android.
3. Guarde imágenes de Google Docs con Google Keep
Mantener Google es uno de los muchos complementos de Google integrados en Google Docs. El complemento permite principalmente a los usuarios insertar notas de Google Keep en un documento y guardar extractos de un documento como una nota.
Google Keep también proporciona una solución ingeniosa para guardar imágenes en un documento o presentación de Google Docs.
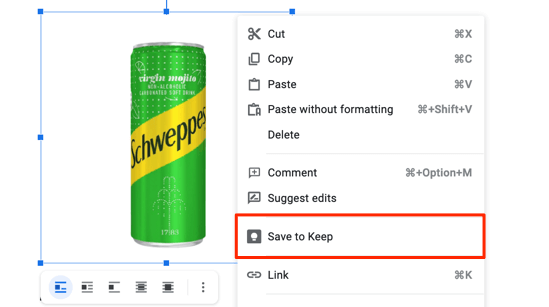
En la barra lateral derecha, Google Docs creará un archivo de nota con la imagen seleccionada como contenido.
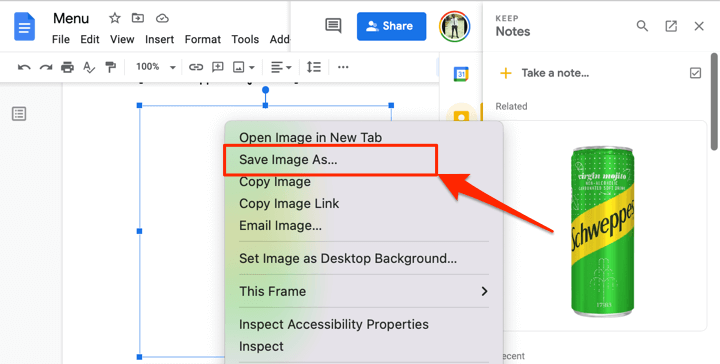
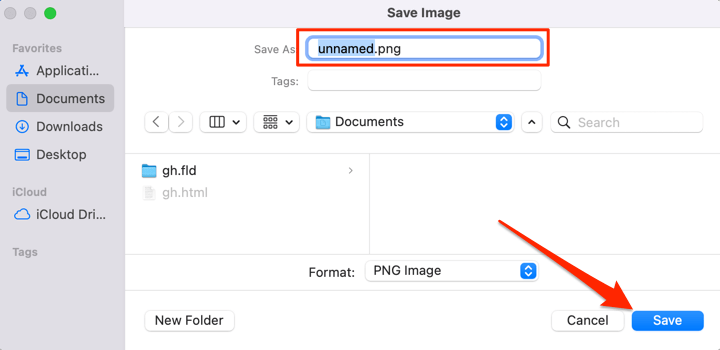
Elimina la imagen de tu bloc de notas de Google Keep después de guardarla en tu computadora.
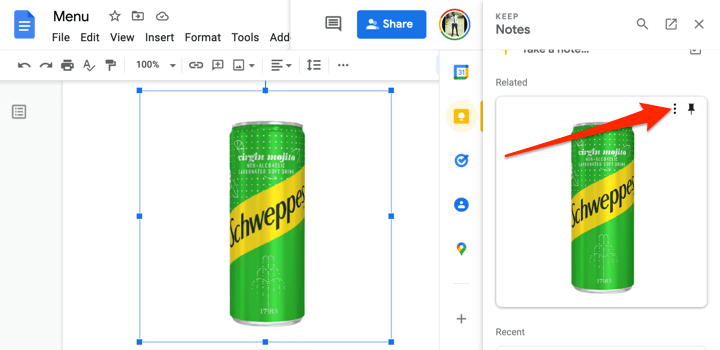
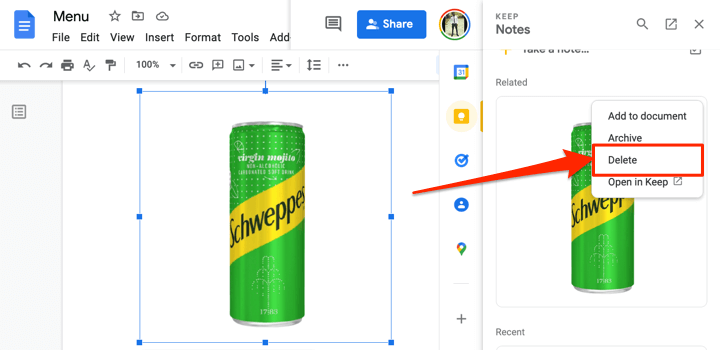
4. Extraiga todas las imágenes como un archivo de página web
¿Quieres descargar todas las imágenes de un archivo de Google Docs a la vez? Guardar el archivo como una página web HTML será suficiente. La operación exporta el documento en un archivo ZIP con dos elementos: un archivo de texto HTML y una carpeta que contiene todas las imágenes del documento.
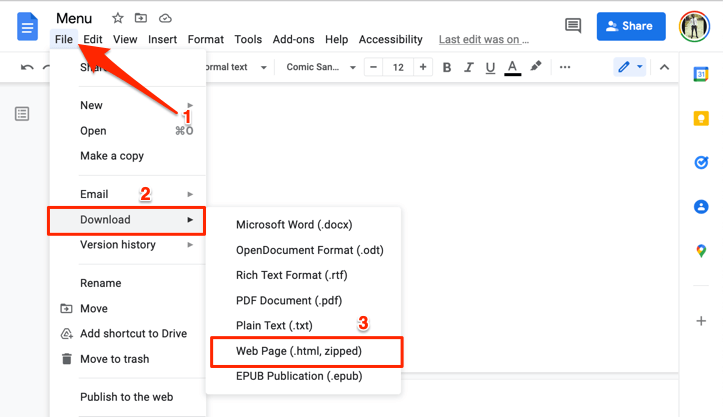
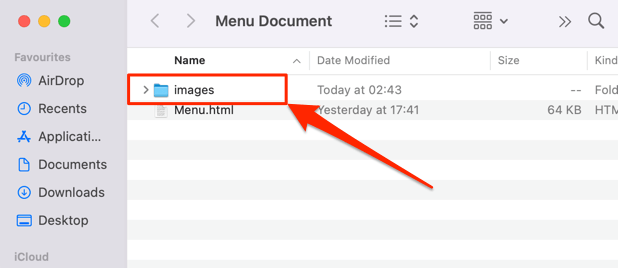
Tenga en cuenta que las imágenes de la carpeta no están organizadas en el orden en que aparecen en el documento de Google. Asimismo, las imágenes no llevan sus nombres originales. Se les asigna un nombre de imagen aleatorio y un número generado aleatoriamente por Google..
5. Guarde imágenes de Google Docs con Microsoft Word
Exporte el archivo de Google Docs como un documento de Word y extraiga las imágenes del documento a su computadora.
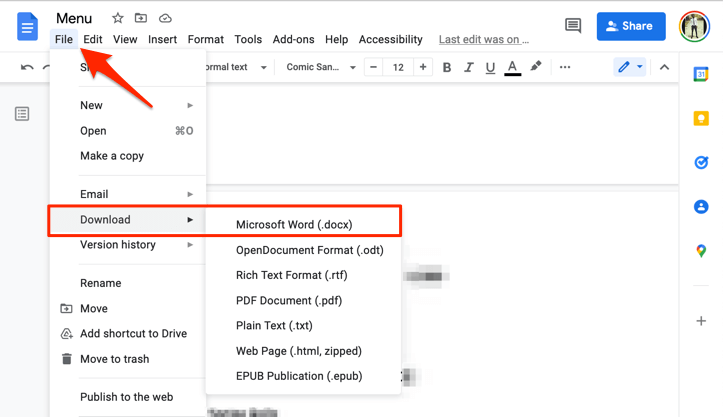
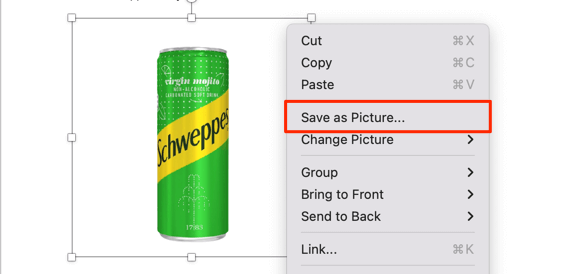
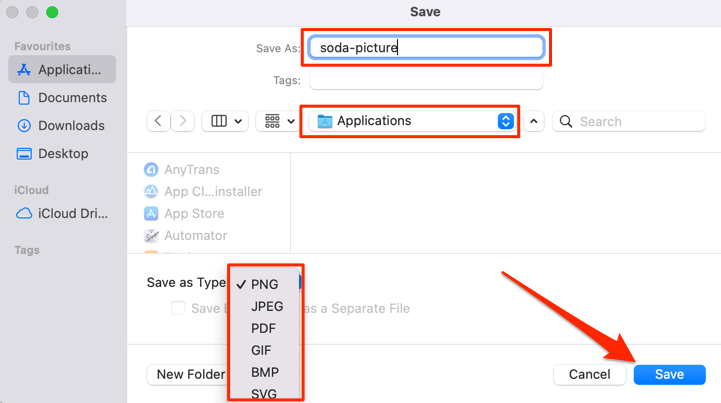
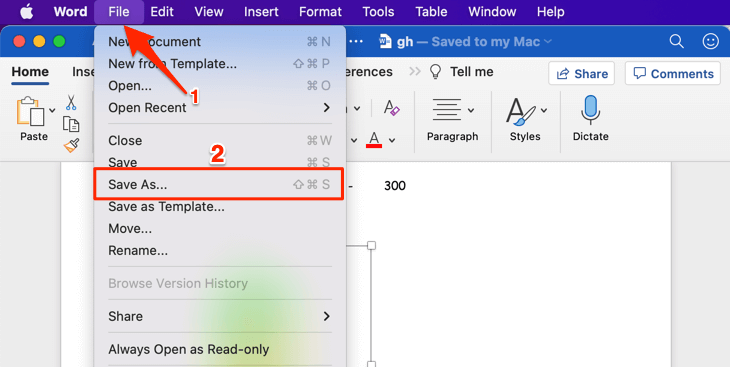
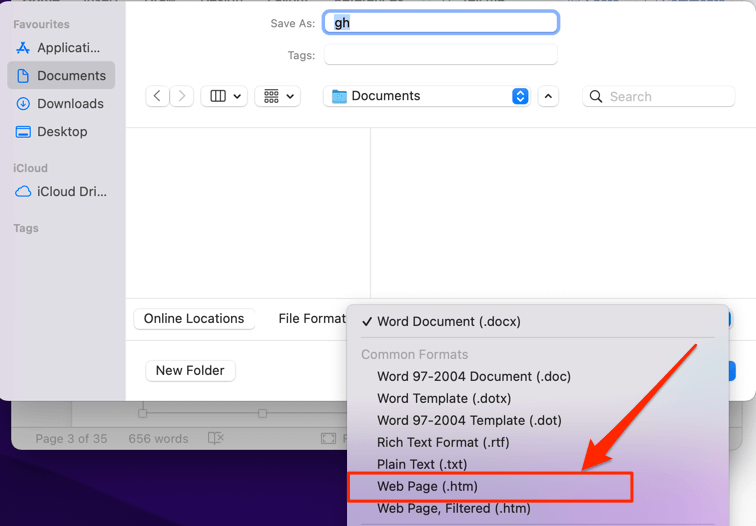
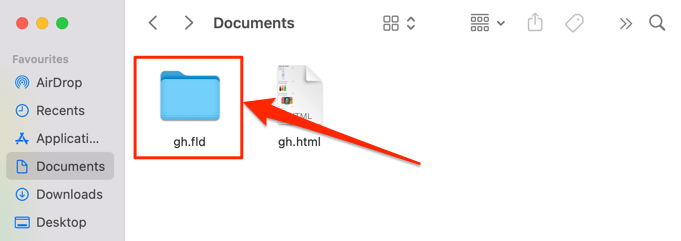
Encontrarás todas las imágenes del documento de Word en la carpeta de imágenes, organizadas en el orden en que aparecen en el documento pero con nombres de archivo generados aleatoriamente.
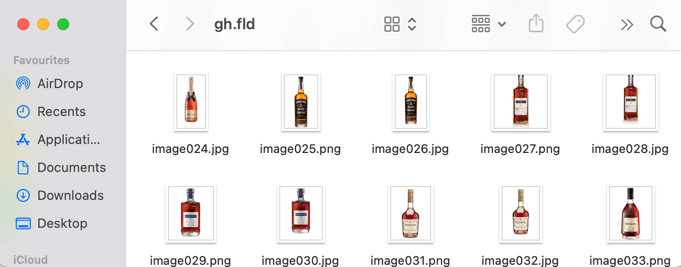
6. Utilice el truco "Publicar en la Web"
Google Docs tiene una función que le permite publicar una copia de su archivo de Google Docs como una página web liviana. Si necesita descargar imágenes seleccionadas de un documento, utilice la función "Publicar en la web" de Google Docs para su beneficio.
El truco consiste en crear una copia del archivo basada en la web y descargar las imágenes desde la página web del archivo. Muy fácil.
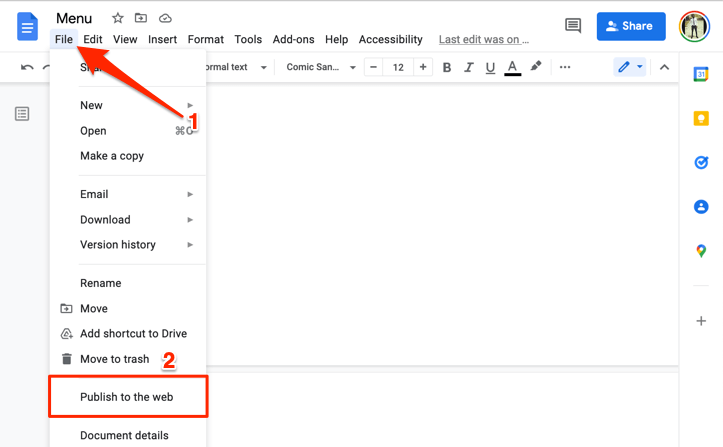
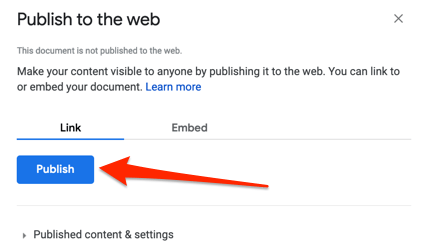
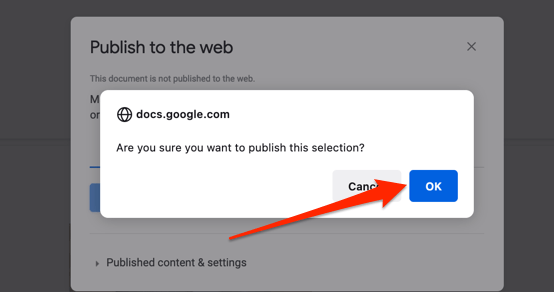
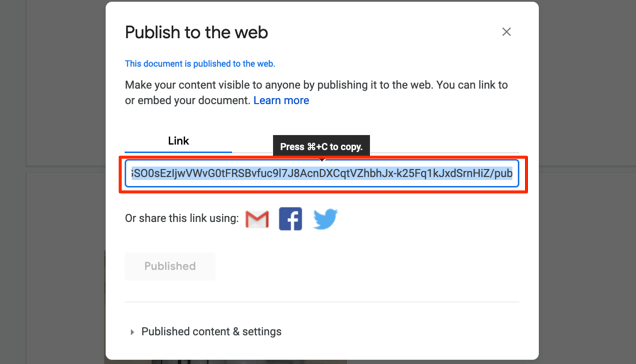
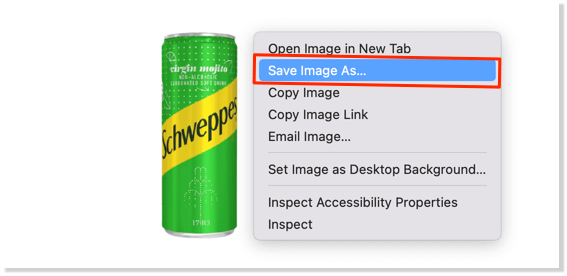
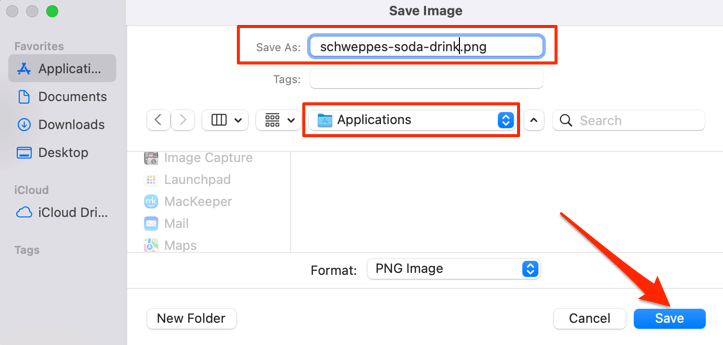
Lo bueno de este método es que conserva el nombre original de las imágenes, por lo que es fácil identificar las imágenes guardadas. Además, le ahorra el estrés de cambiar el nombre de las imágenes, especialmente si el documento tiene muchas imágenes.
7. Complementos de terceros
“Image Extractor & Remover” es un popular Complemento de Documentos de Google que permite a los usuarios guardar imágenes de documentos de Google. Si bien es cómodo de usar, el los permisos de la aplicación son excesivos. Este complemento requiere acceso a sus archivos de Google Drive y a información personal en su cuenta de Google.
También debes otorgarle permiso para ver, editar y eliminar tus archivos de Google Drive. Son demasiados datos/acceso para la funcionalidad que ofrece. El intercambio no vale la pena.
Pero si estás de acuerdo con estos permisos o estás de humor para experimentar, aquí te explicamos cómo instalar el complemento.
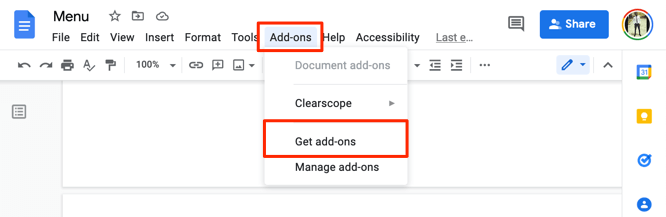
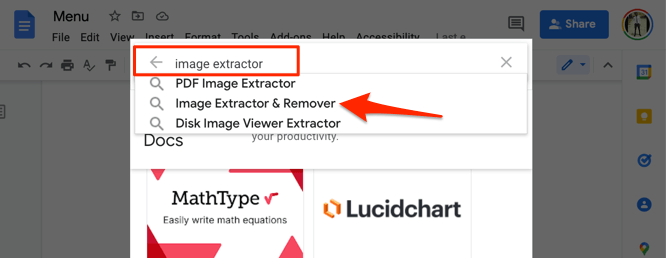
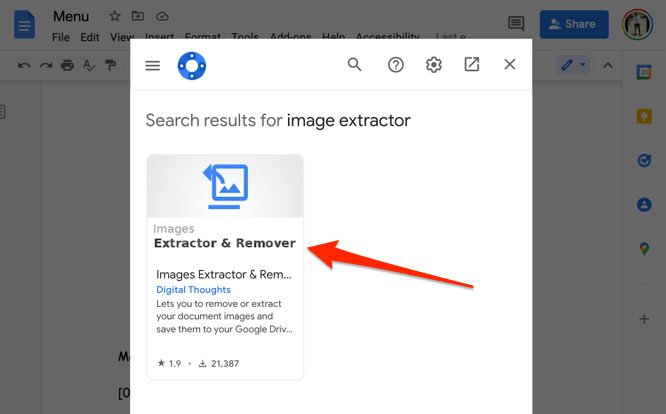
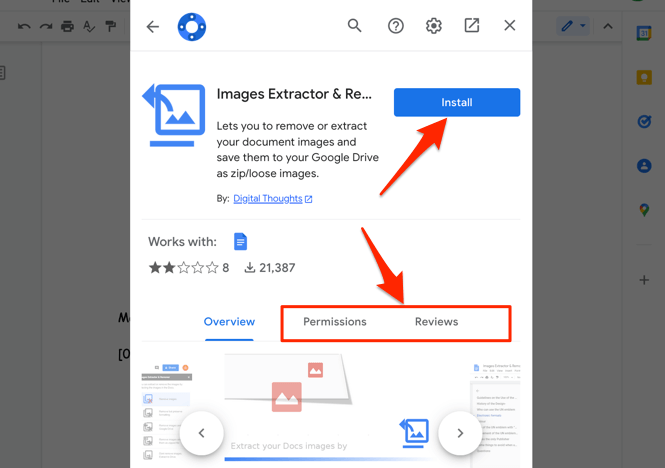
Hablemos de calidad de imagen
Según nuestros experimentos, las imágenes descargadas mediante estos métodos mantuvieron el mismo tamaño, dimensión y calidad que la imagen original cargada en el documento de Google. Subimos alrededor de 50 imágenes a un documento, las volvimos a descargar todas y las comparamos con las copias originales que subimos..
No hubo reducción en la calidad o el tamaño de la imagen, ni en dispositivos móviles ni en computadoras de escritorio. Sin embargo, vale la pena señalar que editar una imagen en Google Docs afectará el tamaño y la calidad de la descarga. Por ejemplo, recortar una imagen reducirá su dimensión y tamaño.
Te dejamos con un último truco para guardar imágenes de Google Docs. Descarga el documento en formato PDF y extraer imágenes del archivo PDF. De nada.