Un efecto popular que se puede imitar mediante la edición de vídeo es el efecto de falla. Puedes utilizar este efecto apto para principiantes de muchas maneras diferentes en un proyecto, como un recurso para contar historias, un efecto artístico o una transición. También es uno de los efectos más divertidos de crear, ya que puedes experimentar mucho con el aspecto del fallo.
A continuación, describimos un método básico paso a paso para crear un efecto de falla en Adobe Premiere Pro que puedes usar para casi cualquier proyecto. Sin embargo, siéntete libre de tomar este tutorial como base y experimentar con él para lograr el aspecto que deseas. En este artículo, también encontrarás algunas formas sugeridas de llevar tu efecto de falla al siguiente nivel.
Cómo crear un efecto de falla
Muchas personas crean estos efectos usando After Effects o complementos. Sin embargo, es completamente posible crear un efecto de falla sorprendente con Premiere. Siga estos pasos para crear un efecto de falla básico.
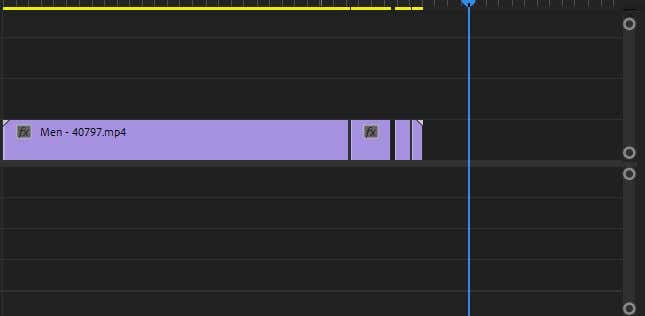
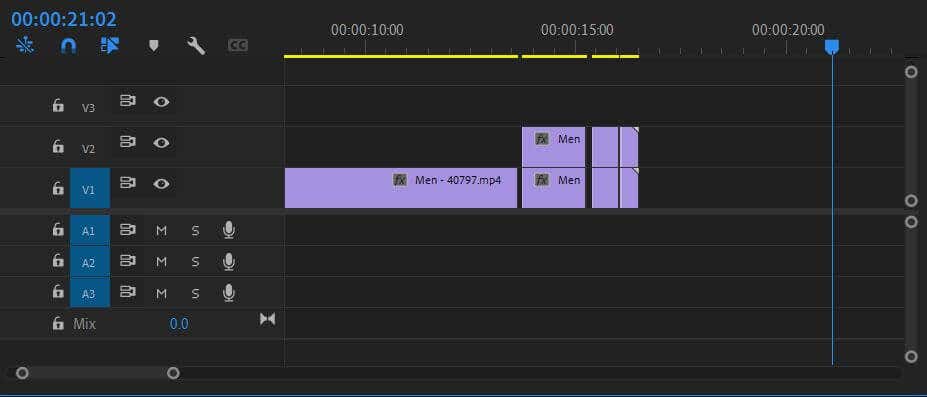
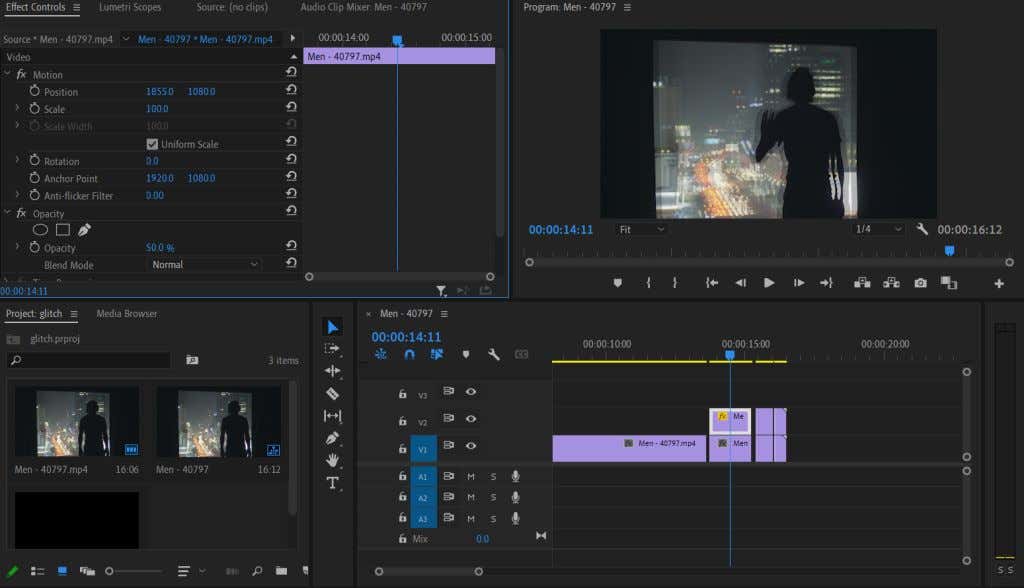
Esto es suficiente para un efecto de falla básico. Sin embargo, puedes realizar aún más personalizaciones para llevarlo al siguiente nivel.
Personalizar tu efecto de falla
Puedes hacer que tu efecto de falla parezca aún más realista con unos pocos efectos que puedes agregar en Premiere. Puedes experimentar con estos efectos para que tu efecto de falla se vea como lo deseas, dependiendo del aspecto que estés tratando de lograr..
Efectos RGB
Para obtener un buen efecto artístico de falla, querrás jugar un poco con los valores RGB de los videoclips duplicados. Esto puede darle un efecto de cámara o VHS más defectuoso. A continuación se explica cómo hacer esto utilizando el efecto aritmético.
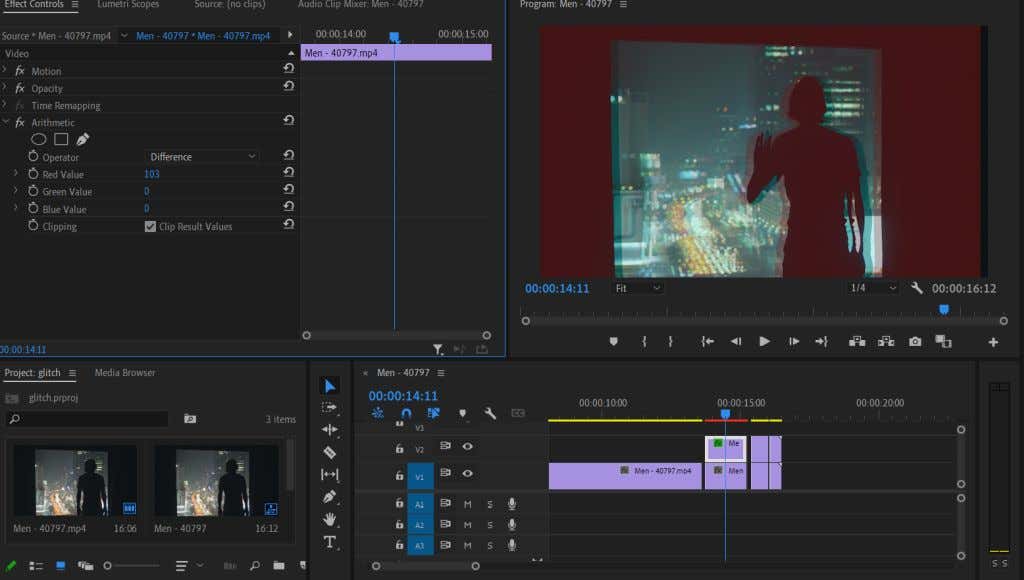
Cambiar el valor de Rojo afectará la saturación del color, dándole un efecto de falla típico. Sin embargo, intenta experimentar con otros colores para conseguir looks diferentes. También puedes jugar con animaciones de fotogramas clave para hacer que el efecto RGB se corte y se agregue al efecto de falla general.
Efecto de deformación de ondas
Otra buena manera de hacer que tu metraje parezca defectuoso es el efecto de distorsión Wave Warp. Esto segmentará el vídeo en un patrón ondulado como un efecto de línea de escaneo VHS, aunque puedes hacer que parezca más un error jugando con los controles de efectos.
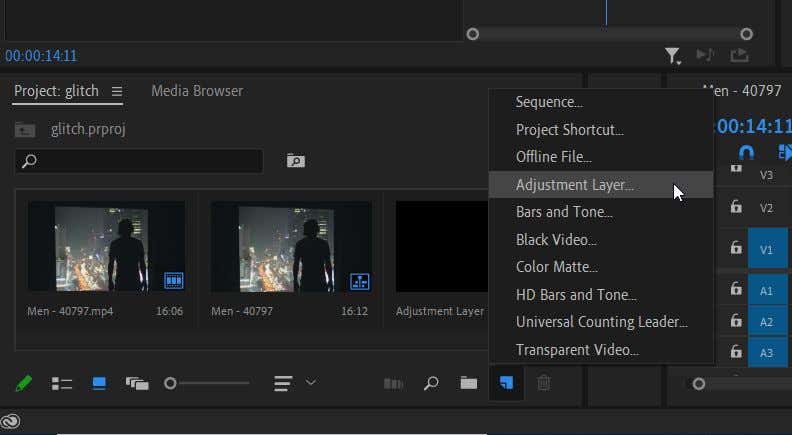
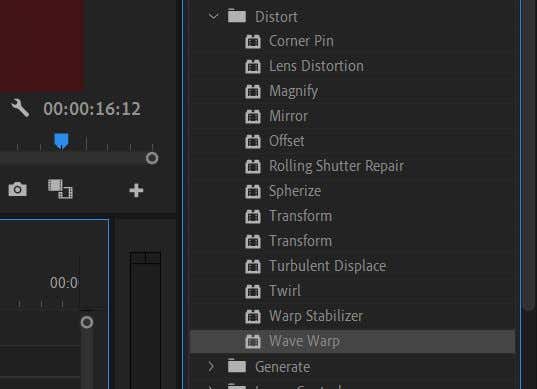
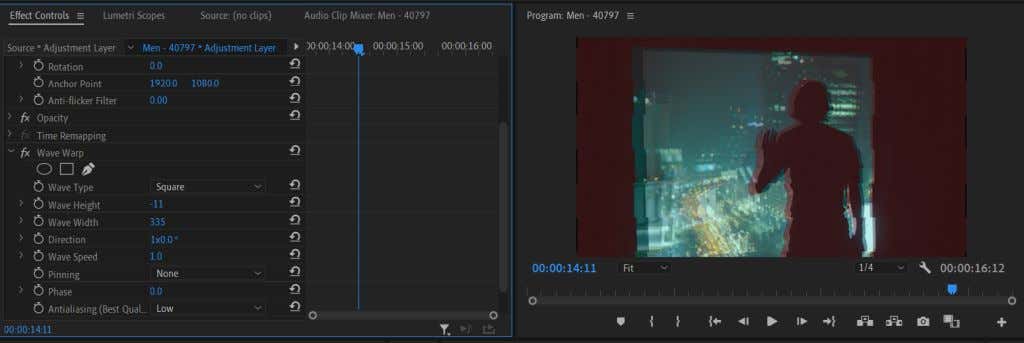
Al jugar con estas opciones anteriores, puedes obtener una apariencia única para tu error que se ajuste a tu video.
Crea un vídeo emocionante con un efecto de falla
El efecto de falla se ha vuelto popular en los videos de YouTube y TikTok para hacerlos más interesantes visualmente. También se puede utilizar eficazmente como técnica de narración para obtener el efecto de una cámara u otros dispositivos que funcionan mal.
Aunque la creación de un efecto de falla puede no ser evidente al principio en Premiere, ya que no hay un efecto simple que puedas aplicar para crear uno, no es demasiado complicado si juegas con algunos de los efectos que existen.
¿Dónde usarías un efecto de falla en tus proyectos de video? Háganos saber a continuación.
.