¿Alguna vez quiso saber cómo transmitir a Twitch, YouTube u otras plataformas populares de transmisión? Bueno, en esta guía, explicaremos exactamente cómo hacerlo. Le guiaremos por cada paso para que sepa exactamente lo que debe hacerse.
Al final de la guía, estará listo y listo para comenzar su primera transmisión en vivo. Asegúrese de leer todo detenidamente para asegurarse de no cometer errores.
Cubriremos los siguientes pasos:
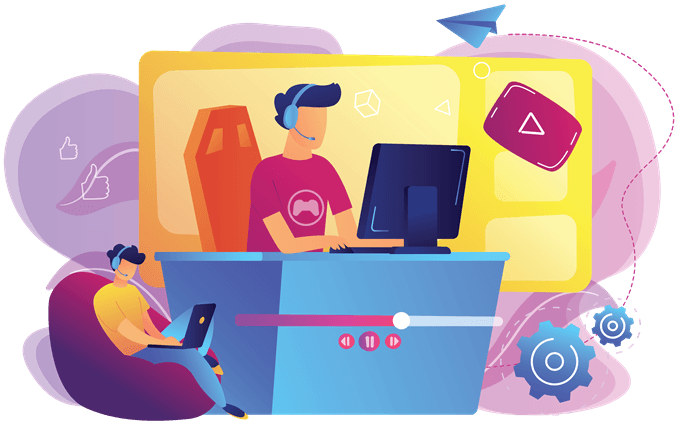
Paso 1: Elección del software de transmisión
Allí Hay varias aplicaciones de transmisión disponibles ahora, pero le recomendamos una de las siguientes. Todas estas opciones de transmisión son completamente gratuitas.
Si desea la mayor personalización y no le importa retocar con los menús de configuración, vaya a OBS Studio. Si desea una forma más fácil de administrar sus superposiciones, alertas en pantalla y complementos, elija Streamlabs OBS.
Si solo desea transmitir rápidamente el metraje de su juego y nada más, use NVIDIA Shadowplay en el software GeForce Experience. (Solo para propietarios de GPU NVIDIA).
In_content_1 all: [300x250] / dfp: [640x360]->Paso 2: Optimización de su configuración
Cuando optimiza su configuración de transmisión, está cambiando la configuración para cumplir con dos requisitos: una buena velocidad de cuadros y una resolución basada en el rendimiento de su hardware y una transmisión constante basada en en su velocidad de carga.
Si tiene una buena computadora, puede transmitir videojuegos en 1080P a 60 cuadros por segundo. Sin embargo, la mayoría de los usuarios estarán contentos con la transmisión de 720p a 30 fps. Cualquiera que sea más bajo y la calidad puede parecer bastante terrible.
Su bitrate puede ajustarse para ajustarse a su red. Una tasa de bits es esencialmente la cantidad de datos que se envían por segundo. Cuanto mayor sea la tasa de bits, más refinada será la calidad de la imagen. Cuanto menor sea la tasa de bits, más comprimido será el video.
Para que las resoluciones más altas se vean tan bien como deberían, necesitará una tasa de bits más alta. Debido a esto, se necesita una buena velocidad de red y una buena computadora para transmitir a mayores calidades y velocidades de cuadros. También hay una tasa de bits máxima que se debe usar, porque si lo hace más alto, el usuario promedio no podrá descargar su transmisión lo suficientemente rápido, lo que causará almacenamiento en búfer y latencia.
Para probar qué resolución y velocidad de fotogramas es mejor, utilice el botón grabaren NVIDIA Shadowplay, OBS Studio u OBS Streamlabs.

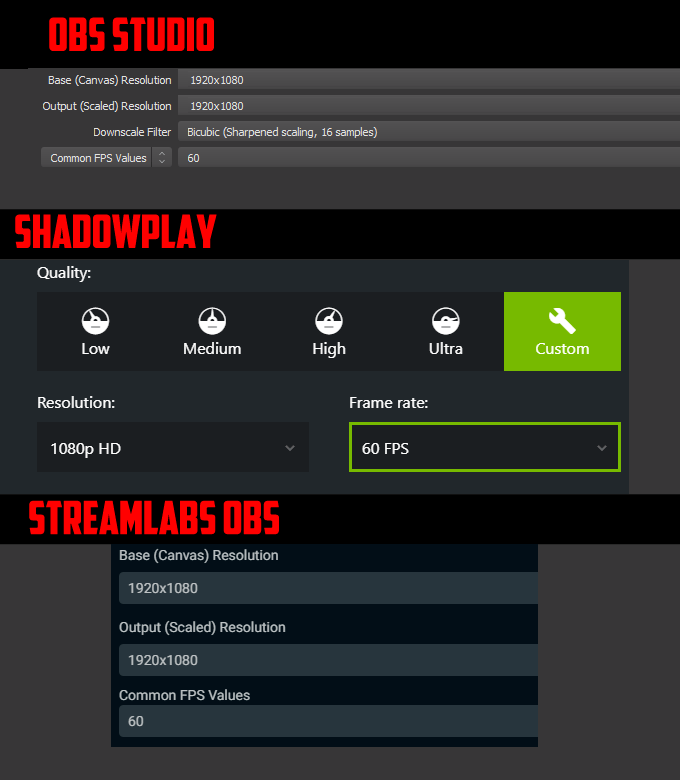
Después de eso, abre el juego que deseas grabar.A continuación, debes elegir la fuente del juego. En Shadowplay, esto se hace automáticamente. En OBS Streamlabs y OBS Studio debe agregar una fuente.
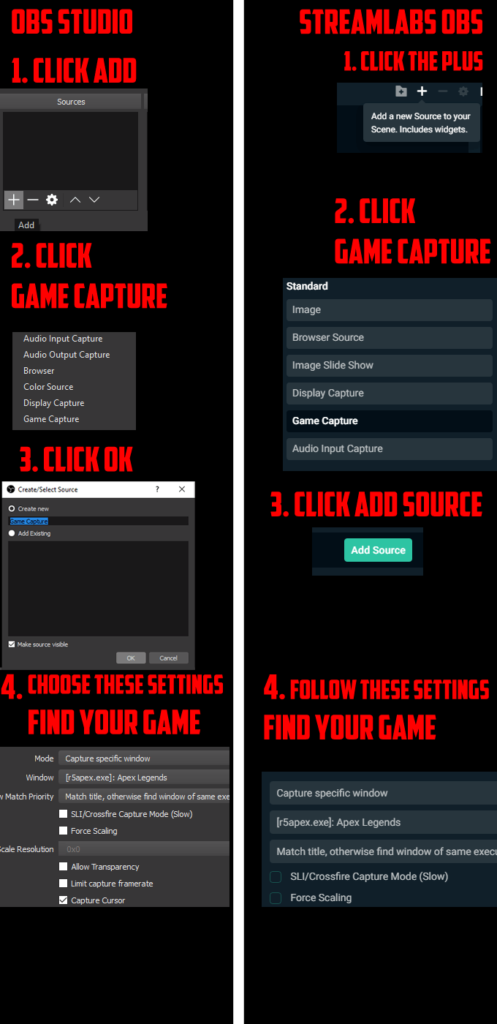
La imagen de arriba explica el proceso. Una vez que hayas agregado la fuente, graba un juego completo.Luego, una vez que haya terminado, mira la reproducción del video. ¿Tartamudeó en absoluto? Si es así, intente configuraciones más bajas. Sigue intentándolo hasta que encuentres el punto óptimo.
Ahora, ¿qué pasa con tu tasa de bits? Bueno, esto se puede determinar probando su conexión de red. Vaya a speedtest.net y ejecute atest. Tome nota de su velocidad de carga. Una buena regla general es tener una tasa de bits del 75% de su velocidad de carga. Esto le brinda suficiente ancho de banda de carga adicional para navegar por la web, cargar archivos y jugar juegos en línea.
Como ejemplo, mi prueba recuperó una velocidad de carga de 6.20 mbps, por lo que potencialmente puedo establecer mi velocidad de bits a 4650, que se traduce a 4.650 kbps. Sin embargo, como se mencionó anteriormente, hay un valor máximo que se debe usar. Twitch sugiere que sea de 3.500 kbps.
Para establecer su velocidad de bits, siga los pasos a continuación.
En OBS Studio y Streamlabs:
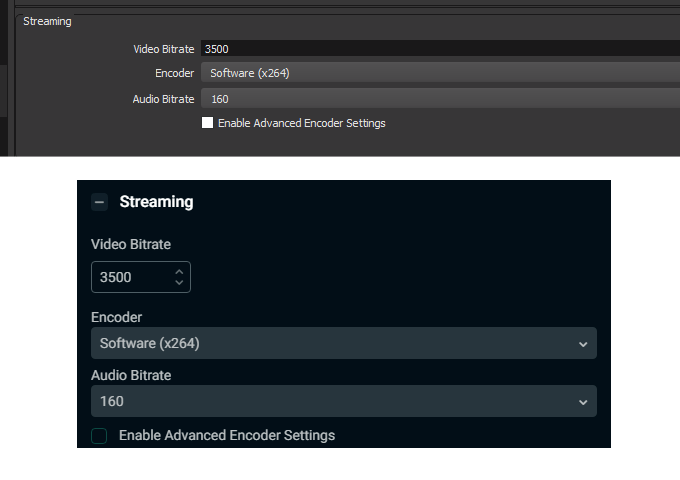
En NVIDIA Shadowplay:
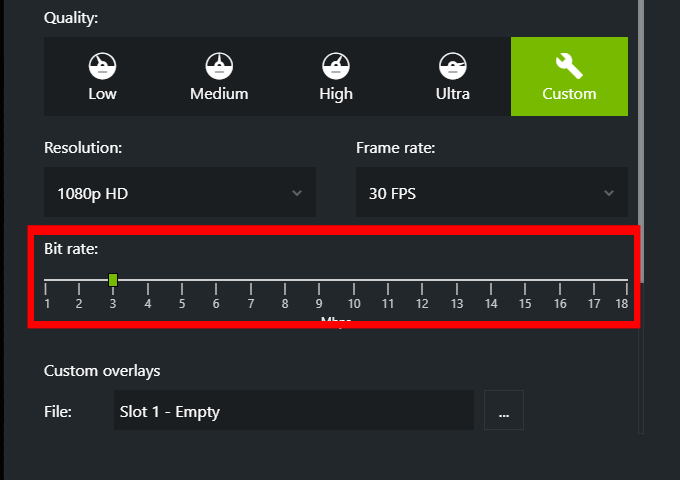
Paso 3: Elegir su plataforma de transmisión
Ahora que ha configurado su transmisión ng software, es hora de registrarse en la plataforma que elija. Hay una serie de opciones en Internet, incluidas Twitch, YouTube y Mixer.
Twitch y YouTube son fácilmente las más populares, por lo que para esta guía nos centraremos en ellas. Una vez que te hayas registrado,deberás visitar tu panel de transmisión en vivo. Para acceder a esto, siga los pasos a continuación.
ForTwitch:
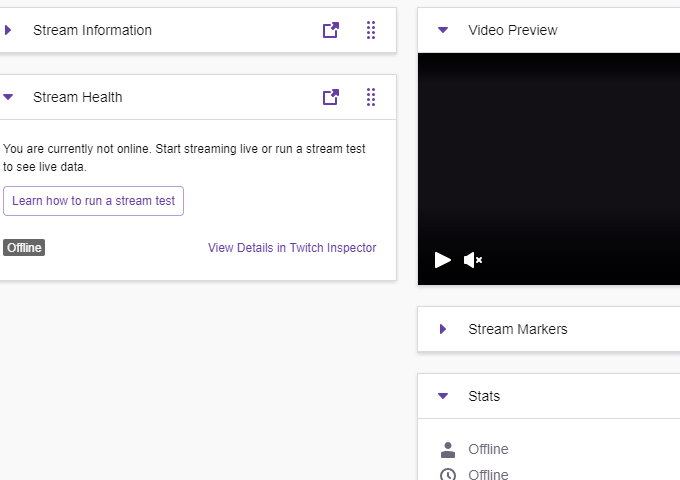
Aquí tiene todos los detalles que necesita sobre su transmisión en vivo. Desde aquí, puedes elegir el título de tu transmisión, tu categoría de juego, etiquetas, ver tu chat y verificar el rendimiento de la transmisión.
ForYouTube:
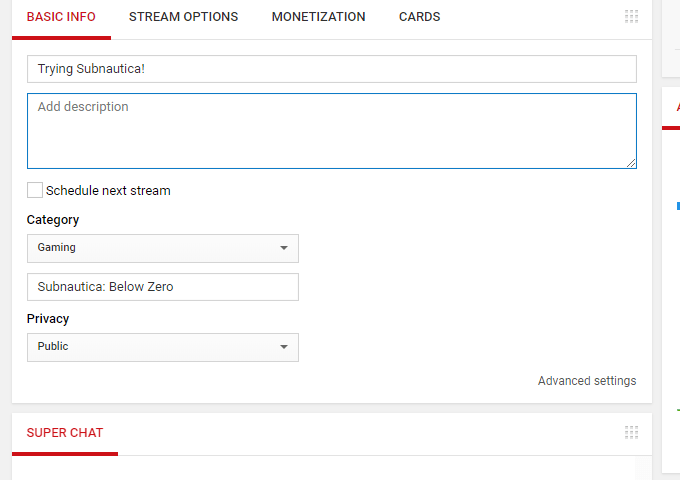
Ahora estará en su panel de transmisión en vivo. Desde aquí puede elegir el título de su transmisión , elija un juego, agregue una descripción, revise su chat, vea las opciones de monetización y más.
Paso 4: Configuración de su clave de transmisión
Para que su software de transmisión se transmita directamente a su Twitch, YouTube u otro canal, necesitará una clave de transmisión. Esta es una clave de autenticación secreta que nunca debe compartir con alguien más.
Con esta clave, le está dando el software de transmisión por misión para cargar y transmitir directamente a su canal tan pronto como presione el botón Transmitir. Para encontrar su clave de transmisión, a continuación, proporcionamos pasos para YouTube y Twitch. Otras plataformas tendrán opciones similares para localizar la clave de transmisión.
OnTwitch:
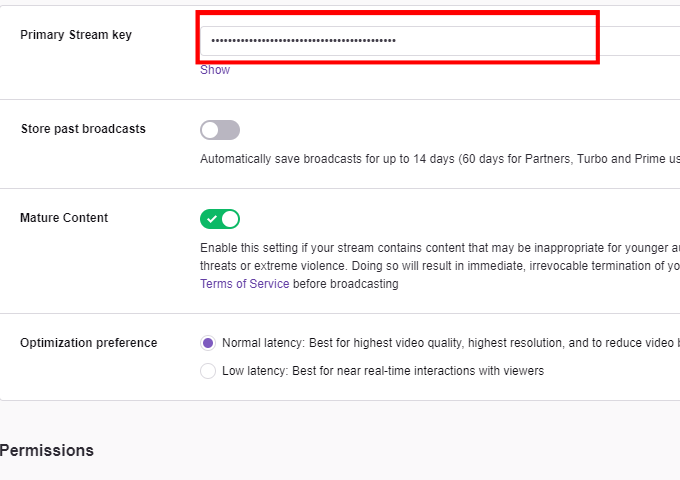
OnYouTube:
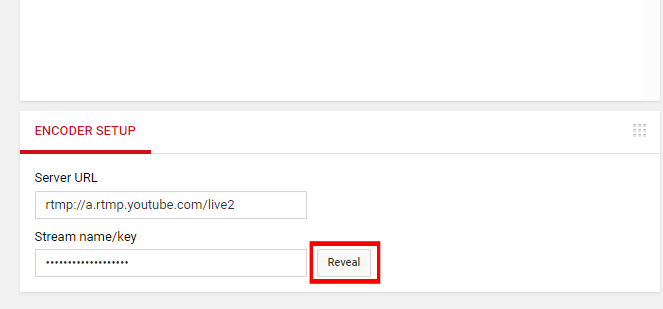
Ahora que tiene su clave de transmisión, es hora de pegarla en su software de transmisión. Siga los pasos a continuación para cada software de transmisión:
Para OBSStudio u OBS Streamlabs:
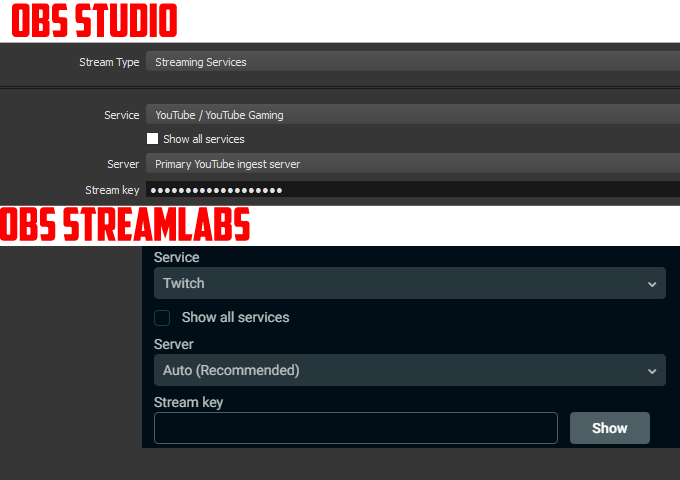
ForNVIDIA Shadowplay:
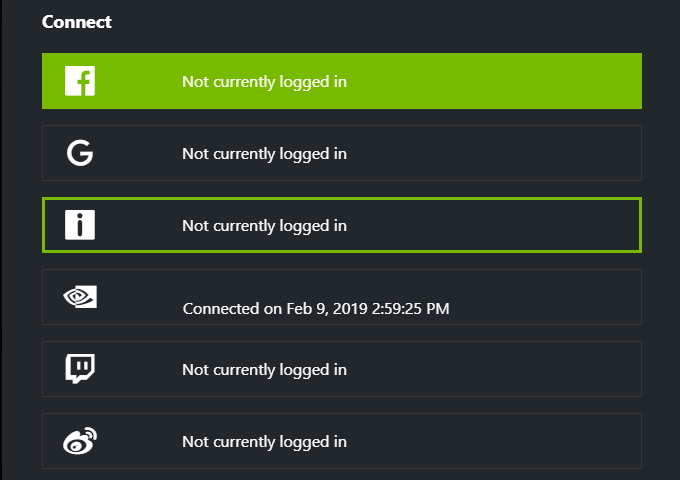
Ahora que ha seguido los pasos anteriores, estará listo para lanzarse en vivo.
Paso 5: En vivo
Ahora está listo para comenzar. En Vivo. Al hacer clic en el botón Streamen OBS Studio, OBS Streamlabs o NVIDIA Shadowplay, se iniciará automáticamente la transmisión. Luego puede ver su panel de control en su plataforma de transmisión para monitorear su transmisión y su rendimiento.
Asegúrese de presionar Detener transmisióno finalizar la transmisión en el software de transmisión una vez que haya terminado streaming.
Resumen
Espero que esta guía haya sido útil. Si tiene alguna pregunta sobre esta guía, deje un comentario a continuación e intentaré responderle lo antes posible.