¿Olvidó una de sus contraseñas de WiFi? ¿Necesita acceso a él de inmediato?
Usando el símbolo del sistema (CMD), puede ver una lista de todas las redes inalámbricas a las que su computadora se ha conectado y sus contraseñas.
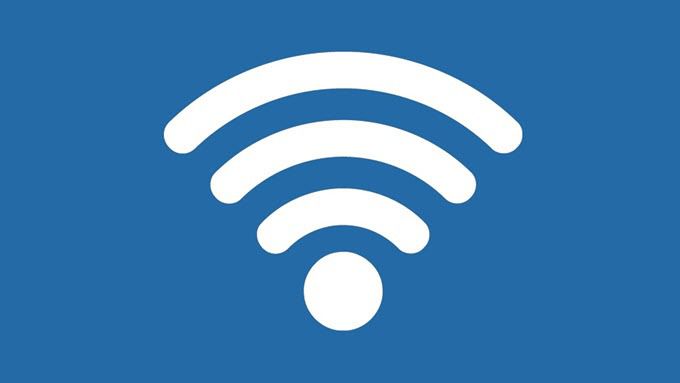
Este artículo detalla cómo puede encontrar la contraseña de WiFi o cambie la configuración de WiFi utilizando CMD.
Perfil WLAN
Llega un momento en que los usuarios como usted olvidan su propia contraseña de WiFi. Esto sucede más comúnmente de lo que piensas. Con enrutadores WiFi funcionando sin parar y conexiones WiFi estableciéndose automáticamente, hay muy pocas razones por las que recordaría una contraseña WiFi complicada.
Algunos usuarios terminan usando contraseñas seguras que consisten en caracteres aleatorios que son muy fáciles de olvidar. . Otros simplemente siguen usando el aleatorio que les ha dado su ISP.
De cualquier manera, no hay necesidad de entrar en pánico todavía. Los perfiles de WLAN se crean cada vez que los usuarios ingresan credenciales de WiFi y establecen una nueva conexión. El perfil de ese WiFi incluye información esencial como el nombre de la red, la configuración y la contraseña.
In_content_1 all: [300x250] / dfp: [640x360]->Vamos a aprovechar estos perfiles de red a través del símbolo del sistema. Este método funcionará independientemente de si está conectado actualmente a la red WiFi a la que está intentando acceder o no. Sin embargo, su computadora tuvo que haberse conectado a esa red WiFi en algún punto anterior al menos una vez.
Uso de CMD para encontrar la contraseña de WiFi
Aquí se explica cómo encontrar la contraseña de WiFi usando el símbolo del sistema:
Abra el símbolo del sistema abriendo Ejecutar(Windows + R) y escribiendo CMD. Presione Enter.
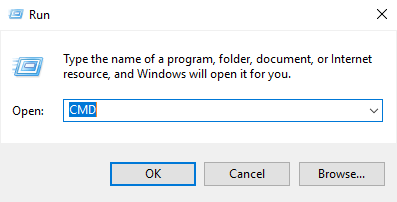
Nota:Como alternativa, puede usar Buscary escribir CMD. Haga clic con el botón derecho en Símbolo del sistemay seleccione Ejecutar como administrador.
Escriba la siguiente línea de comando y presione Enter:
NETSH WLAN SHOW PROFILE
Verá una lista de perfiles WLAN almacenados en la PC. Tome nota del nombre de la red que desea explorar.
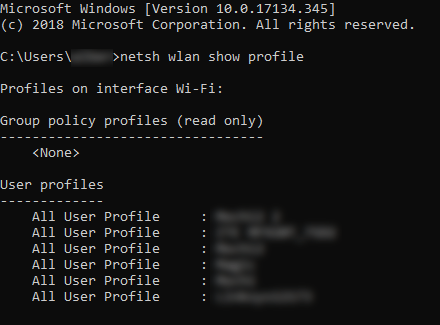
Escriba el siguiente comando y reemplace "WIFI" con el nombre de la red.
NETSH WLAN SHOW PROFILE WIFI KEY=CLEAR
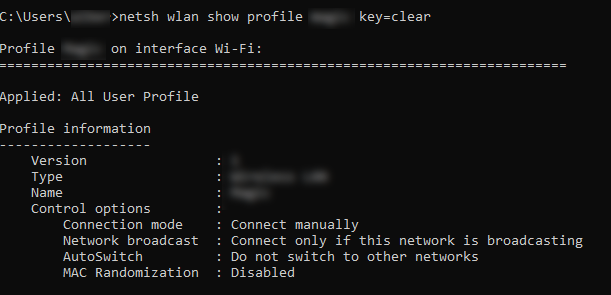
Si completa estos pasos correctamente, aparecerá el perfil WLAN de la red a la que desea conectarse. Desplácese hacia abajo y encontrará la contraseña en el campo KeyContent.
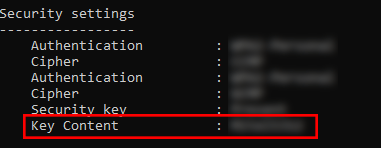
Direcciones MAC
Cada dispositivo que se conecta a una red WiFi tiene un número de identificación comúnmente conocido como dirección MAC. Y aunque algunas tecnologías de red dependen de MAC para funcionar, otras las usan para rastrear personas o restringir el acceso.
Este es un problema mayor para los usuarios móviles. Por ejemplo, algunos usan equipos especializados para registrar la dirección MAC de un teléfono mientras sus víctimas saltan de una red a otra. Esto significa que se pueden rastrear sus pasos para ver exactamente dónde ha estado.
Esta violación de la privacidad se puede evitar cambiando su dirección MAC.
Cambiar su dirección MAC
Mire más de cerca su perfil de WLAN. Si se activa la aleatorización de MAC, es probable que su dirección MAC sea vulnerable al seguimiento. Considere cambiar su dirección MAC como una medida adicional para proteger su privacidad.
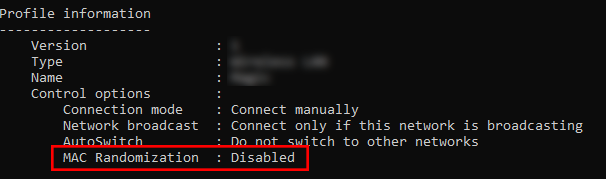
Así es como cambia tu dirección MAC en Windows:
Vaya a Panel de control>Centro de redes y recursos compartidos>Cambiar configuración del adaptador.
Haga clic derecho en la red que desea configurar y seleccione Propiedades. Aparecerá una nueva ventana.
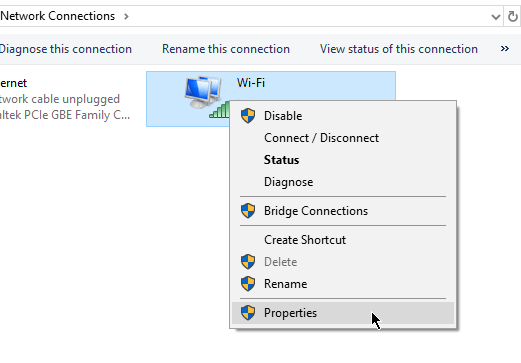
En la nueva ventana, haga clic en Configurar.
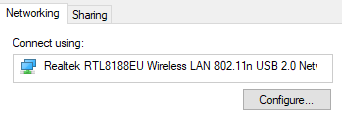
Vaya a la pestaña Avanzado. En el campo Propiedad, seleccione Dirección de redo Dirección administrada localmente.
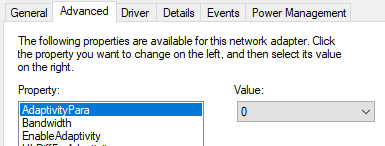
Nota:si no puede encontrar la opción Dirección de red, allí son programas de terceros que puede usar para reemplazar la dirección MAC.
En el campo Valor, escriba una nueva dirección MAC. Haz clic en Aceptaruna vez que hayas terminado de salir. ¡Disfruta!