Muchos programas van de ser algo que instalas en tu computadora a ser una aplicación web que ejecutas en un navegador. Es un movimiento que cada vez más del mundo tiene acceso a servicios de Internet de alta velocidad que superan los 10 Mbps.
Otro factor que contribuye es que la potencia basada en el servidor se está volviendo más generalizada y más barata de usar. Entre los dos, las condiciones están maduras para que las aplicaciones web se conviertan en el estándar.
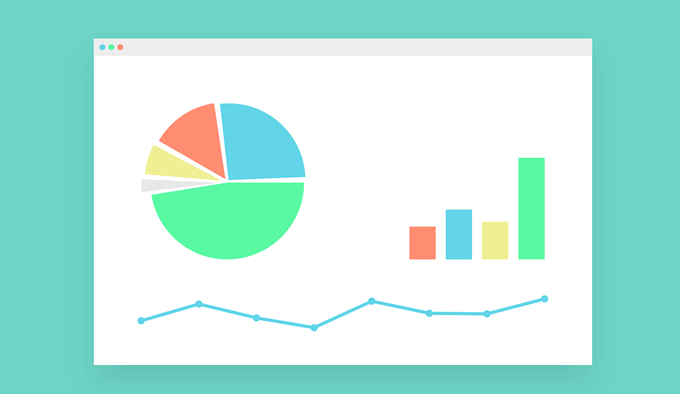
El problema con las aplicaciones web
Sin embargo, las aplicaciones web tienen un gran problema: el navegador. Si su escritorio Microsoft Word también tuviera una barra de direcciones web, una barra de marcadores, un montón de extensiones que se muestran y una fila de pestañas en la parte superior, probablemente se sentiría realmente frustrado con el desorden. Eso es exactamente lo que sucede con las aplicaciones web en el navegador.
Empeora cuando desea tener otros sitios web abiertos al mismo tiempo, por lo que tiene algunas aplicaciones web ejecutándose en el mismo navegador en varias pestañas diferentes.
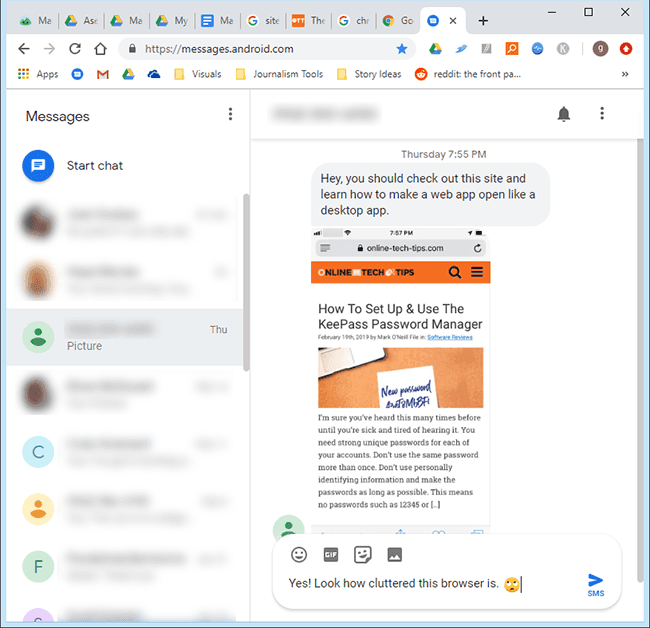
Un problema menor es tener que abrir el buscador y hacer clic en el marcador para su aplicación web solo para iniciarla.
Hacer que una aplicación web se ejecute como una aplicación de escritorio
Hay una manera de eliminar esos problemas y disfrutar de su aplicación web tanto como disfrutó de la versión de escritorio . Veamos los pasos para que esto suceda.
In_content_1 all: [300x250] / dfp: [640x360]->Lo que necesitará
Necesitará Google Chrome instalado y configurado como su navegador predeterminado. Se puede descargar desde https://www.google.com/chrome/. Al momento de escribir esto, solo conocemos un navegador que funciona para esto. Si desea ver esta funcionalidad en su navegador favorito, vaya a su página de inicio y encuentre la manera de solicitarla.
También necesitará la dirección web o URL de una aplicación web que use frecuentemente. Para nuestros propósitos, utilizaremos la aplicación Mensajes para Web de Google. Si tiene un teléfono basado en Android, debe considerar el uso de Mensajes para la Web. Es una excelente manera de enviar y recibir mensajes de texto en su computadora. Ve a verlo en https://messages.android.com/.
Pasos a seguir
Abre Explorador de Windows. La forma más rápida de hacer esto es mantener presionada la tecla Windowsy presionar Een su teclado.
Navegue a donde está instalado Chrome en su computadora . Es probable que esté en: C: \ Archivos de programa (x86) \ Google \ Chrome \ Application.Si no puede encontrarlo allí, busque Chrome.exe en el Explorador de Windows.
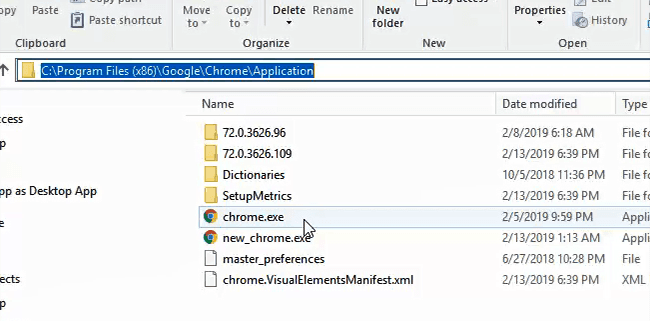
Haga clic derecho en el archivo chrome.exe y haga clic en Crear acceso directo.
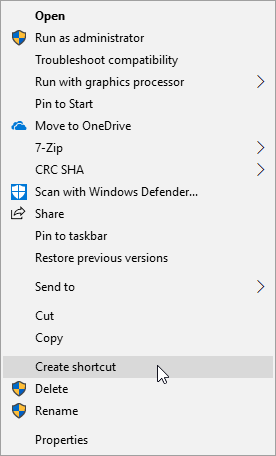
Probablemente recibirá un mensaje de error que dice "Windows no puede crear un acceso directo aquí. ¿Desea que se coloque el acceso directo en el escritorio? ”Seleccione Sí.
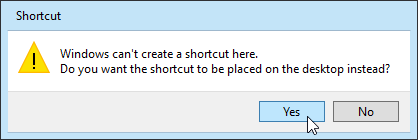
Vaya a su escritorio y busque el acceso directo. Se verá como la siguiente imagen.
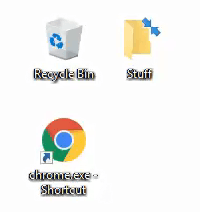
Haga clic derecho en el acceso directo y haga clic en Propiedades. Se abrirá una nueva ventana.
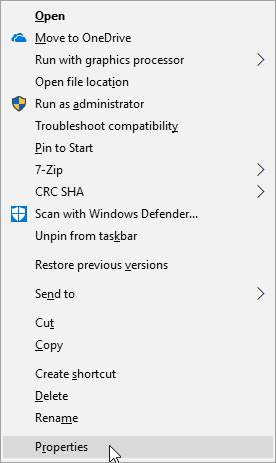
La ventana Propiedades de acceso directodebe abrirse con el foco en la pestaña Acceso directoy en el campo Destino:. Aquí es donde agregaremos la bandera que hace que su aplicación web se abra en una ventana similar a Windows sin el desorden del navegador. Mueva el cursor al final del texto que ya está en el campo.
Ahora, escriba lo siguiente: –app = https: //messages.android.com/. Tenga en cuenta que hay dos guiones delante de la aplicación. La –apple dice a Chrome que se abra sin la barra de ubicación, marcadores o cualquier otro elemento.
La parte = https: //messages.android.comle dice a Chrome que se abra directamente a ese sitio web o aplicación web. Puede sustituir esa dirección con la dirección web de cualquier aplicación web que desee. Haga clic en Aplicar.
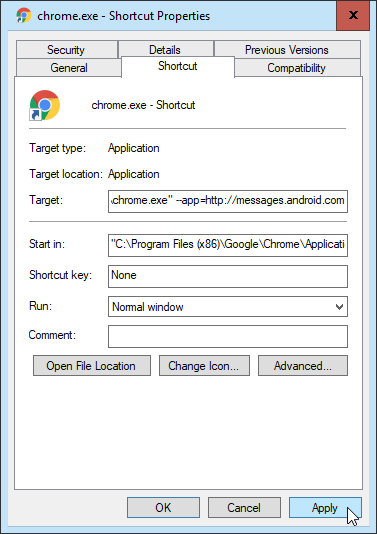
Se recomienda que cambie el nombre del acceso directo, para que pueda identificarlo fácilmente como el que abre su aplicación web. En la ventana Propiedades de acceso directo, haga clic en la pestaña General.
En la parte superior de la página con pestañas, verá que el nombre está configurado como chrome.exe - Acceso directo. Elimínelo e ingrese el nombre de su aplicación web. Haga clic en el botón Aceptaren la parte inferior de esta ventana.
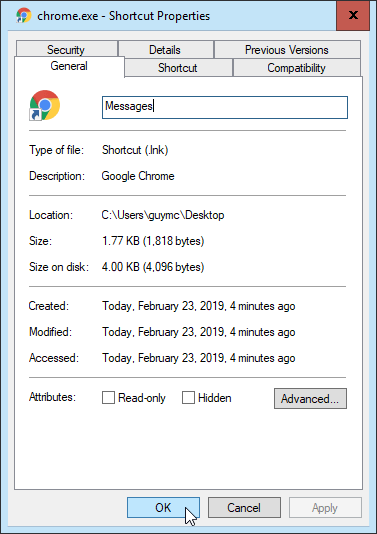
Ahora, haga doble clic en ese acceso directo y disfrute de su aplicación web en una bonita ventana grande y abierta.
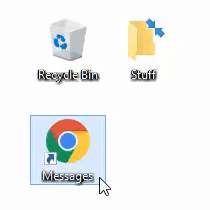
Así es como puede abrir cualquier aplicación web como si fuera una aplicación de Windows. Puede anclar ese acceso directo a la barra de tareas o moverlo al menú Inicio para poder acceder a él donde desee.
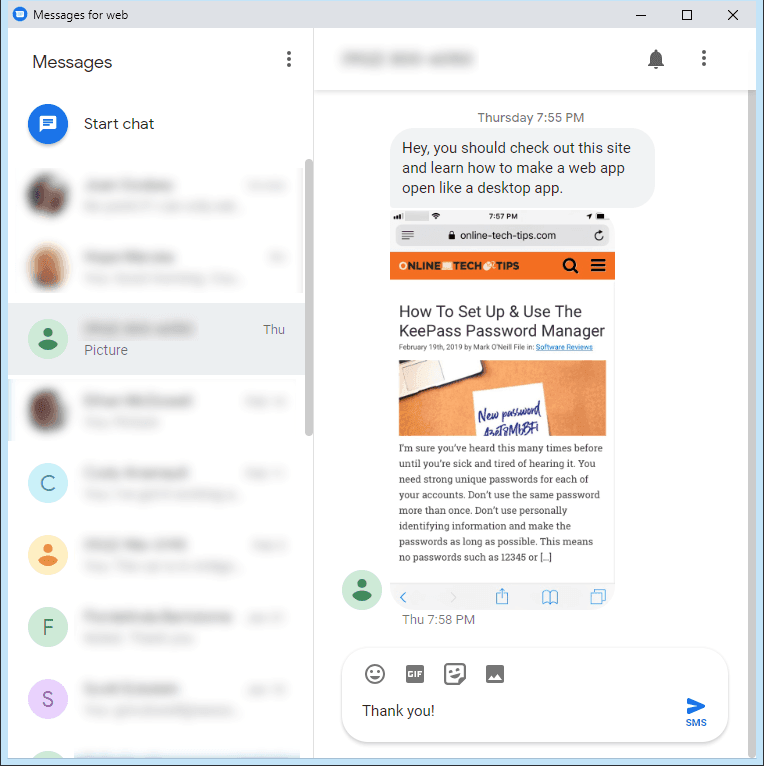
Si desea ir un paso más allá, incluso puede cambiar el ícono de su acceso directo para que coincida con la aplicación web, en lugar del ícono predeterminado de Chrome. Busque detalles sobre cómo hacerlo en un artículo futuro.