Steam es la plataforma comunitaria y de juegos más popular en la web. Se ha ganado una reputación a lo largo de los años por sus increíbles ventas, una gran cantidad de logros para casi todos los juegos y un sistema de amigos fácil de usar.
Es el centro de comando para la mayoría de los jugadores de PC. Cuando se cae o se niega a abrirse, afecta toda su experiencia de juego. Si Steam no se abre, aquí hay varias formas de arreglarlo ordenadas desde el método más fácil hasta el más drástico.

Comprueba si Steam está inactivo
Lo primero debe intentar antes de intentar cualquier otra solución para averiguar si Steam está inactivo. Si el servicio no funciona, nada más funcionará. Puede consultar el sitio web ¿Está Steam Down? para verificar, y el sitio web también sugiere otros posibles medios de entretenimiento si Steam no funciona.
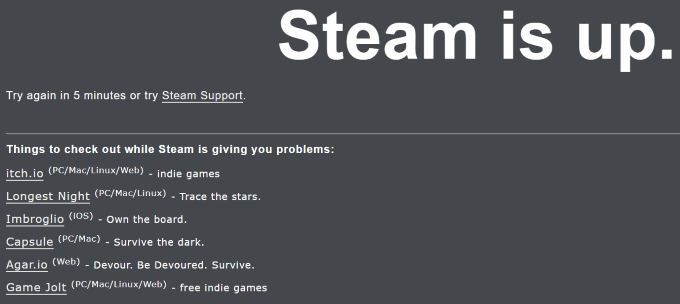
También puede probar Detector de caída, que no solo mostrará si su servicio puede acceder a Steam, sino también si otros usuarios están experimentando problemas similares.
Ejecutar Steam como administrador
Cuando ejecutar un programa como administrador, le está diciendo al sistema que es seguro y debe iniciarse independientemente de las violaciones de seguridad. Si hay programas en segundo plano o cortafuegos que bloquean el inicio de un programa, ejecutarlos como administrador debería permitir que un programa se abra de todos modos.
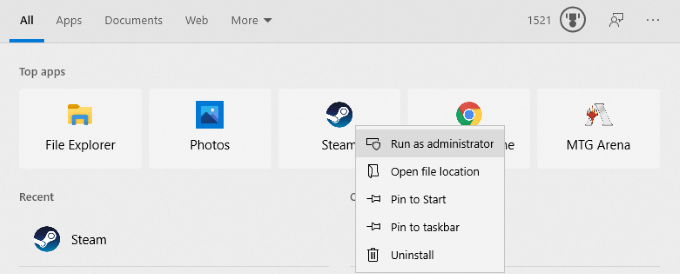
Elija el icono de Steam en su menú Inicio y haga clic derecho luego selecciona Ejecutar como administrador.Esto evitará cualquier programa que intente detener el inicio de Steam. Es un método simple que puede que no siempre funcione, pero es una de las primeras cosas que debe probar.
Actualiza Windows
Steam realiza una variedad de comprobaciones de seguridad para garantizar que no haya malware ejecutándose dentro del programa. El cliente de escritorio también usa una versión integrada del navegador Chromium, que a veces puede generar un error si no se ejecuta en la última versión de Windows.
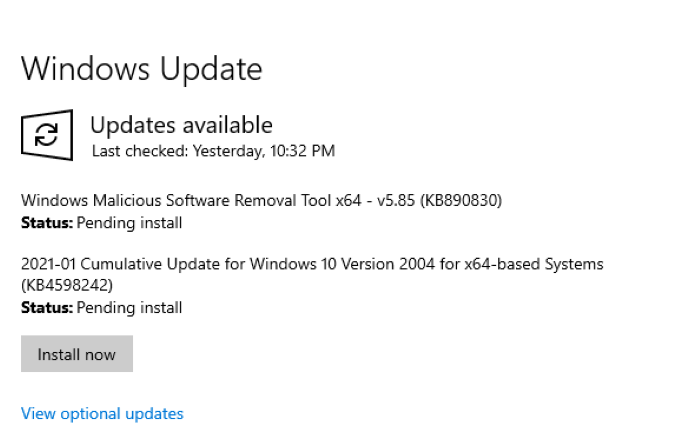
Asegúrese de que su sistema operativo está completamente actualizado. Si hay actualizaciones disponibles, instálelas. Una vez más, esta no es una solución garantizada, pero eliminará una fuente potencial de problemas.
Finalizar Steam a través del Administrador de tareas
Los programas y servicios a menudo encontrarán un error donde se encuentran marcado como operativo por su computadora, pero en realidad no arrancará. En situaciones como esta, asegúrese de que no se estén ejecutando tareas idénticas en el Administrador de tareas y cierre las que lo estén. Para Steam, hay dos procesos para buscar.
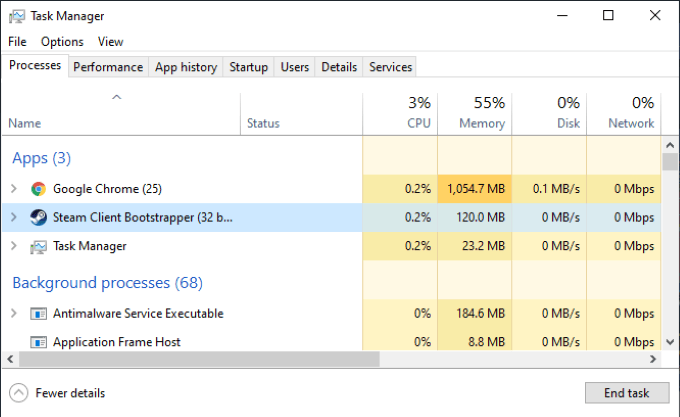
El primero es Boostrapper del cliente de Steam, que es el proceso real de Steam. Finalizar esta aplicación cerrará Steam. El otro es Steam Client Webhelper, un proceso en segundo plano que a veces ha causado problemas cuando los usuarios intentaban iniciar Steam.
Cierra ambos programas y otros relacionados (cualquier proceso que esté relacionado con Steam en segundo plano) antes de intentar abrir Steam nuevamente.
Limpia la caché de la aplicación Steam
Su computadora almacena aplicaciones que usa con frecuencia en un caché que permite que esos programas se inicien más rápida y fácilmente la próxima vez que los use. La mayoría de las veces, esto funciona sin problemas, pero hay ocasiones en las que la caché almacena los datos incorrectos y genera errores. Si tu caché de Steam contiene un error, es posible que Steam no se abra.
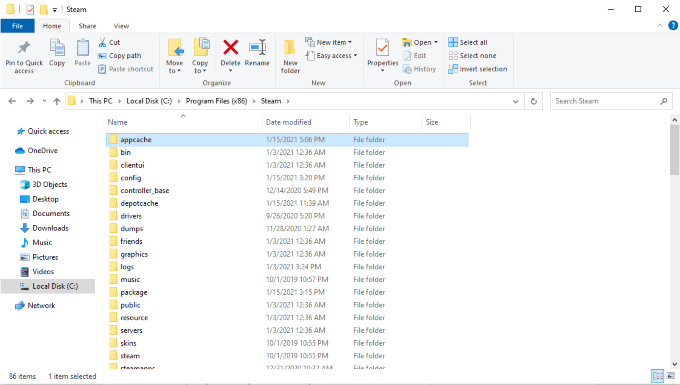
Abra Explorador de archivosy navegue hasta Disco local (C :)>Archivos de programa (x86)>Steam>appcache. Copie toda la carpeta appcache y péguela en otro lugar en caso de que la necesite como copia de seguridad.
Una vez hecho esto, elimine la carpeta appcachee intente iniciar Steam. Se creará una nueva carpeta cuando lo haga, con suerte, sin errores que impidieron que Steam se abriera la primera vez.
Desinstale y reinstale Steam
Cuando todo lo demás falle, apáguelo y vuelva a encenderlo, desde cero. Desinstala Steam completamente de tu computadora. Ve a Configuración>Aplicaciones>Aplicaciones y funcionesy luego desplázate hacia abajo hasta encontrar Steam. Haga clic en el icono y luego en el botón Desinstalarpara eliminar Steam de su PC.
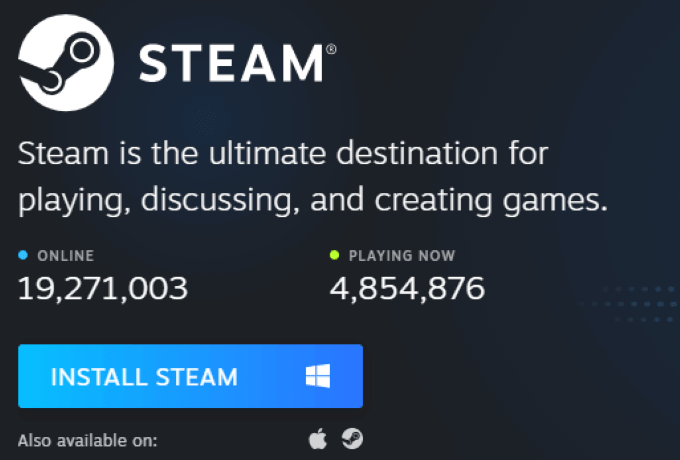
Una vez que haya terminado, vaya al sitio web principal de Steam. En la parte superior de la pantalla, haz clic en el ícono Instalar Steam. Alternativamente, simplemente siga este enlace. Descargue la última versión de Steam, vuelva a instalarla e intente iniciarla nuevamente. Hacer esto borra la mayoría de los datos almacenados de su computadora y elimina la mayoría de los problemas de instalación.
Tenga en cuenta que desinstalar Steam también eliminará todos sus juegos y cualquier dato guardado que no esté respaldado a la nube.
Realice una restauración del sistema
Si todo lo demás falla y Steam aún no se abre, puede probar un Restauración del sistema a un punto anterior cuando sabes que Steam funcionó. Varias cosas pueden causar problemas que nada más parece solucionar, especialmente las actualizaciones de Windows. Cuando esto sucede, puede realizar una restauración del sistema para volver a una versión anterior de su sistema.
Windows 10 hace que sea un poco más difícil de lo necesario encontrar la función Restaurar sistema. Hay dos formas principales de acceder a él. Primero, abra Panel de control>Sistema y seguridad.Verá dos menús desplegables: Seguridad y Mantenimiento. Debajo de estos dos hay una opción llamada Recuperación.×
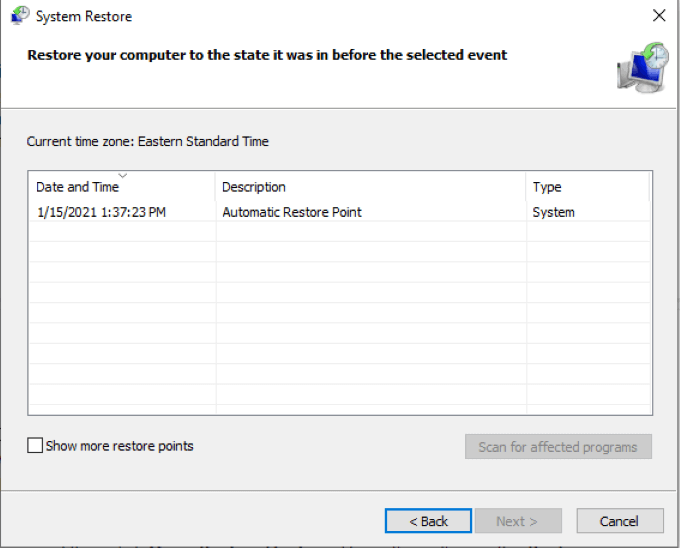
Seleccione Recuperacióny luego seleccione Abrir Restaurar sistema. Hacer esto abrirá el Asistente de restauración del sistema. Siga las instrucciones en pantalla para continuar. Una vez que seleccione Siguiente, puede elegir entre una serie de "puntos de restauración", creados antes de las actualizaciones del sistema y otros eventos. También puede crear puntos de restauración manualmente.
Steam ha existido durante mucho tiempo, y durante su existencia han surgido varios errores que pueden hacer que Steam no se abra. Si bien la mayoría se resuelve rápidamente, hay algunos que persisten, pero la buena noticia es que estos pasos lo ayudarán a resolver casi cualquier problema que encuentre con Steam.
Solucione el problema, abra su biblioteca y vuelva a jugar.