Si eres presionado para espacio de almacenamiento en su PC o eres Mac, sincronizar Google Drive a través de Copia de seguridad y sincronización solo puede empeorar la situación. Afortunadamente, puede cambiar la carpeta de Google Drive a una ubicación diferente dentro del almacenamiento interno de su computadora o una unidad externa cuando lo desee.
A continuación, encontrará tres métodos que puede usar para cambiar el Google predeterminado Ubicación de la carpeta de sincronización y copia de seguridad de Drive en Windows y macOS.
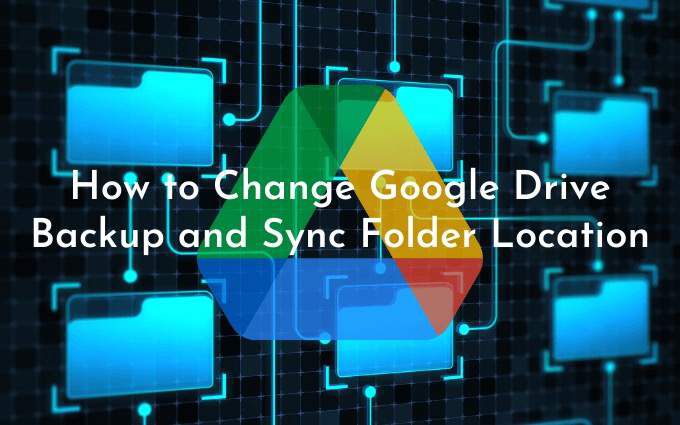
El primer método muestra cómo especificar una ubicación de carpeta diferente mientras configura Backup and Sync en su PC o Mac. El segundo y tercer método mostrarán cómo cambiar la carpeta de Google Drive si ya ha comenzado a sincronizar el contenido de Google Drive localmente.
Método 1: Cambiar la ubicación de la carpeta de Google Drive durante la configuración
Cuando configura Google Drive Backup and Sync por primera vez, intentará configurar su carpeta de Google Drive en la cuenta de usuario de su PC o Mac de forma predeterminada.
Para cambiar eso, simplemente seleccione la opción Cambiar(que aparece junto a Ubicación de la carpeta) cuando llegue a la pantalla de Google Drive. Luego, elija una carpeta diferente en su computadora. Idealmente, la carpeta no debería contener nada.
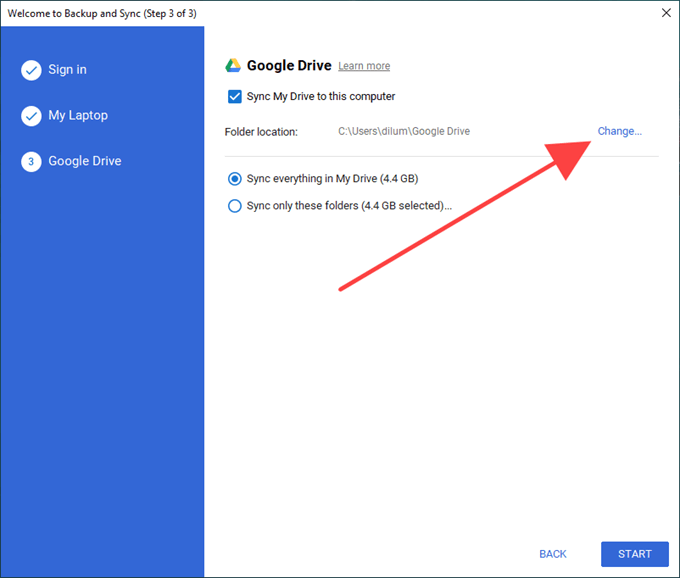
Luego, elija sincronizar todo en Google Drive localmente o seleccione Sincronizar solo estas carpetasy elija los elementos de Google Drive que desea sincronizar. Por último, seleccione Iniciar0000-.
Método 2: Salir de Copia de seguridad y sincronizar y reubicar la carpeta de Google Drive
El cliente de Copia de seguridad y sincronización no le permite Ubicación de la carpeta de Google Drive después de haber comenzado a sincronizar el contenido de Google Drive localmente.
Sin embargo, puede utilizar una solución alternativa que implica salir del cliente de Copia de seguridad y sincronización, cambiar la carpeta de Google Drive a una nueva ubicación y luego volver a abrir el cliente de sincronización y señalar la nueva ubicación.
No solo es fácil de realizar, sino que tampoco tiene que perder tiempo ni ancho de banda al tener que volver a sincronizar sus archivos o carpetas desde el principio.
1. Selecciona el ícono Copia de seguridad y sincronización de Googleen la bandeja del sistema o en la barra de menú. Luego, abra el menú Configuración.
2. Seleccione Salir de Copia de seguridad y sincronizacióny espere a que el cliente de Copia de seguridad y sincronización se apague por completo.
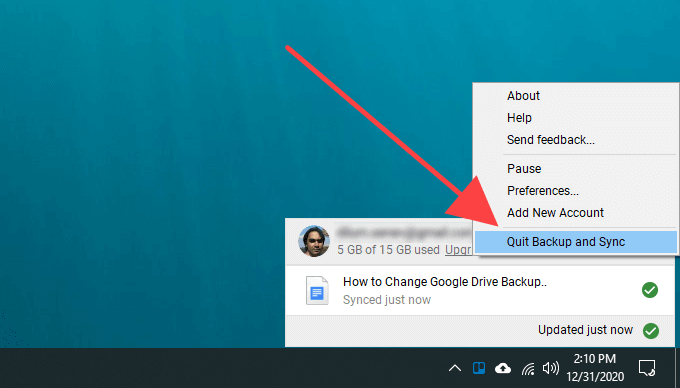
3. Copie la carpeta Google Driveen la nueva ubicación.
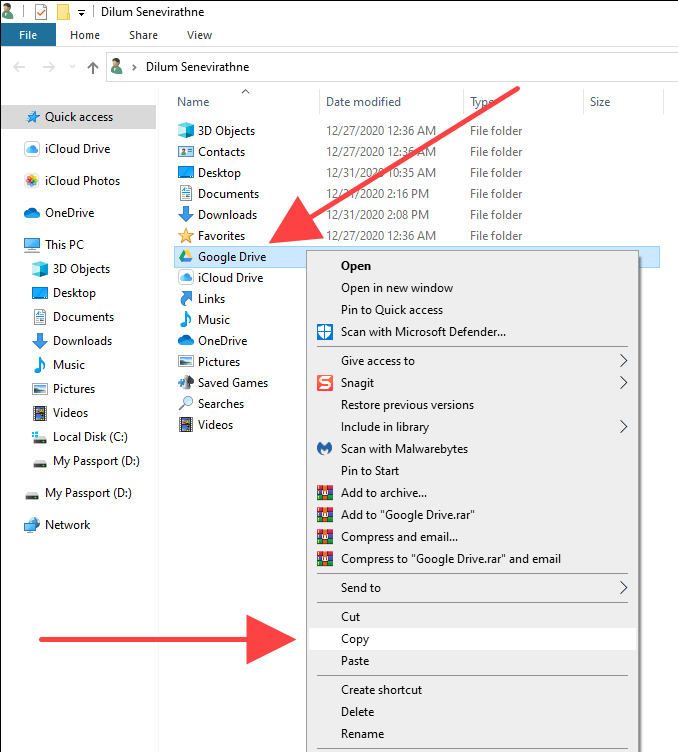
Si tiene problemas para localizar la carpeta de Google Drive, aquí le mostramos cómo llegar rápidamente:
Windows: presione Windows+ Rpara abrir el cuadro Ejecutar. Luego, escriba % userprofile%y seleccione Aceptar.
Mac: abre Finder y selecciona Ir>Ir a carpeta. Luego, escriba ~ /y seleccione Ir×.
4. Una vez que haya terminado de copiar, elimine la carpeta Google Drivede su ubicación original.
5. Vuelva a abrir el cliente de copia de seguridad y sincronización. Debería pedirle que localice la carpeta que falta. Seleccione Localizar.
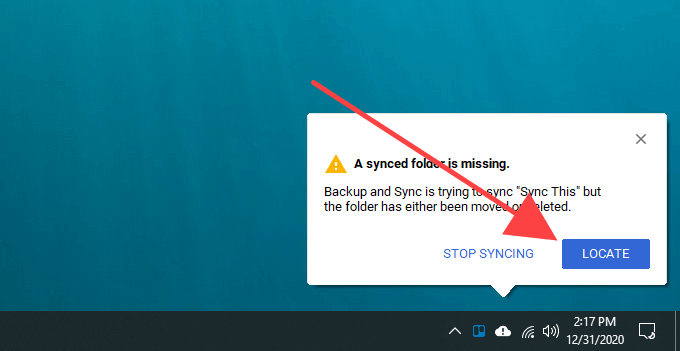
6. Elija la carpeta Google Drivede la nueva ubicación y seleccione Aceptar.
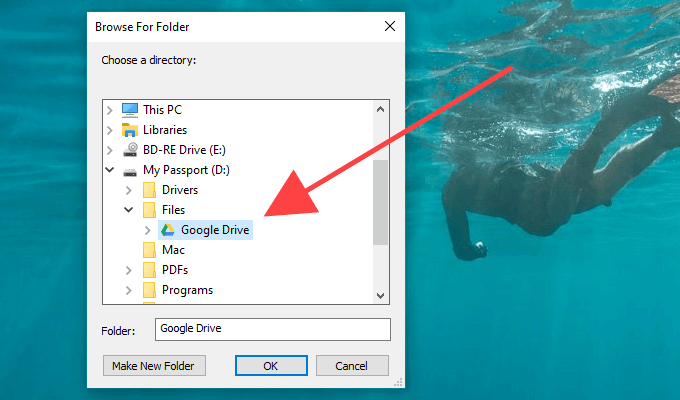
7. Seleccione Confirmar.
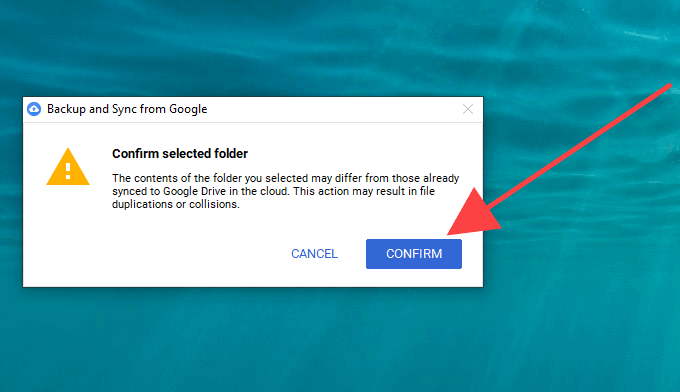
El cliente de Copia de seguridad y sincronización comparará los archivos dentro del directorio para asegurarse de que no haya ningún problema. Eso suele tardar unos minutos. A continuación, puede comenzar a usar Google Drive normalmente.
Método 3: Desconectarse de la cuenta de Google y volver a conectarse
Si ya comenzó a sincronizar el contenido de Google Drive con su computadora pero desea todo desde cero con una carpeta diferente, debe desconectar su cuenta de Google, volver a iniciar sesión en el cliente de Copia de seguridad y sincronización y volver a configurar sus preferencias de sincronización.
También puede optar por mover cualquier contenido de Google Drive sincronizado localmente a la nueva ubicación y fusionarlo después. Pero si eso es lo único que desea hacer, entonces el método anterior es mucho más conveniente.
1. Selecciona el ícono Copia de seguridad y sincronización de Googleen la bandeja del sistema o en la barra de menú. Luego, abra el menú Configuración.
2. Seleccione Preferencias.
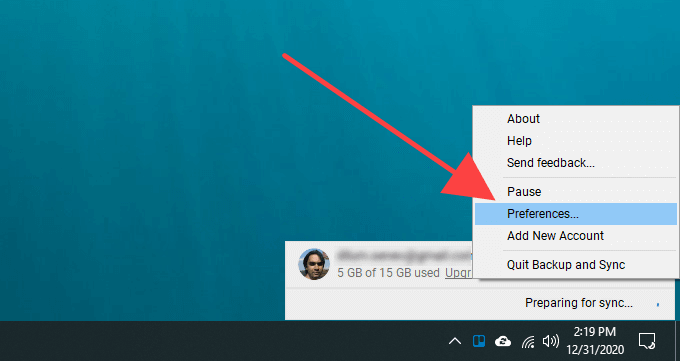
3. Cambie a la pestaña lateral Configuracióny seleccione Desconectar cuenta.

4. Selecciona Desconectarpara confirmar. Backup and Sync cerrará la sesión de su cuenta de Google. Sin embargo, no eliminará ninguno de sus archivos y carpetas sincronizados localmente.
5. Mueva el contenido dentro de la carpeta de Google Drive a una nueva carpeta dentro de la ubicación a la que desea cambiar. Omita este paso si desea sincronizar todo desde cero.
6. Selecciona Copia de seguridad y sincronización de Googleen la bandeja del sistema o en la barra de menú y selecciona Iniciar sesión.
7. Ingrese las credenciales de su cuenta de Google y configure sus preferencias de sincronización. Una vez que llegue a la pestaña Google Drive, seleccione Cambiar,y elija la nueva ubicación.
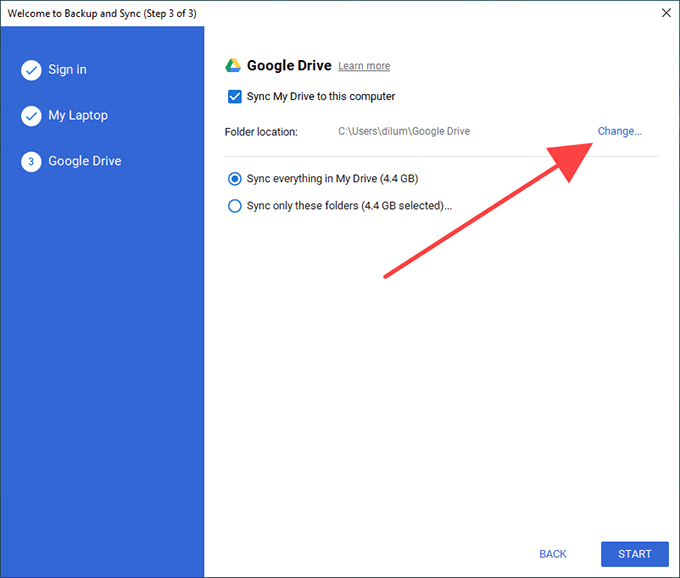
8. Determina qué quieres sincronizar desde Google Drive y selecciona Iniciarpara comenzar a sincronizar.
9. Si copió archivos y carpetas sincronizados anteriormente en la nueva ubicación, seleccione Continuarpara combinarlos con el resto del contenido.
Nota:Feel libre de eliminar la carpeta de Google Drive de su ubicación original.
¿Has cambiado a unidad externa? Tenga esto en cuenta
Como acaba de aprender, es ridículamente fácil cambiar la carpeta de Google Drive a una ubicación diferente. Sin embargo, si terminó cambiando a una unidad externa, recuerde mantenerla conectada a su PC o Mac para evitar problemas de sincronización. Si desea eliminarlo, asegúrese de salir primero del cliente Backup and Sync. Cuando vuelva a conectarlo, simplemente vuelva a abrir el cliente de sincronización para continuar sincronizando como de costumbre.
Si tiene algún problema de sincronización más adelante, aquí le indicamos cómo arreglar Google Drive Backup and Sync. También podría ser un buen momento para optimizar su almacenamiento de Google Drive.