Windows tiene una herramienta de resolución de problemas incorporada que le permite diagnosticar problemas de conectividad en su computadora. Cuando esta herramienta detecta un problema con su red, lo soluciona automáticamente. A veces, señala el problema y recomienda soluciones probables. En otras ocasiones, el solucionador de problemas de red describe el problema sin ofrecer ninguna solución.
Un buen ejemplo de la tercera instancia es el error "Windows no pudo detectar automáticamente la configuración del proxy de esta red". Obviamente, este mensaje le indica que hay un problema con la configuración del proxy de su red. Lo que no revela es cómo solucionar el problema.

Eso se debe a problemas relacionados Las configuraciones de proxy son multifacéticas y, a menudo, complejas de arreglar, especialmente si no sabe dónde buscar o qué hacer.
Reiniciar su enrutador y su computadora puede solucionar el problema. Si el problema continúa, una de las 9 soluciones de resolución de problemas que se enumeran a continuación debería hacer la magia.
1. Reinicie el adaptador de red de su PC
Apagar y encender el adaptador de red es una forma rápida de solucionar problemas de conectividad simples y complejos en su computadora. Vaya a Configuración>Red e Internet>Estadoy haga clic en Cambiar la configuración del adaptador.
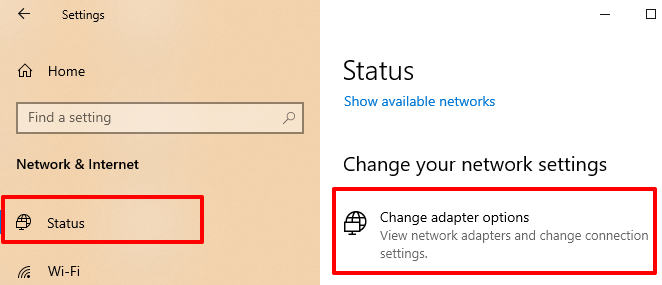
Seleccione Wi-Fi(si está utilizando una conexión inalámbrica) o Ethernet(para una conexión por cable / LAN) y haga clic en Desactivar este dispositivo de reden la barra de herramientas.
In_content_1 todo: [300 x 250] / dfp: [640 x 360]->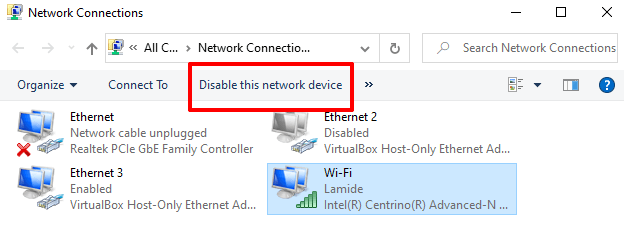
Espere aproximadamente 10 -30 segundos y vuelva a habilitar el adaptador de red. Seleccione la red y haga clic en Habilitar este dispositivo de red.
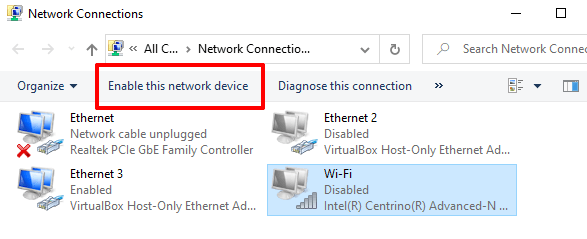
2. Compruebe la configuración de IP del adaptador
Si el error persiste y aún no puede acceder a Internet, desactive cualquier dirección IP manual o configuración de DNS asignada a sus adaptadores de red. Permitir que Windows obtenga automáticamente direcciones de servidor IP y DNS para sus conexiones puede eliminar este error.
En las ventanas Conexiones de red (Configuración>Red e Internet>Estado>Cambiar la configuración del adaptador), haga clic con el botón derecho en la red (Wi-Fio Ethernet), y seleccione Propiedades.
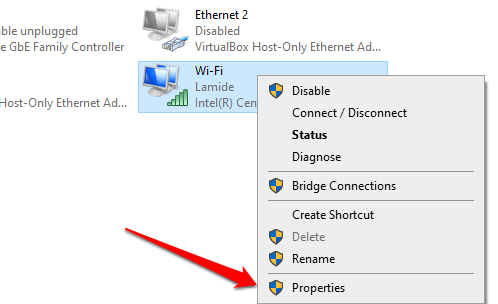
Seleccione Protocolo de Internet versión 4 (TCP / IPv4)y haga clic en Propiedades.
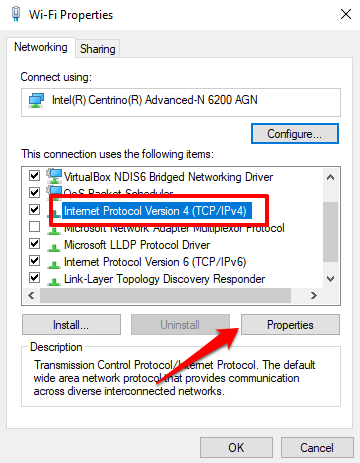
En la pestaña General, seleccione Obtener una dirección IP automáticamentey Obtener la dirección del servidor DNS automáticamente. Seleccione Aceptarpara guardar.
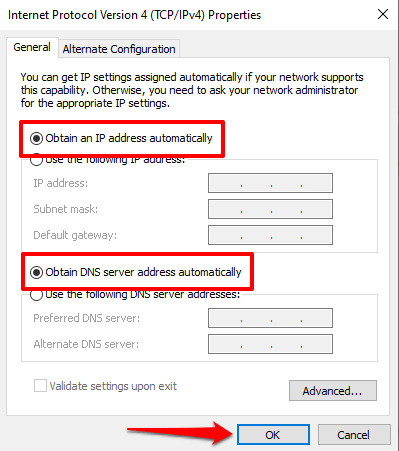
3. Desactivar Proxies, Firewalls y VPN
Enrutamiento de su Internet t a través de firewalls, VPN y proxies pueden causar interferencias en la red que dan como resultado mensajes de error como “Windows no pudo detectar automáticamente la configuración de proxy de esta red. " Deshabilite su VPN, firewall y otras aplicaciones de red y verifique si eso restaura el acceso a Internet.
Además, vaya a Configuración>Red e Internet>Proxyy desactiva Usar un servidor proxypara deshabilitar cualquier configuración de proxy manual en tu computadora.
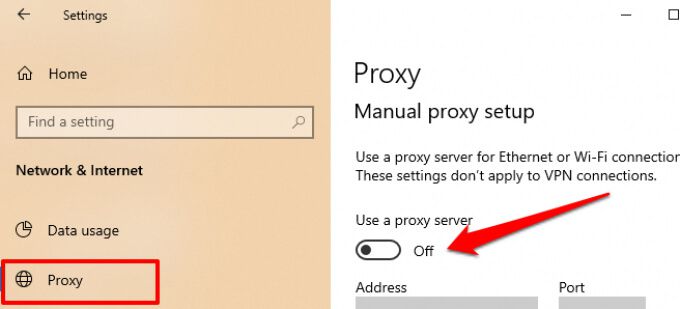
4. Actualice su controlador de red
Los controladores se corrompen, desactualizan y presentan errores de vez en cuando. A menudo, estos problemas de conectividad originan y hacen que Internet sea inutilizable en su computadora. Dirígete al Administrador de dispositivos y verifica si hay una actualización disponible para el controlador de red.
1. Haga clic con el botón derecho en el icono del menú Inicio y seleccione Administrador de dispositivosen el menú de acceso rápido.
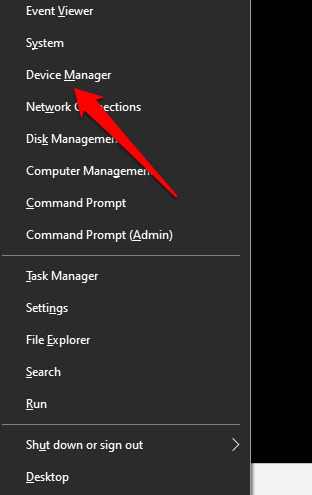
2. Expanda la sección Adaptadores de red, haga clic con el botón derecho en su controlador de red y seleccione Actualizar controlador.
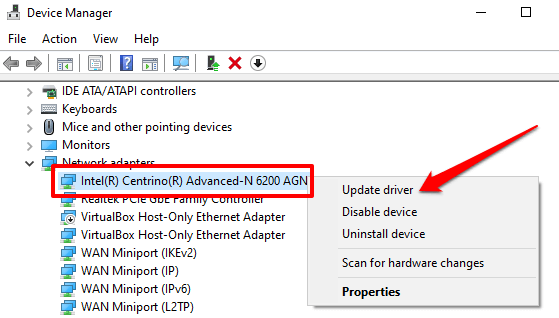
Sugerencia rápida:si hay varios controladores en la sección Adaptadores de red y no tiene idea de cuál es el Adaptador de Wi-Fi o Ethernet, vaya a Configuración>Red e Internet>Estado>Cambiar opciones de adaptador.
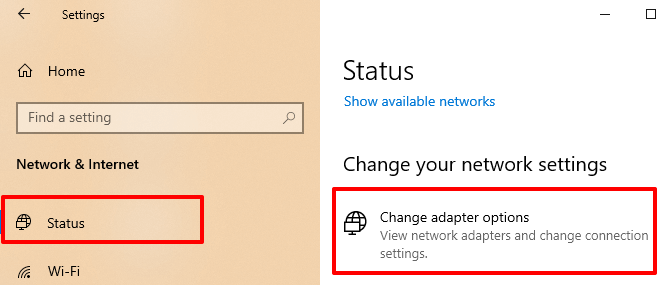
Encontrará el nombre de los controladores Ethernet y Wi-Fi de su PC etiquetados debajo de los tipos de red. Ahora ya sabe qué controlador actualizar en el Administrador de dispositivos.
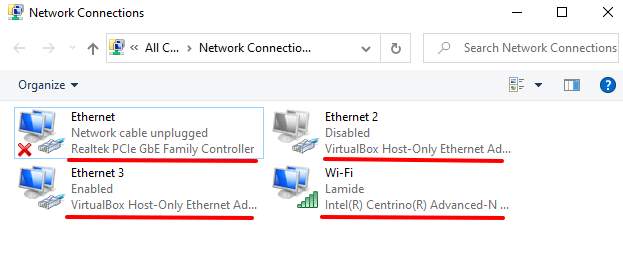
3. A continuación, seleccione Buscar automáticamente el software del controlador actualizado.
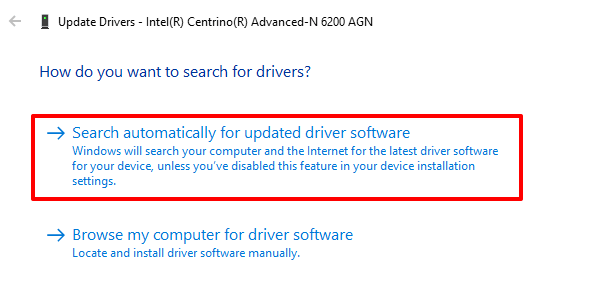
Windows buscará en su computadora e Internet una nueva versión del adaptador de red. Si encuentra alguno, siga las indicaciones de la página para descargar e instalar la actualización.
5. Revertir el adaptador de red
Las actualizaciones de Windows a veces se envían con actualizaciones de controladores. Si bien estas actualizaciones de controladores traen nuevas funciones, pueden contener errores que rompan ciertas funciones de su computadora. Algunas actualizaciones de controladores también pueden ser incompatibles con su computadora.
Si el error "Windows no pudo detectar automáticamente la configuración de proxy de esta red" comenzó después de una actualización reciente de Windows o de un controlador, vuelva el controlador a la versión anterior y reinicie su computadora.
1. Inicie el Administrador de dispositivos, expanda la sección Adaptadores de redy haga doble clic en su adaptador de red.
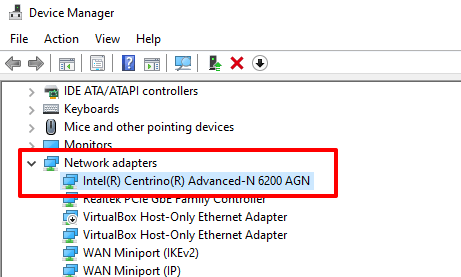
2. Vaya a la pestaña Controladory haga clic en el botón Revertir controlador.
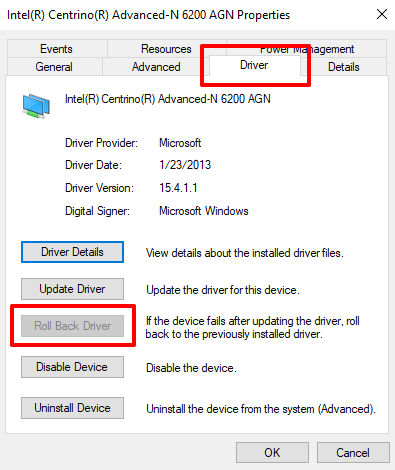
Siga las instrucciones en la página siguiente para revertir el controlador y reiniciar su computadora después.
Nota:Si el botón Revertir controlador está atenuado, eso significa que usted (o Windows) no instaló ninguna actualización de controlador.
6. Compruebe si hay infección de malware
Los programas y archivos maliciosos pueden corromper y dañar configuraciones y archivos de red importantes. Escanee su PC en busca de malware utilizando Windows Defender o programas antimalware de terceros de buena reputación. Estos ayudarán a detectar y eliminar las infecciones de malware rebeldes responsables de fallas en la red.
7. Restablezca las configuraciones de Internet de su computadora
Esto implica restablecer el Windows Socket (Winsock) y la pila TCP / IP. Esta configuración de red determina cómo las aplicaciones de red se comunican entre sí en su computadora. Es posible que experimente errores de conectividad como "Windows no pudo detectar automáticamente la configuración del proxy de esta red" si estas funciones de red se corrompen.
Siga los pasos a continuación para corregir errores de Winsock y corrompa el TCP / IP configuración mediante la herramienta de símbolo del sistema.
1. Haga clic con el botón derecho en el botón de inicio y seleccione Símbolo del sistema (administrador).
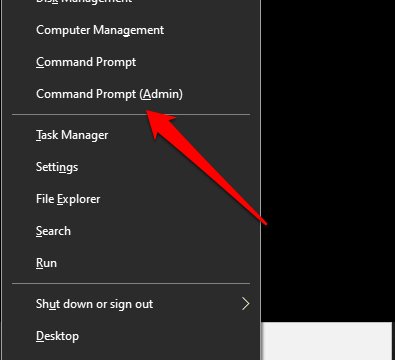
2. Ejecute los siguientes comandos individualmente (es decir, uno a la vez). Presione Enterdespués de cada comando y espere un mensaje de éxito antes de ejecutar el siguiente comando.
netsh winsock reset
netsh int ip reset
ipconfig / release
ipconfig / renew
ipconfig / flushdns
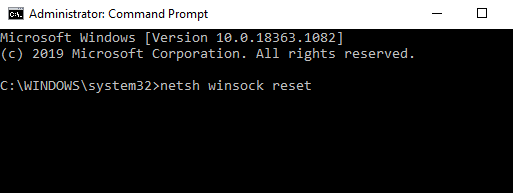
3. Reinicie su computadora.
Estos comandos borra la caché de DNS de tu PC revertirán los cambios realizados en la configuración de Winsock de su computadora y reescribirán las claves de registro utilizadas por TCP / IP.
Nota:es posible que deba volver a configurar algunos programas relacionados con la red, como su VPN, software de firewall, etc. después de restablecer el catálogo de Winsock y TCP / IP.
8. Restablezca la configuración de red de su PC
Si el problema persiste y aún no puede acceder a la red, realizar un restablecimiento de la red. Eso restablecerá la VPN y los servidores proxy, reinstalará los adaptadores de red y revertirá todas las configuraciones de red a su estado original.
Vaya a Configuración>Red e Internet>Estadoy haga clic en Restablecimiento de reden la parte inferior de la página.
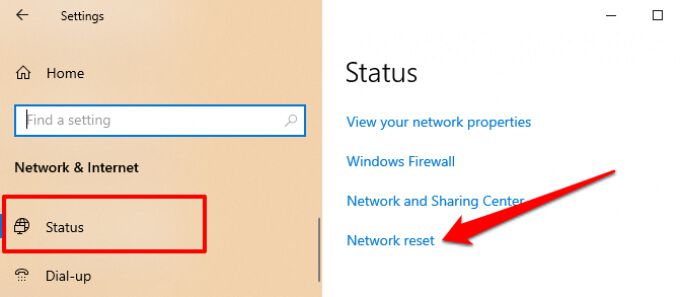
Haga clic en Restablecer ahora y haga clic en Síen el mensaje de confirmación.
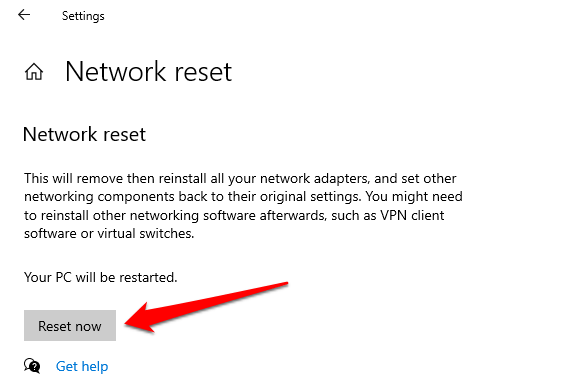
Windows cerrará la sesión y reiniciará su dispositivo, así que asegúrese de cerrar todas las aplicaciones antes de restablecer la configuración de red, para que no pierda ninguna tarea / documento sin guardar.
9. Restaurar su computadora
Debería considerar restaurar su computadora a un estado anterior cuando la conectividad de red funcionaba perfectamente. La función Restaurar sistema de Windows eliminará los programas y controladores instalados recientemente que pueden ser responsables del problema. Sus datos personales (archivos, documentos, imágenes, videos, etc.) permanecerán intactos, por lo que no tendrá nada de qué preocuparse.
Vaya al Panel de control>Sistema>Protección del sistemay haga clic en Restaurar sistema.
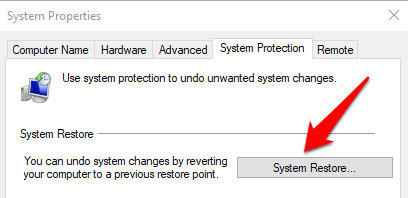
Seleccione un punto de restauración en la lista y haga clic en Siguientepara continuar.
Consejo profesional:haga clic en el botón Buscar programas afectadospara ver una lista de aplicaciones que se eliminarán durante el proceso de restauración del sistema.
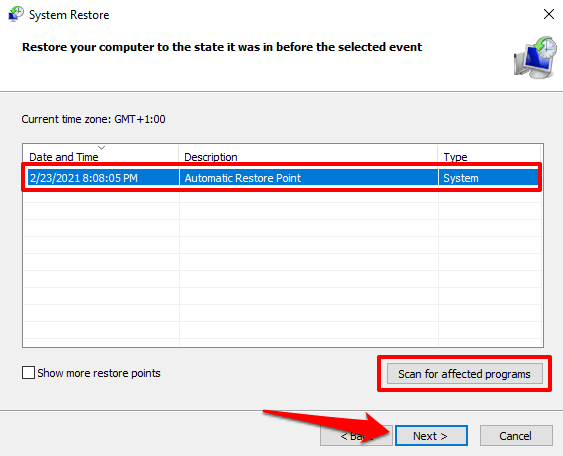
¿No puede encontrar ningún punto de restauración en este menú? La función Restaurar sistema probablemente esté desactivada en su computadora. Aprenda cómo habilitar o deshabilitar la restauración del sistema en Windows.
Restaurar la conectividad a Internet
Si ninguna de estas recomendaciones resuelve el problema, intente utilizar la herramienta Comprobador de archivos de sistema de Windows (SFC) para reparar archivos de sistema corruptos que interfieren con las configuraciones de red de su PC. Como último recurso, realizar una reinstalación limpia de Windows 10.