El error BSOD (Pantalla azul de muerte ) "Subproceso atascado en el controlador del dispositivo" en Windows 10 se produce cuando un controlador específico se atasca en un bucle sin fin esperando que su hardware entre en un estado inactivo.
Esto suele estar relacionado con el propio hardware del controlador. ¿Por qué el software del controlador comenzaría a hacer esto? Puede haber varias razones. Algunos de los más comunes incluyen un error de controlador que se corrigió en una actualización reciente que aún no tiene. Podría ser un error de Windows que, nuevamente, se corrigió en una actualización que no tienes.

En algunos casos, también podría ser causado por un archivo de sistema dañado que está causando problemas con el controlador del dispositivo.
Los siguientes consejos para la resolución de problemas lo guiarán a través de las soluciones más comunes para el error BSOD "hilo atascado en el controlador del dispositivo" y terminarán con las menos comunes.
Cómo "Corregir el error BSOD de un hilo atascado en el controlador del dispositivo"
La mejor manera de trabajar con esta guía es de arriba a abajo. Las soluciones más comunes que vienen primero deberían resolver el problema antes. ¡Con suerte, nunca tendrá que llegar al final de este artículo!
Actualice el controlador de su dispositivo
La forma más fácil de actualizar el controlador de su dispositivo específico es mediante el Administrador de dispositivos. Si el error proporcionó el dispositivo que tiene el problema, anótelo antes de abrir el Administrador de dispositivos. De lo contrario, debería poder encontrar el error dentro del Administrador de dispositivos.
In_content_1 all: [300x250] / dfp: [640x360]->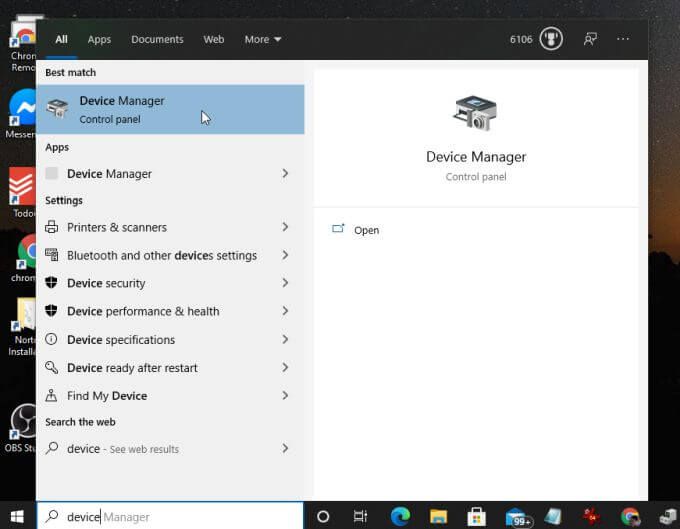
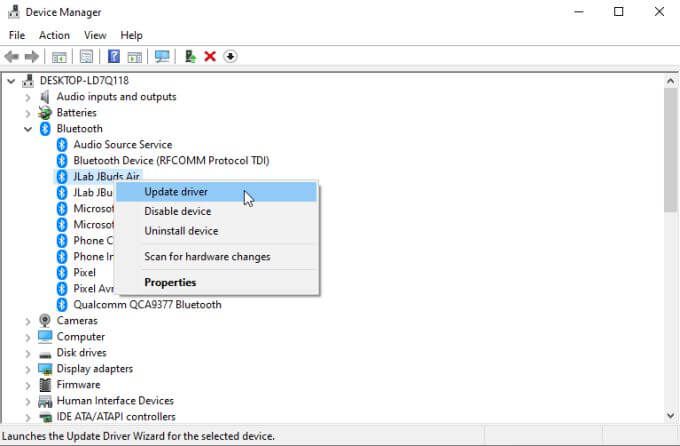
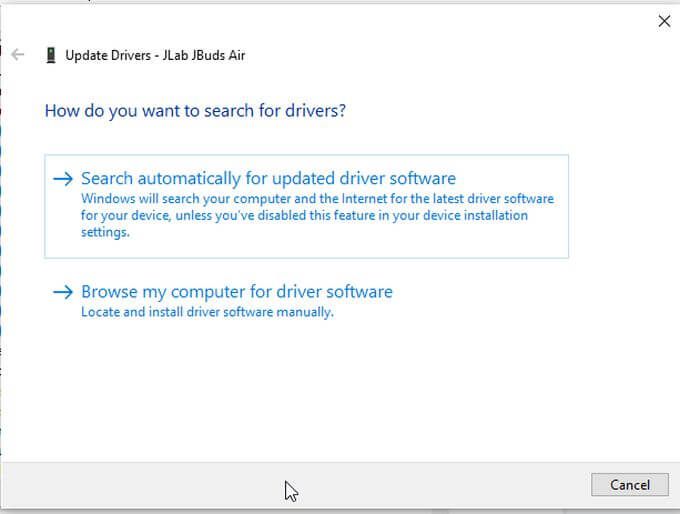
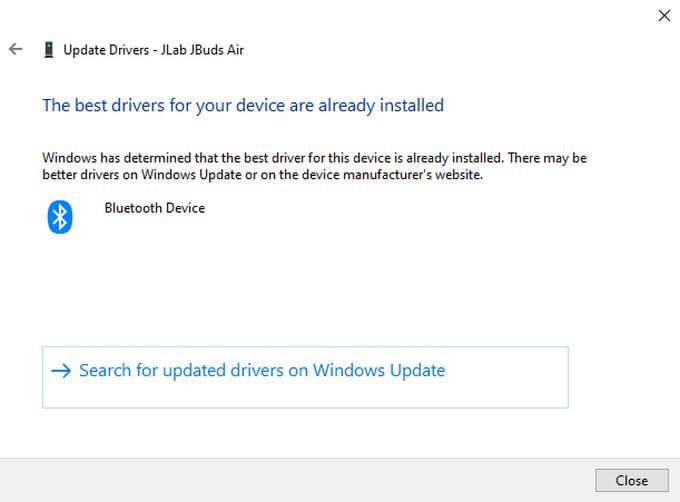
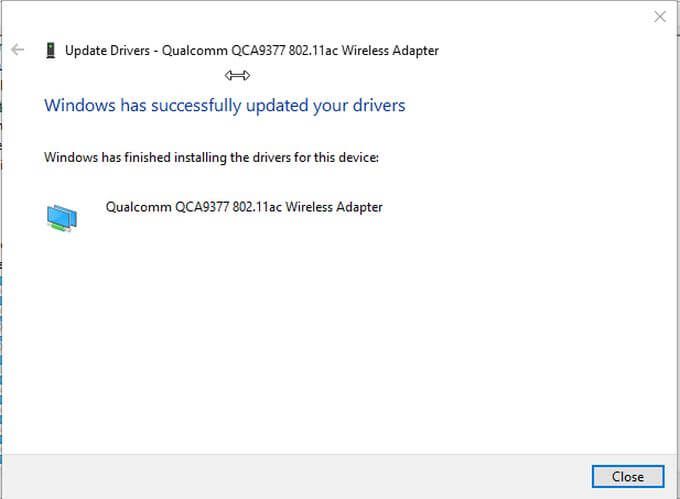
Tenga en cuenta que incluso si el controlador de dispositivo no encuentra la última versión para su controlador, es posible que todavía exista una versión más reciente. Si sabe qué dispositivo tiene el problema, visite el sitio web del fabricante y verifique la última versión. Compare esto con la versión de su controlador actual.
Para ver la versión del controlador de su dispositivo, abra el Administrador de dispositivos, haga clic derecho en el dispositivo y seleccione Propiedades. Seleccione la pestaña Controladorpara ver cuál es su Versión de controladoractual.
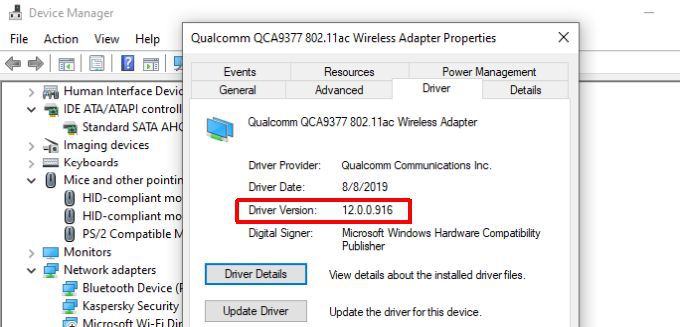
Si el fabricante tiene una versión posterior a la que ha instalado , descargue e instale el nuevo controlador de dispositivo.
Nota: si recientemente actualizó su controlador justo antes de que comenzara el error, le recomendamos que considere haciendo retroceder al conductor para ver si resuelve su problema.
Actualice los controladores estándar del sistema
Si no vio ningún controlador con un error, o si actualizó el dispositivo con el que tiene un problema, no Si no resuelve el problema, asegúrese de que sus controladores de gráficos o de audio estén actualizados.
Esto se debe a que la mayoría de las aplicaciones necesitan interactuar con las tarjetas de gráficos y de audio de su PC. Si esos controladores no están actualizados, podrían producirse errores en el controlador del dispositivo.
Para actualizar el controlador de gráficos, vuelva a abrir el controlador del dispositivo y expanda Adaptadores de pantalla.

Seleccione Actualice el controladory siga el mismo proceso anterior para actualizar el controlador de gráficos.
Haga lo mismo con sus controladores de audio. Expanda la sección Entradas y salidas de audioen el Administrador de dispositivos.
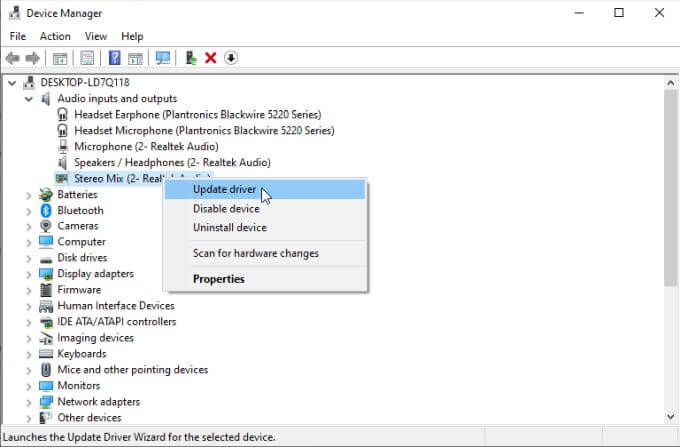
Haga clic con el botón derecho en los dispositivos de audio que utiliza y seleccione Actualizar controladorpara cada uno de ellos.
Una vez que haya actualizado sus controladores de gráficos y audio, reinicie su computadora y confirme que esto haya resuelto el error "El hilo se atascó en el controlador del dispositivo".
Ejecute un Comprobador de archivos del sistema ( SFC) Scan
Si ha llegado a este punto y nada solucionó el error, comience con una solución de problemas más profunda.
Lo primero que debe verificar es si hay archivos de sistema corruptos que podría estar causando conflictos con el controlador del dispositivo.
Para hacer esto:
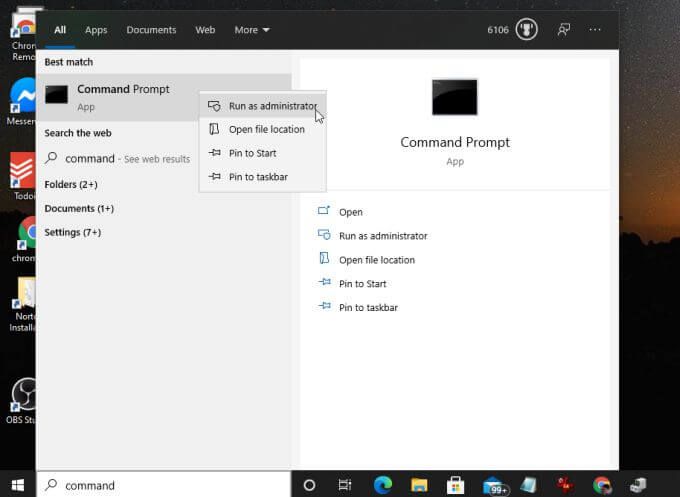
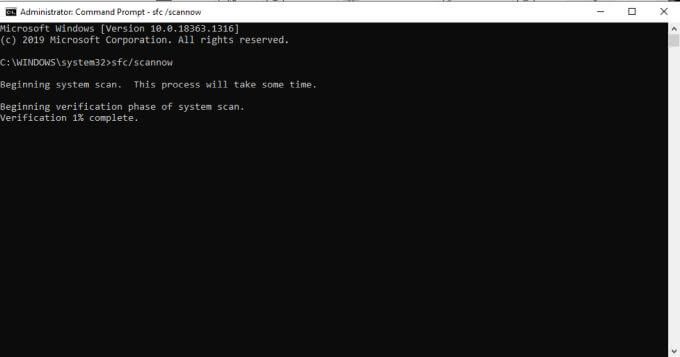
El proceso de escaneo puede llevar algún tiempo. Actualizará el proceso como un porcentaje en la pantalla.
Si el proceso SFC encuentra archivos de sistema dañados o faltantes, reparará automáticamente el archivo reemplazándolo con el archivo de sistema correcto (de la copia de seguridad).
Una vez finalizado el escaneo, reinicie su computadora para verificar si el error ha desaparecido.
Restaurar una versión anterior de Windows
Si nada ha solucionado el error En este punto, el último recurso puede ser restaurar Windows 10 a un punto de restauración anterior.
Puede restaurar archivos individuales o restaurar todo su sistema a un punto de restauración anterior.
Si no ha realizado ningún punto de restauración anterior para Windows, entonces desafortunadamente no tendrá opción a restaurar Windows 10 a su configuración original de fábrica.
Si bien esta no es la solución ideal, es de esperar que no lo haya hecho ' Tenía que llegar tan lejos en este artículo. Si lo hizo, recuerde que siempre puede haga una copia de seguridad de sus carpetas y archivos importantes antes de restaurar Windows. De esta manera, no tiene que poner en riesgo su información y datos importantes.