Una característica básica y útil del navegador es la capacidad de utilizar varias pestañas. Puede abrir tantos sitios web como desee y alternar entre ellos con un clic mediante pestañas.
A menudo, el problema es que tienes tantas pestañas abiertas que se vuelven ineficaces. ¿De qué sirve utilizar varios pestañas del navegador web si no puedes seleccionar rápidamente el que quieres cuando lo necesitas?
Aquí hay una lista de las mejores extensiones de pestañas de Chrome para ayudar a resolver este problema. Desde aquellos que listan pestañas verticalmente hasta otros que te permiten guardar tu sesión de pestañas, devuelve la efectividad de las pestañas a tu navegador Google Chrome.
1. Pestañas verticales para una vista de lista
Las pestañas en la parte superior de la ventana del navegador están bien, pero no te permiten ver los títulos de las pestañas cuando tienes muchas abiertas a la vez. Es posible que veas favicons de algunos sitios que te ayuden a reconocerlos, pero no de todos. ¿Qué tal una vista diferente?
Vertical Tabs es una extensión que enumera tus pestañas en una barra lateral. Luego puede seleccionar la pestaña a la que desea ir directamente.

Abre la barra lateral de Pestañas verticales usando el botón de la barra de herramientas, cambia su tamaño arrastrando la flecha y luego ciérrala usando la X en la parte superior derecha cuando termines.
También verás un práctico cuadro de búsqueda en la parte superior, el número de pestañas abiertas y una opción para abrir una página de nueva pestaña.
2. Cambiar tamaño de pestaña para diseños de pantalla dividida
Otra opción para ver tus pestañas de manera diferente es Cambiar tamaño de pestaña. Puede ver pestañas abiertas en una cuadrícula, columnas o filas. Esta es una opción conveniente para diseños de pantalla dividida para realizar comparaciones.
Abra las opciones de diseño de cambio de tamaño de pestaña usando el botón de la barra de herramientas. Luego, seleccione el diseño que desea utilizar en la parte superior. Esto abre la pestaña seleccionada actualmente y las de la derecha.
Puedes elegir entre una alineación izquierda o derecha, usar solo una pestaña y elegir el monitor si usas más de una.

Para crear un diseño personalizado, seleccione el signo más e ingrese el número de filas y columnas en la pestaña Fijo . También puedes utilizar la pestaña Escalado para elegir un diseño horizontal o vertical diferente.

Para volver a la ventana de una sola pestaña, seleccione Deshacer .
3. 2opestañas para cambio rápido
.Cuando necesites cambiar a una pestaña, 2oTabs (20 Tabs) te ofrece una ventana emergente para hacerlo. Luego, usando un simple atajo de teclado, verás todas tus pestañas en la ventana emergente y podrás seleccionar cualquiera para dirigirte directamente a ella.
Presione Alt + E en Windows o Comando + E en Mac para abrir la ventana de selección. Luego simplemente elige la pestaña que deseas visitar.

2oTabs ofrece un útil cuadro de búsqueda en la parte superior para encontrar la pestaña necesaria. Usando el botón de la barra de herramientas, también puede usar el ícono de marcador para nombrar y guardar el grupo de pestañas y acceder a él más tarde.
4. Dormir atigrado para reabrir pestañas automáticamente
Tal vez tengas una pestaña que no estás usando en este momento, pero sabes que la necesitarás más adelante. Entra en Snooze Tabby. Con este complemento, puedes cerrar una pestaña y volver a abrirla automáticamente durante el tiempo que establezcas.
Elija la pestaña que desea posponer y seleccione el botón de la barra de herramientas Posponer Tabby. Luego puede elegir un momento breve, como hoy, mañana o el próximo lunes, o establecer una fecha y hora personalizadas.

Verás que la pestaña se cierra y luego se vuelve a abrir mágicamente en la fecha y hora que elegiste.
También puedes ver tu lista pospuesta, editar o eliminar una repetición, ver tu historial de reapertura, configurar tiempos personalizados y exportar los datos.
5. Una pestaña para reducir el desorden y ahorrar memoria
Cuando hay muchas pestañas abiertas, es posible que notes una ralentización en tu experiencia de navegación. Con OneTab, puede mover todas sus pestañas en forma de lista, reduciendo el desorden de pestañas y disminuyendo la carga en tu CPU simultáneamente.
Seleccione el botón OneTab en su barra de herramientas y verá que sus pestañas se cierran y aparecen en una lista en una sola pestaña. Luego puede seleccionar la que necesita para abrirla o restaurar todas las pestañas si es necesario.

Además, puede compartir pestañas guardadas como una página web y escanear el código QR en su dispositivo móvil. Para conservar la lista de sitios por más tiempo, asígnele un nombre, bloquéelo y aplique una estrella para un acceso rápido y fácil.
6. Compañero de sesión para guardar grupos de pestañas
Si deseas guarda tus pestañas abiertas acceder en cualquier momento, consulta Session Buddy. Al igual que OneTab, puede darle un nombre a su grupo de pestañas y volver a abrir todas o solo una de ellas.
Seleccione el botón Session Buddy en su barra de herramientas. Sus pestañas permanecerán abiertas y compiladas en una lista en una sola pestaña. Esto la convierte en una herramienta útil para la investigación porque puede volver a abrir sus sitios en cualquier momento..
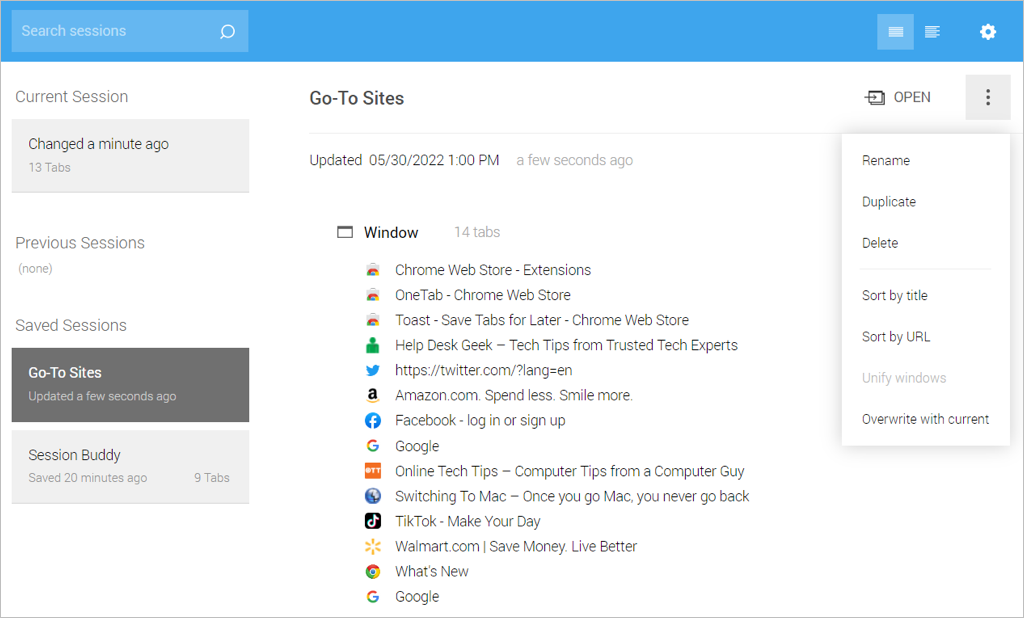
Utilice los tres puntos en la parte superior derecha para ordenar su lista por título del sitio o URL. Elimina un sitio de la lista con la X a la izquierda. También puedes duplicar la lista y unificar varias sesiones.
Para obtener aún más beneficios con Session Buddy, puedes importar, exportar y realizar copias de seguridad de las sesiones, así como personalizar la configuración de la apariencia, el filtro y el comportamiento general.
7. Administrador de pestañas Plus para una gestión completa de pestañas
Si buscas una solución de administración de pestañas con todo incluido, Tab Manager Plus para Chrome es para ti.
Seleccione el botón Tab Manager Plus en la barra de herramientas y luego disfrute de sus útiles y amplias funciones.

Administrar pestañas no tiene por qué requerir mucho trabajo. Con estas mejores extensiones de pestañas de Chrome, puedes guardar, buscar, ordenar, cambiar y ver las pestañas que necesitas.
Lo tenemos cubierto si también desea las mejores extensiones de Google Chrome para editores de PDF o selectores de color,