Es molesto cerrar pestañas accidentalmente y perder páginas web en las que estaba navegando si se olvidó de marcador.
Afortunadamente, la mayoría, si no todos los navegadores, tienen funciones que le permiten volver a abrir los sitios web que vio anteriormente y restaurar las pestañas que acaba de cerrar con un clic errante del mouse.

Cómo reabrir pestañas cerradas del navegador en Navegadores Chrome, Safari, Edge y Firefox
Hay varias formas de volver a abrir pestañas cerradas en su navegador web. Estos métodos incluyen:
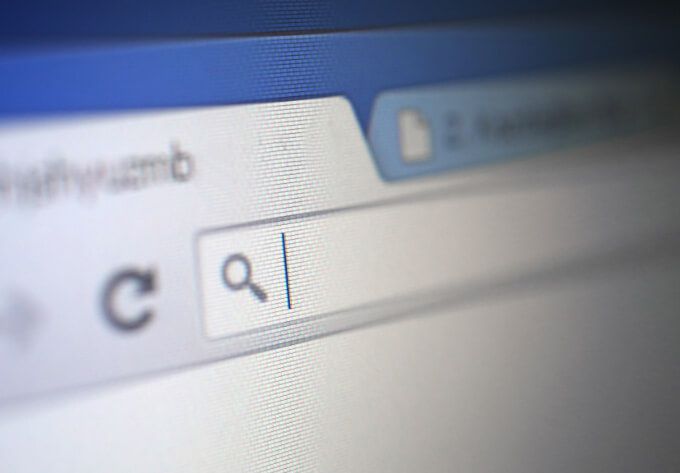
Cómo reabrir pestañas cerradas en Google Chrome
Hay varias formas de reabrir pestañas cerradas en Google Chrome, incluidas las combinaciones de teclas, la función de reapertura de pestañas cerradas o el historial del navegador.
Uso de combinaciones de teclas
Puede volver a abrir una pestaña cerrada en Chrome con la siguiente combinación de teclas.
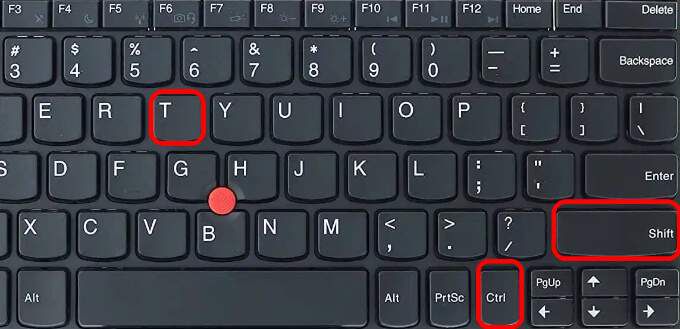
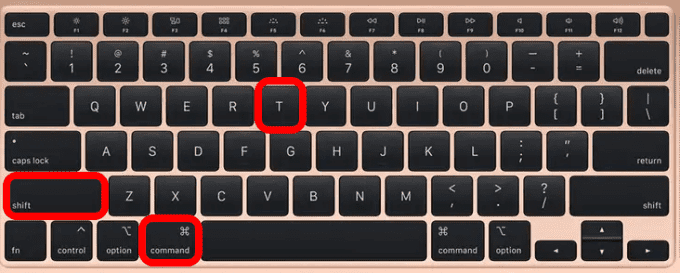
Nota:si presionas el atajo de teclado una vez en tu computadora, aparecerá la última pestaña que cerraste. Sigue presionando las teclas hasta que obtengas la pestaña que deseas.
Uso de la función Reabrir pestaña cerrada
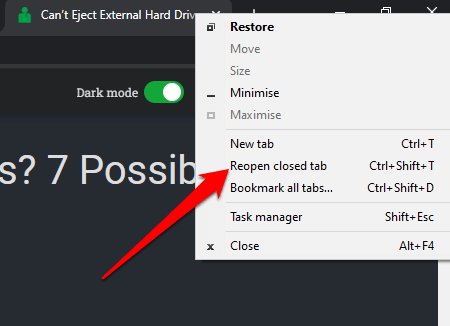
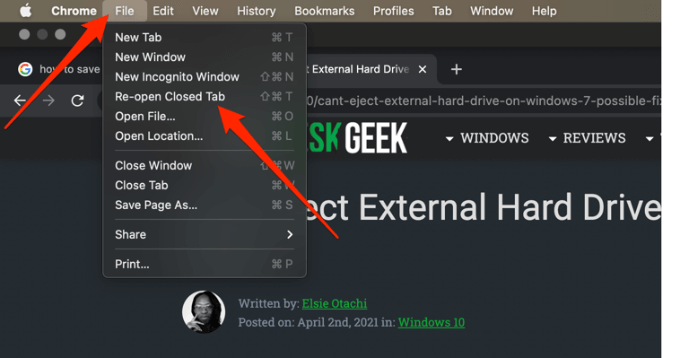
Uso del historial de su navegador
Puede revisar el historial de su navegador y verificar los sitios que visitó durante la última hora, día, semana o mes.
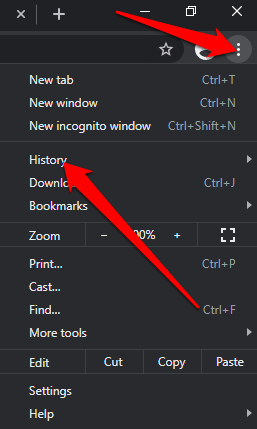
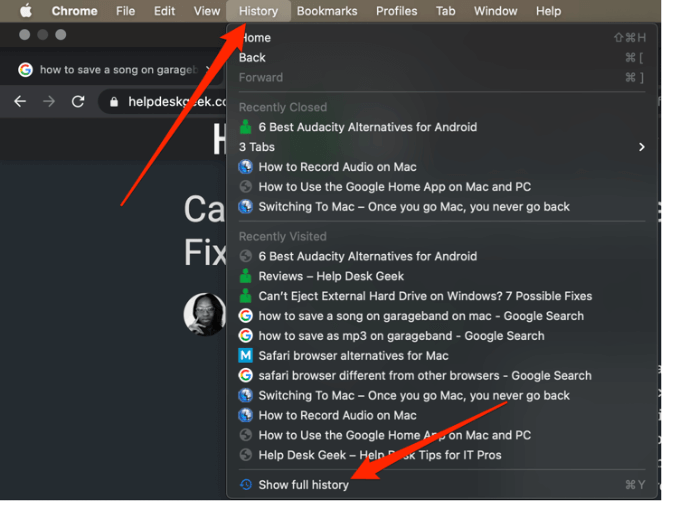
Cómo reabrir pestañas cerradas en Safari
En una Mac, puedes volver a abrir una pestaña cerrada usando un atajo de teclado, la función Deshacer pestaña cerrada, o revisar tu historial de navegación para encontrar la pestaña que estás buscando.
Uso de un método abreviado de teclado
Utilice las siguientes teclas de método abreviado Comando+ Mayús+
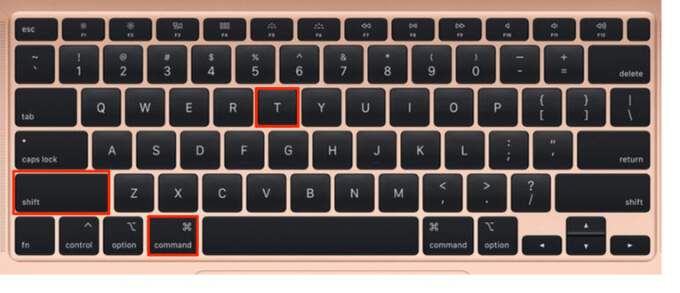
Uso de la barra de menú
La barra de menú en su Mac ofrece varias funciones, incluida la función Deshacer pestaña cerrada.
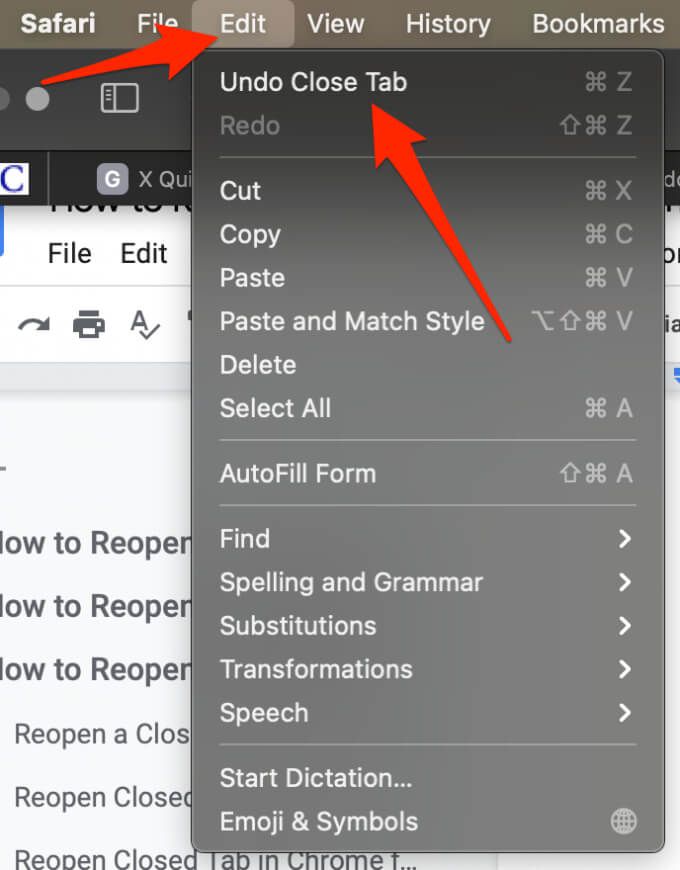
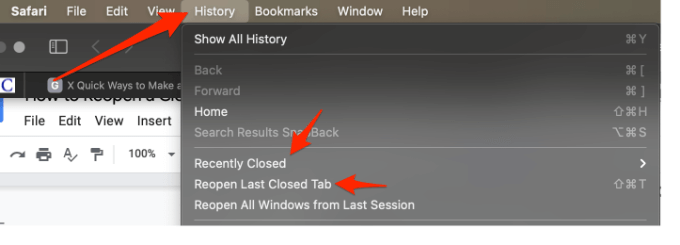
Uso del historial del navegador
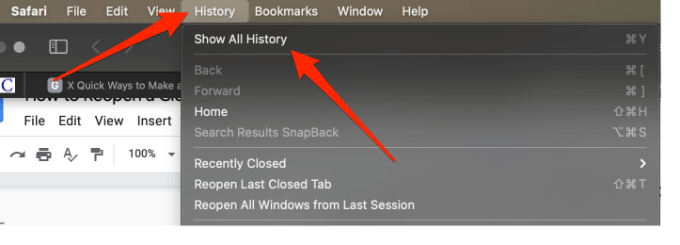
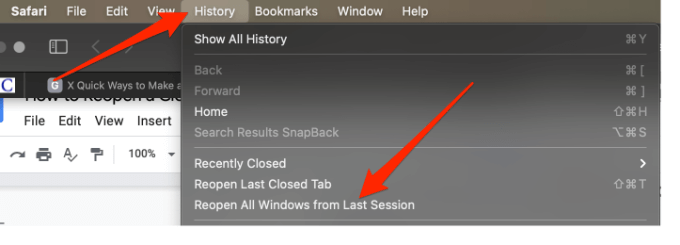
Cómo reabrir un Pestaña cerrada en Edge
Puede volver a abrir las pestañas cerradas en el orden exacto en el que los cerró con el acceso directo Ctrl+ Mayús+ T.
Uso de la barra de menú
Puede configurar el navegador Edge para abrir pestañas previamente cerradas cada vez que inicie el navegador. De esta manera, puede retomar fácilmente desde donde lo dejó.
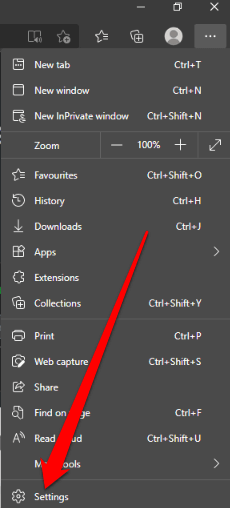
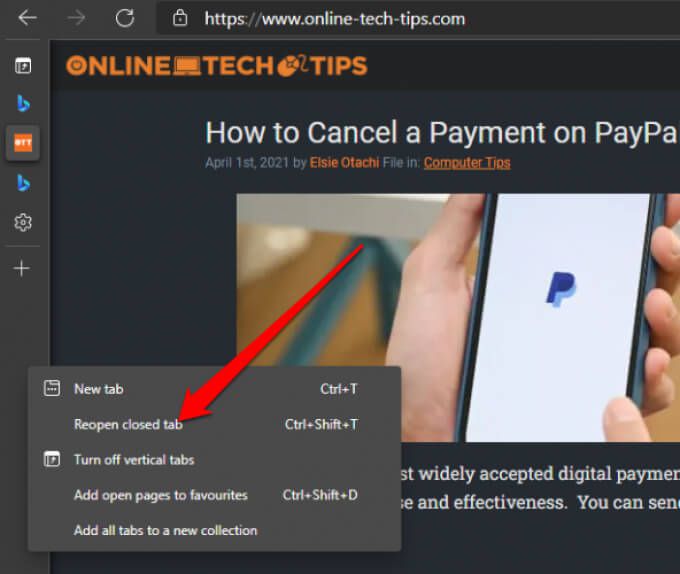
Si desea ver su historial de navegación, presione CTRL + H para abrir la pestaña Historial y busque las pestañas que cerró recientemente.
Nota: estos pasos no funcionan si estás usando el modo incógnito.
Cómo volver a abrir una pestaña cerrada en Firefox
Reabrir una pestaña cerrada en Firefox es bastante sencillo. Puede utilizar un método abreviado de teclado o la función Deshacer pestaña cerrada en la barra de menú.
Uso de un método abreviado de teclado
Uso de la barra de menú
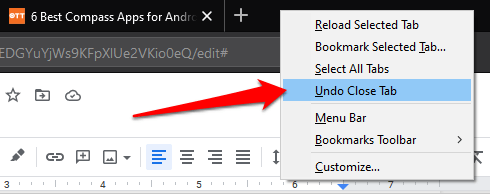
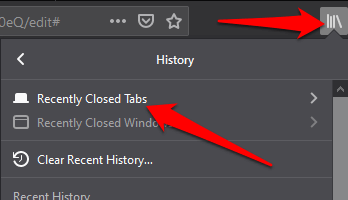
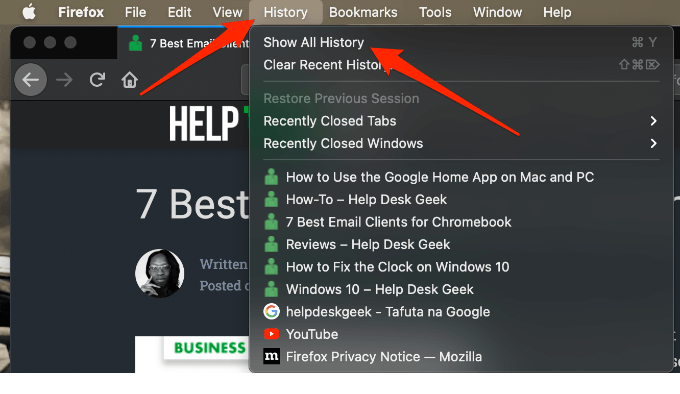
Esperamos que esta guía le haya ayudado a reabrir las pestañas cerradas en su Windows o Mac.
Si usa Chrome, consulte nuestra guía sobre cómo guardar pestañas en el navegador Chrome.