Nunca ha sido más fácil realizar múltiples tareas en Chromebooks, gracias a la función de pantalla dividida. En esta guía, lo guiaremos a través de cuatro formas diferentes de dividir la pantalla en su Chromebook para acomodar dos aplicaciones simultáneamente.
También encontrará algunos consejos y trucos adicionales que lo ayudará obtienes lo mejor de la funcionalidad de pantalla dividida en tu Chromebook.
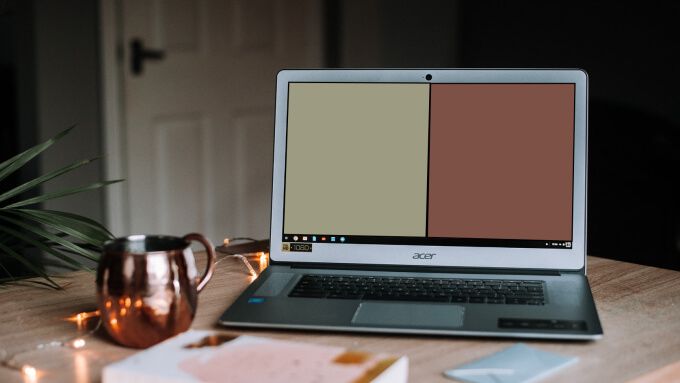
Método 1: Desde la pantalla de descripción general
La tecla Mostrar ventanasse encuentra en el punto F5 de su teclado. Es la clave con un rectángulo y dos líneas horizontales a la derecha. Al presionar el botón, se muestran las Modo de descripción general de Chrome donde encontrarás todas las aplicaciones, ventanas y escritorios abiertos en tu Chromebook. Puede mover aplicaciones a una configuración de ventanas múltiples desde la pantalla de descripción general. Veamos cómo se hace.
1. Inicie las aplicaciones que desea usar en modo de pantalla dividida.
2. Presiona el botón Mostrar ventanas(está ubicado en el punto F5) en el teclado de tu Chromebook.

Alternativamente, deslice tres dedos hacia arriba en el panel táctil. Debería ver una baraja de cartas de todas las aplicaciones activas.
3. Arrastra una de las aplicaciones a la sección de la pantalla que dice Arrastra aquí para usar la pantalla dividida.
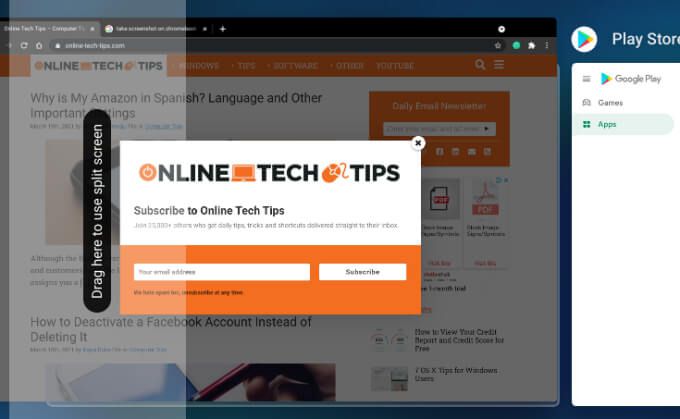
Mueva la primera / principal aplicación al borde izquierdo o derecho de la pantalla; su elección.
4. Luego, haga clic o arrastre la segunda aplicación al espacio libre en el otro lado de la pantalla de su Chromebook.
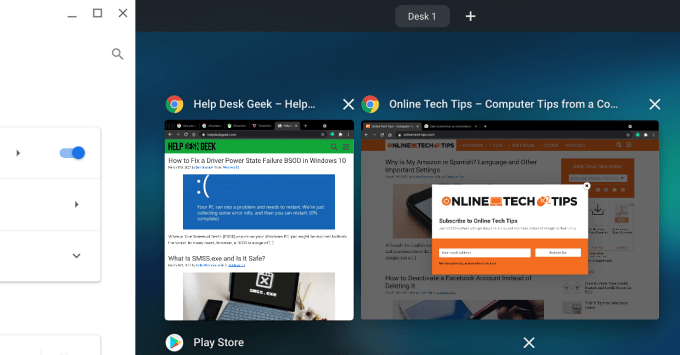
Método 2: Arrastrar y soltar
Esta es otra forma rápida de organizar dos aplicaciones en una configuración lado a lado en su Chromebook . Siga las instrucciones a continuación para hacerlo.
1. Haz clic y arrastra la barra de título de la primera aplicación al borde izquierdo o derecho de la pantalla de tu Chromebook. Suelta la aplicación cuando veas un resaltado transparente que ocupa el 50% de la pantalla.
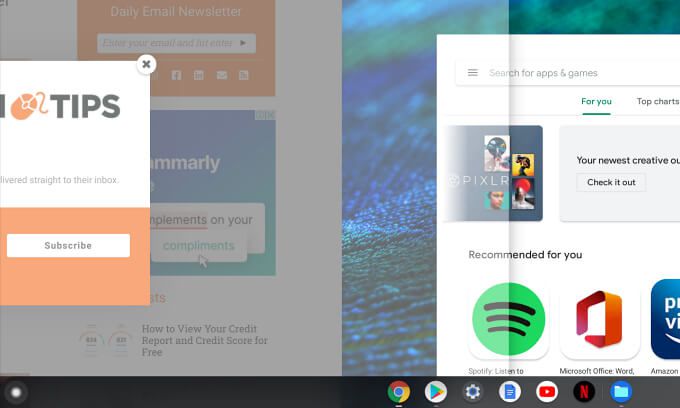
Eso debería acoplar automáticamente la aplicación en la mitad izquierda o derecha de la pantalla, dependiendo de qué lado arrastró la aplicación.
2. Inicie la segunda aplicación y arrástrela por la barra de título hasta la sección desocupada de la pantalla.
Si la aplicación ocupa la pantalla completa, toque el icono Minimizarpara cambiar el tamaño de la ventana de la aplicación. . De lo contrario, es posible que no pueda arrastrar la aplicación a una configuración de pantalla dividida.
3. Suelta la ventana cuando el resaltado transparente cubra la sección en la que deseas colocar la aplicación.
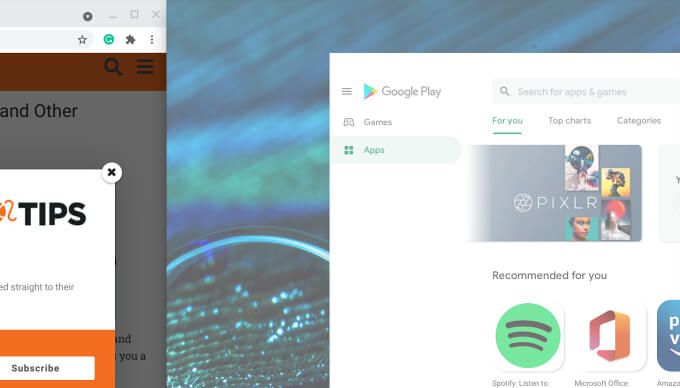
Ambas aplicaciones ahora deberían estar acopladas una al lado de la otra, cada una ocupando el 50% del espacio de la pantalla.
Método 3: Usar el método abreviado de teclado
La belleza de los Chromebook y el ChromeOS es que hay un atajo de teclado para casi todas las acciones. Con unos pocos clics, puede tener dos aplicaciones en una disposición de múltiples ventanas en su Chromebook. He aquí cómo.
1. Abra cualquiera de las dos aplicaciones que desee usar en el modo de pantalla dividida y presione las teclas Alt+ [para acoplar instantáneamente la aplicación en la mitad izquierda de la pantalla.
Si desea que la primera aplicación esté en el borde derecho de la pantalla, presione la tecla Alt y el corchete derecho, es decir, Alt +].
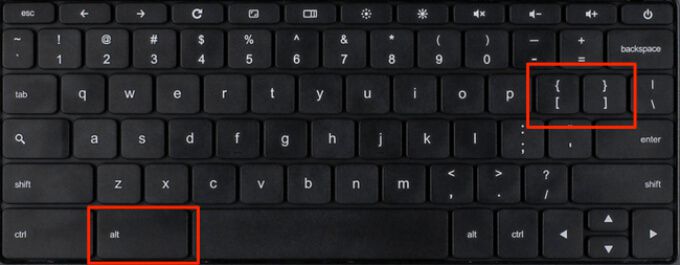
2. Abra la segunda aplicación y use el mismo método abreviado de teclado para acoplar la aplicación en la otra mitad de la pantalla de su Chromebook.
Supongamos que conectó la primera aplicación a la mitad izquierda de la pantalla. Luego, inicie la segunda aplicación y presione Alt +]para mover la segunda aplicación a la otra mitad. Si acopla la primera aplicación en el borde derecho, abra la segunda aplicación y presione Alt + [para ajustar la ventana en el borde izquierdo de la pantalla.
Pro Sugerencia:presione Ctrl + Alt + /(o Ctrl + Alt +?) para ver todos los atajos de teclado en su Chromebook.
Método 4: use el botón Maximizar / Restaurar
No solo Maximizar / Restaurar modifica el tamaño de una ventana, sino que también se puede usar para colocar aplicaciones en una disposición de pantalla dividida en ChromeOS.
1. En la primera ventana de la aplicación, mantenga presionado el icono Maximizar / Restaurar.
2. Debería ver dos flechas a la izquierda y a la derecha del icono. Mientras mantiene presionado el ícono Maximizar, mueva el cursor hacia la flecha hacia la izquierda para acoplar la aplicación a la mitad izquierda de la pantalla. Alternativamente, mueva el cursor a la flecha que apunta hacia la derecha para enviar la aplicación a la mitad derecha de la pantalla.
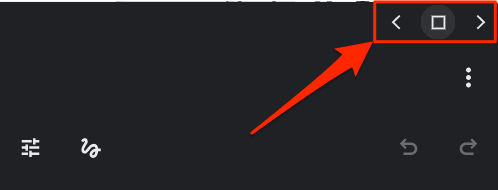
3. Inicie la segunda aplicación y repita el proceso para enviar la ventana a la otra mitad de su Chromebook.
Sugerencias de pantalla dividida de Chromebook
Ahora que sabe cómo activar la pantalla dividida en Chromebook, aquí hay algunos consejos adicionales para ayudarlo a maximizar su experiencia de múltiples ventanas.
Cambiar el tamaño de las ventanas de la aplicación en el modo de pantalla dividida
¿Quiere ver una ¿Pantalla de aplicaciones en una ventana más grande? Coloque el cursor en el punto donde ambas aplicaciones se encuentran y espere hasta que aparezca un pequeño ícono con dos flechas apuntando hacia la izquierda y hacia la derecha en el límite.

Mueva el icono en la dirección adecuada para ajustar simultáneamente la proporción dividida de ambas aplicaciones según sus preferencias.
Para cambiar el tamaño de las ventanas de pantalla dividida en modo tableta, sostenga el pequeño divisor en forma de círculo entre las aplicaciones y arrástrelo hacia la izquierda o hacia la derecha.
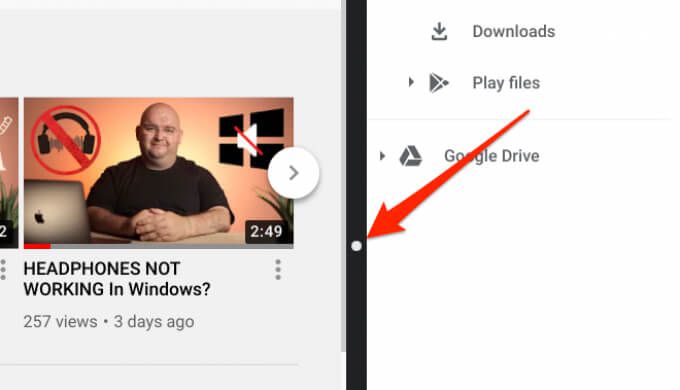
Cómo para salir del modo de pantalla dividida en Chromebook
Minimizar cualquiera de las aplicaciones en segundo plano o maximizar una ventana a pantalla completa desactivará la configuración de pantalla dividida. Cerrar una aplicación producirá el mismo resultado.
¿La aplicación no entra en pantalla dividida?
Si no puede activar una aplicación en una configuración de ventanas múltiples en su Chromebook, podría deberse a la aplicación no es compatible con la función. En la mayoría de los casos, las aplicaciones que no admiten la pantalla dividida en ChromeOS carecen de un icono Maximizar / Restaurar en la barra de título. Solo encontrará el ícono Minimizar y Cerrar en dichas aplicaciones. Un buen ejemplo es Netflix.
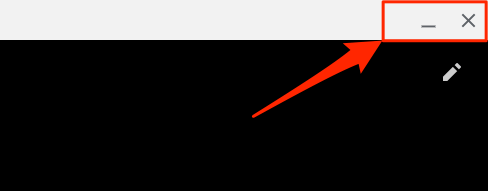
Del mismo modo, si intenta forzar la aplicación en modo de pantalla dividida, obtendrá un mensaje de error que dice "La aplicación no admite pantalla dividida".
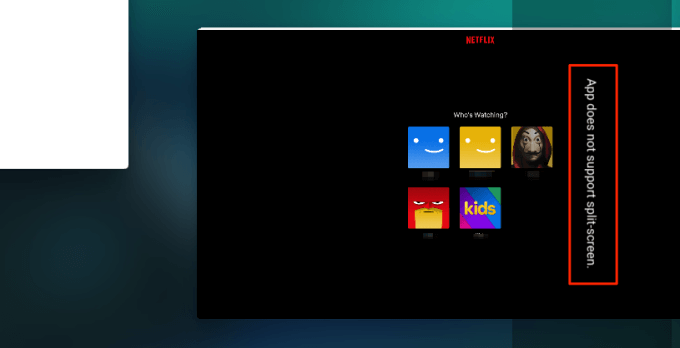
Ahora eres un gurú de la pantalla dividida
Eso es todo lo que hay que saber sobre la función de pantalla dividida en ChromeOS. Úselo la próxima vez que desee multitarea en una reunión de Zoom.
Puedes usar todos los métodos (excepto el truco de atajo de teclado) para activar la pantalla dividida incluso cuando usas tu Chromebook en modo tableta. La única diferencia es que tendrás que usar tus dedos para mover las ventanas de la aplicación y realizar otras acciones relacionadas.